Was ist mit den Menüs und Symbolleisten passiert? In Microsoft Project 2010 wurden sie durch das Menüband ersetzt, wodurch Sie schnell die Befehle finden können, die Sie zum Ausführen einer Aufgabe benötigen. Befehle sind in logischen Gruppen angeordnet, die auf Registerkarten zusammengefasst sind.
Dieses Dokument bietet eine allgemeine Übersicht über die Informationen, die Sie auf jeder Registerkarte des Menübands finden, gefolgt von einem kurzen Beispiel für die Verwendung des Menübands zum Ausführen einer einfachen Projektverwaltungsaufgabe. Außerdem werden Sie auf detailliertere Informationen zu dieser Aufgabe aufmerksam.
Inhalt dieses Artikels
Die Registerkarte "Aufgabe"
Die Registerkarte " Aufgabe " enthält Schaltflächen zum Hinzufügen, Formatieren und Arbeiten mit Aufgaben. In der Gruppe "Zeitplan" können Sie den Prozentsatz "Abgeschlossen" markieren, Vorgänge miteinander verknüpfen und einen Vorgang deaktivieren. Sie können auch manuell geplante Vorgänge aus der Gruppe " Vorgänge " in automatisch geplante Vorgänge konvertieren.
Beispielverwendung: Top-Down-Planung
-
Fügen Sie in der Ansicht "Gantt-Diagramm" den Sammelvorgang über den Vorgängen hinzu, die Sie darin einschließen möchten.
-
Wählen Sie den Satz von Vorgängen aus, die Sie unter einem Sammelvorgang platzieren möchten.
-
Klicken Sie auf der Registerkarte " Vorgang " in der Gruppe " Zeitplan " auf die Schaltfläche " Einzug ".
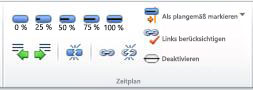
Eine detaillierte Beschreibung der Top-Down-Planung finden Sie unter Top-Down-Planung mit Sammelvorgängen (oder Phasen).For a detailed description of top-down scheduling, see Top-down planning with summary tasks (or phases).
Beispielverwendung: Benutzergesteuerte Planung
-
Wählen Sie in der Gantt-Diagrammansicht einen oder mehrere manuell geplante Vorgänge aus.
-
Klicken Sie auf der Registerkarte " Vorgang " in der Gruppe " Aufgaben " auf "Automatische Planung".
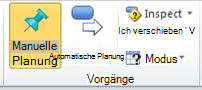
-
Project 2010 integriert diese Vorgänge in den vorhandenen Zeitplan.
Eine vollständige Beschreibung der Optionen für die manuelle und automatische Planung in Project 2010 finden Sie unter So plant Project Vorgänge: Im Hintergrund.
Registerkarte "Ressource"
Die Schaltflächen auf der Registerkarte " Ressource " helfen Ihnen bei der häufig komplexen Verwaltung der Ressourcen, die die Arbeit an Ihrem Projekt erledigen. Auf dieser Registerkarte können Sie Ressourcen hinzufügen, sie Vorgängen zuweisen und Ressourcen abgleichen, die überlastet sind. Sie können auch den leistungsstarken Teamplaner über diese Registerkarte starten.
Beispielverwendung: Teamplaner
-
Öffnen Sie ein Projekt, dem Vorgängen Ressourcen zugewiesen sind.
-
Klicken Sie auf der Registerkarte " Ressource " in der Gruppe "Ansicht" auf "Teamplaner".

-
Der Teamplaner wird angezeigt.
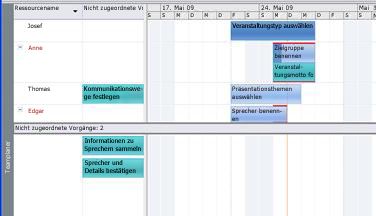
Nachdem der Teamplaner jetzt hier ist, möchten Sie wahrscheinlich wissen, wie Sie ihn verwenden. Sehen Sie sich die Arbeit Ihres Teams mit dem Teamplaner an.
Die Registerkarte "Projekt"
Verwenden Sie die Registerkarte " Projekt ", um erweiterte Projektfunktionen mit Eigenschaften, Planung und Berichterstellung zu behandeln. Sie können beispielsweise benutzerdefinierte Felder hinzufügen, PSP-Codes definieren, Teilprojekte einfügen und visuelle Berichte auf der Registerkarte "Projekt " generieren.
Beispielverwendung: Festlegen eines Basisplans
-
Wählen Sie in einer Gantt-Diagrammansicht die Vorgänge aus, die Sie in Ihren Basisplan aufnehmen möchten. Um einen Basisplan für das gesamte Projekt festzulegen, überspringen Sie diesen Schritt.
-
Klicken Sie auf der Registerkarte "Projekt " in der Gruppe "Zeitplan " auf "Basisplan festlegen ", und klicken Sie dann im daraufhin angezeigten Menü erneut auf "Basisplan festlegen ".
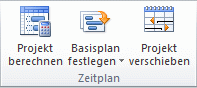
-
Wählen Sie im Dialogfeld "Basisplan festlegen " den Basisplan und die zugehörigen Parameter aus, die Sie festlegen möchten.
Eine ausführliche Erläuterung zu Basisplänen finden Sie unter Erstellen oder Aktualisieren eines Basisplans oder eines Zwischenplans.
Die Registerkarte "Ansicht"
Die Registerkarte " Ansicht " ist eine zentrale Anlaufstelle zum Auswählen der verschiedenen Ansichten, die in Project 2010verfügbar sind , und zum Anpassen Ihrer aktuellen Ansicht. Hier können Sie ihrer Ansicht auch eine Zeitachse hinzufügen.
Beispielverwendung: Hinzufügen einer Zeitachse zu einer Ansicht
-
Wählen Sie einen beliebigen Ansichtstyp aus.
-
Aktivieren Sie auf der Registerkarte " Ansicht " in der Gruppe " Geteilte Ansicht " das Kontrollkästchen "Zeitachse ".
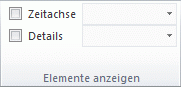
-
Die Zeitachsenansicht wird unter dem Menüband angezeigt.
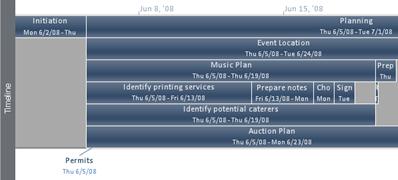
-
Klicken Sie auf die Registerkarte " Format ", um auf Optionen zum Anpassen der Zeitachse zuzugreifen.
Hinweis: Sie können die Kontrollkästchen Zeitachse und Details nicht gleichzeitig aktivieren. Sie müssen die eine oder die andere Ansicht auswählen.
Registerkarte "Format"
Die Schaltflächen auf der Registerkarte " Format " helfen Ihnen beim Anpassen von Text, Spalten, Farben und anderen Elementen jedes Ansichtstyps. Die Gruppen und Schaltflächen auf der Registerkarte " Format " sind für jeden Ansichtstyp völlig unterschiedlich. Sie werden automatisch geändert, wenn Sie die Ansicht ändern.
Die folgende Grafik zeigt die Registerkarte " Format " für eine Gantt-Diagrammansicht.
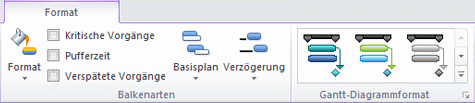
Beispielverwendung: Ändern der Farbe von Vorgangsbalken
-
Klicken Sie auf der Registerkarte Ansicht in der Gruppe Vorgangsansichten auf Gantt-Diagramm.
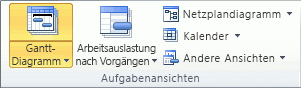
-
Klicken Sie auf der Registerkarte " Format " in der Gruppe "Gantt-Diagrammformatvorlage " in der Liste " Gantt-Diagrammformatvorlage " auf eine Formatvorlage.
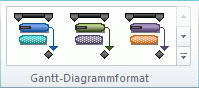
-
Die Farben der Vorgangsbalken für das gesamte Projekt werden sofort aktualisiert.
Das ist ziemlich einfach! Es gibt jedoch noch viele weitere Möglichkeiten, gantt-Balken zusätzlich zum Anwenden vordefinierter Formatvorlagen anzupassen. Siehe "Formatieren des Balkendiagramms einer Gantt-Diagrammansicht".










