Installieren von Skype for Business
Skype for Business ist Bestandteil der Microsoft 365-Produktsuite. Was ist Skype for Business?
Einige Office 365-Abos enthalten nicht den vollständigen Skype for Business-Client. Für diese Abos ist Skype for Business Basic ohne zusätzliche Kosten verfügbar.
Laden Sie Skype for Business aus dem Microsoft 365-Portal herunter, und installieren Sie die Software auf Ihrem Computer. Diese Schritte nehmen in der Regel zehn bis fünfzehn Minuten in Anspruch. Entsprechende Anweisungen finden Sie weiter unten.
Installieren von Skype for Business unter Windows
Der Skype for Business Basic-Client ist für Systeme vorgesehen, die nur grundlegende Funktionen benötigen. Er umfasst: Chat, Audio- und Videoanrufe, Onlinebesprechungen, Verfügbarkeit (Anwesenheit) und Freigabefunktionen.
Um den Skype for Business Basic-Client zu verwenden, benötigen Sie ein aktives Konto.
-
Skype for Business Basic herunterladen und installieren
Wenn Sie auf der Seite die Schaltfläche Herunterladen anklicken, werden Sie aufgefordert, den Download auszuwählen, der mit der Version Ihrer weiteren Office-Anwendungen übereinstimmt (32-Bit- oder 64-Bit-Version). Im Zweifelsfall wählen Sie die 32-Bit-Version. Das Installationsprogramm wird die Version für Sie überprüfen.
-
Wenn Sie Skype for Business Basic für eine große Anzahl von Personen in Ihrem Unternehmen bereitstellen möchten, finden Sie unter Bereitstellen des Skype for Business-Clients in Microsoft 365 Informationen zu entsprechenden Bereitstellungstools.
In diesen Anweisungen wird erläutert, wie Sie Skype for Business herunterladen und installieren.
Tipp: Wenn Sie den Skype for Business-Download in Ihrem Portal nicht sehen, stellen Sie sicher, dass er in dem Microsoft 365 Business-Plan, den Sie erworben haben, enthalten ist. Erkundigen Sie sich auch bei der Person in Ihrem Unternehmen, die den Plan erworben hat, ob sie Ihnen eine Lizenz zugewiesen hat.
-
Melden Sie sich bei Microsoft 365 unter https://admin.Microsoft.com/ an.
-
Wählen Sie oben auf Ihrer Microsoft 365-Seite die Option

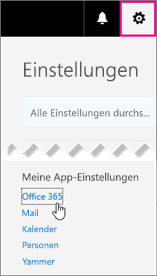
-
Wählen Sie Software.
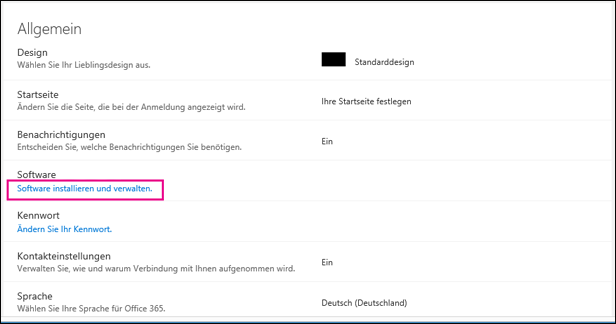
-
Je nach Ihrem Microsoft 365-Plan:
-
Wenn Sie die folgende Seite sehen, wählen Sie Skype for Business aus, wählen Sie Ihre Sprache, die Edition, die Ihren anderen Office-Anwendungen entspricht (32 Bit oder 64 Bit – falls unbekannt, wählen Sie die Standardversion aus), und dann Installieren aus. Navigieren Sie dann zu Schritt 5.
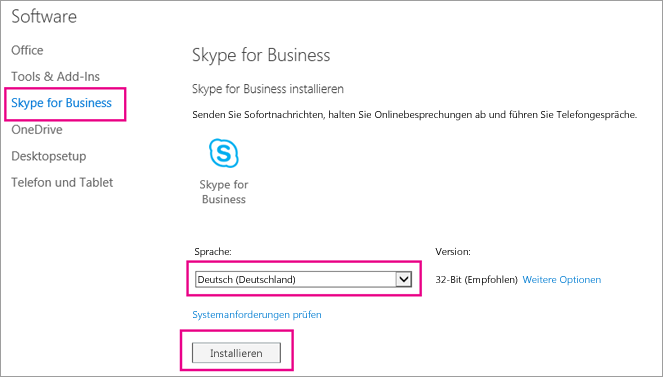
-
Sofern Skype for Business im Paket mit anderen Microsoft 365-Anwendungen vertrieben wird, wird Ihnen die folgende Seite angezeigt. Wählen Sie Installieren aus, um die Microsoft 365-Anwendungssuite einschließlich Skype for Business zu installieren. Wenn Sie fertig sind, fahren Sie mit dem letzten der aufgeführten Schritte fort, dem Schritt Zum ersten Mal anmelden.
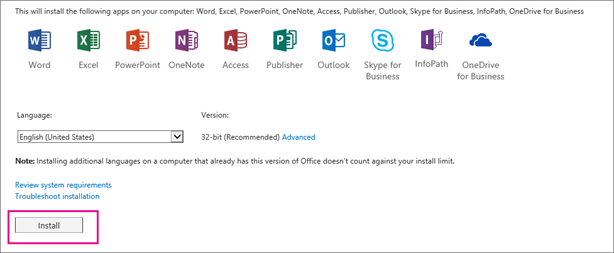
-
Wenn Skype for Business gar nicht aufgeführt ist, ist das Produkt nicht in Ihrem Microsoft 365 Business-Plan enthalten, oder Ihr Administrator hat Ihnen keine Lizenz zugewiesen. Wenden Sie sich an den Administrator (die Person, von der Sie die Anmeldeinformationen erhalten haben).
-
-
Wählen Sie unten auf dem Bildschirm Speichern unter aus, um die Datei setupskypeforbusinessentryretail.exe auf Ihren Computer herunterzuladen.

Wichtig: Notieren Sie sich den Speicherort der Datei setupskypeforbusinessentryretail.exe auf Ihrem Computer. Wenn Skype for Business während des Setups beendet wird, navigieren Sie zu diesem Speicherort, um das Setup erneut auszuführen.
-
Wählen Sie nach dem Download der Datei setupskypeforbusinessentryretail.exe die Option Ausführen aus.

Das Office-Installationsprogramm startet und zeigt eine Meldung an, dass Office installiert wird. Es wird jedoch nur Skype for Business und nicht das komplette Office installiert.
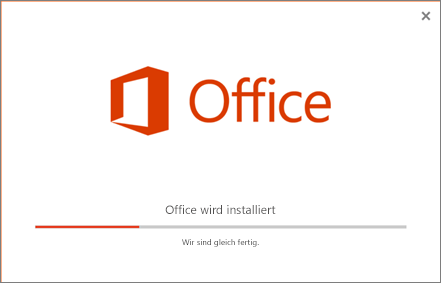
-
Wenn das Office-Installationsprogramm endet, zeigt es eine Nachricht an, dass Microsoft Office auf Ihrem PC installiert wurde. Es wurde jedoch nur Skype for Business installiert. Wählen Sie Schließen.
-
Starten Sie Skype for Business. Im Dialogfeld „Das Wichtigste zuerst“ akzeptieren Sie den Lizenzvertrag durch Klicken auf Akzeptieren.
Sie können Skype for Business auf bis zu fünf PCs installieren. So installieren Sie Skype for Business auf einem anderen PC:
-
Melden Sie sich bei Ihrem nächsten PC an.
-
Melden Sie sich bei Microsoft 365 unter https://admin.Microsoft.com/ an.
-
Wiederholen Sie die im oben genannten Verfahren aufgeführten Schritte, um Skype for Business herunterzuladen und zu installieren.
Herzlichen Glückwunsch! Skype for Business ist nun installiert. Jetzt können Sie sich zum ersten Mal bei Skype for Business anmelden.
Zum ersten Mal anmelden
-
Geben Sie auf der Skype for Business-Anmeldeseite Ihre Microsoft 365-Benutzer-ID und Ihr Kennwort ein und wählen Sie dann Anmelden aus.
Wenn Sie zum Beispiel „jakob@contoso.com“ zur Anmeldung bei Microsoft 365 verwenden, geben Sie diese E-Mail-Adresse auch zur Anmeldung bei Skype for Business ein.
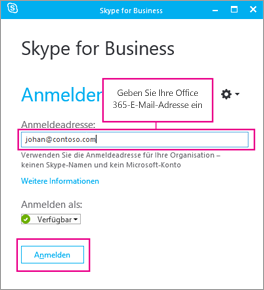
-
Geben Sie Ihr Kennwort für Microsoft 365 ein.
-
Wählen Sie auf der nächsten Seite Ja aus, wenn Sie Ihr Kennwort für die nächste Anmeldung speichern möchten.
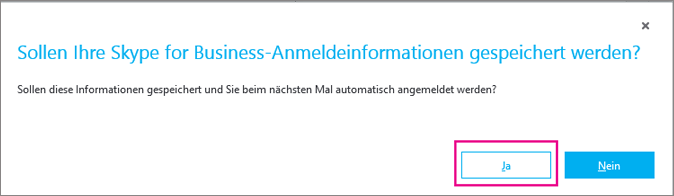
-
Im Dialogfeld Help Make Skype for Business Better (Programm zur Verbesserung von Skype) wählen Sie aus, ob Sie uns ermöglichen möchten, Informationen über Fehlerberichte und Gerätekonfiguration zu erhalten.
Herzlichen Glückwunsch. Sie sind jetzt für die Videoschulung für Skype for Business bereit.
Wenn Sie Office 2007, 2010 oder 2013 haben, können Sie Skype for Business 2016 sicher installieren und verwenden. Dadurch werden keine Ihrer vorhandenen Office-Programme überschrieben, ES SEI DENN, SIE INSTALLIEREN MICROSOFT 365 PROPLUS. Bitte lesen Sie vor der Installation alle nachstehenden Informationen.
Was passiert, wenn ich Skype for Business 2016 auf einem Computer installiere, auf dem Office 2007, 2010 oder 2013 installiert ist?
-
Befolgen Sie die Anweisungen zur Installation von Skype for Business für Ihren Plan:
-
Skype for Business mit Microsoft 365 herunterladen und installieren (in diesem Artikel)
-
Skype for Business Online installieren: Wählen Sie diese Option aus, wenn Sie die eigenständige Version des Produkts erworben haben.
-
-
Wenn Sie Skype for Business 2016 installieren möchten, werden Sie diese Seite sehen, die darauf hinweist, dass Sie ausschließlich Skype for Business installieren werden:
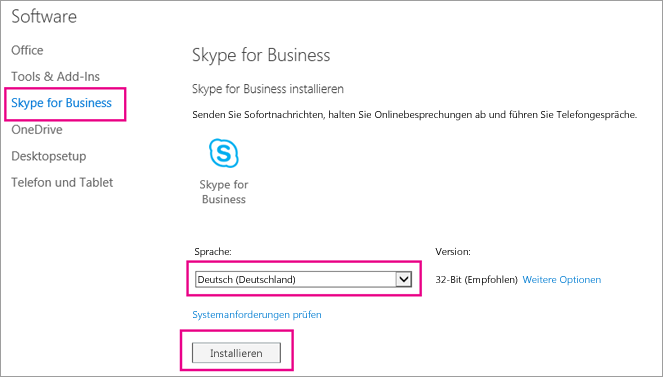
-
Wenn Sie Installieren auswählen, wird das Office-Installationsprogramm gestartet. Es scheint, als würde Office vollständig installiert, tatsächlich wird jedoch nur Skype for Business installiert.
-
Wenn Sie Office 2007 haben, wird Skype for Business 2016 nicht vollständig in Ihre anderen Office-Programme integriert. Sie sehen zum Beispiel nicht die Anwesenheit Ihrer Kollegen, wenn Sie eine E-Mail in Outlook schreiben (mit „Anwesenheit“ ist gemeint, dass Sie nicht erkennen, ob sie verfügbar, beschäftigt oder abwesend sind), und es fehlen auch ein paar andere Funktionen. Chats und Konferenzen mit Ihren Kollegen sind jedoch verfügbar.
WICHTIG: FALLS SIE MICROSOFT 365 PROPLUS GEKAUFT HABEN, MÜSSEN SIE AUF DAS KOMPLETTE OFFICE 2016-PAKET UPGRADEN, UM SKYPE FOR BUSINESS ZU ERHALTEN. VORGÄNGERVERSIONEN VON OFFICE WERDEN ÜBERSCHRIEBEN. Wenn Sie Skype for Business installieren, wissen Sie, dass sie Microsoft 365 Apps for Enterprise haben, denn es wird keine Option zum alleinigen Installieren von Skype for Business angezeigt. Sie sehen stattdessen Folgendes:
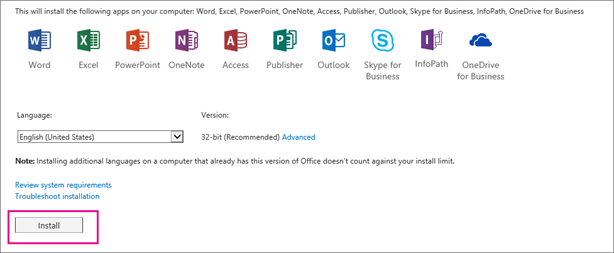
Wenn Sie nicht auf Office 2016 aktualisieren möchten, wenden Sie sich an die Person, die Ihren Microsoft 365 Apps for Enterprise-Plan erworben hat, um ein eigenständiges Abonnement für einen Skype for Business Online-Plan zu erhalten.
Sie sehen die benötigten Informationen in diesem Artikel nicht? Lesen Sie die folgenden Installationsanweisungen:
-
Skype for Business mit Microsoft 365 ProPlus installieren – Mit Microsoft 365 Apps for Enterprise wird die gesamte Office 2016-Suite installiert. Es gibt keine Möglichkeit, Skype for Business allein zu installieren.
-
Stellen Sie den Skype for Business-Client im Microsoft 365 bereit – Wählen Sie diese Option aus, wenn Sie Skype for Business in einem großen Unternehmen bereitstellen möchten.
|
Wichtig: Wenn Sie von Microsoft 365 Mid-Size- oder Microsoft 365 Small Business Premium-Plänen auf Microsoft 365 Apps for Business- oder Microsoft 365 Business Standard-Pläne upgraden, wird Skype for Business von Ihrem Computer entfernt. Sie müssen Skype for Business Basic installieren, damit diese Funktionen erneut verfügbar sind. Weitere Informationen finden Sie unter. |
Installieren von Skype for Business auf dem Mac
In dieser Anleitung wird erläutert, wie Sie Skype for Business auf dem Mac über das Microsoft 365-Portal herunterladen und installieren. Bevor Sie beginnen, sollten Sie sich über die Systemanforderungen informieren.
-
Melden Sie sich bei Microsoft 365 unter https://admin.Microsoft.com/ an.
-
Wählen Sie unter Software die Option Skype for Business aus.
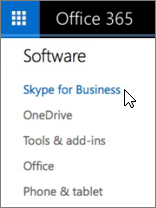
Hinweis: Wenn Sie den Skype for Business-Download in Ihrem Portal nicht sehen, stellen Sie sicher, dass er in dem Microsoft 365 Business-Plan, den Sie erworben haben, enthalten ist. Erkundigen Sie sich auch bei der Person in Ihrem Unternehmen, die den Plan erworben hat, ob sie Ihnen eine Lizenz zugewiesen hat.
-
Klicken Sie auf der Seite Install Skype for Business on Mac (Skype for Business auf einem Mac installieren) auf Installieren. Skype for Business wird auf den Computer heruntergeladen.
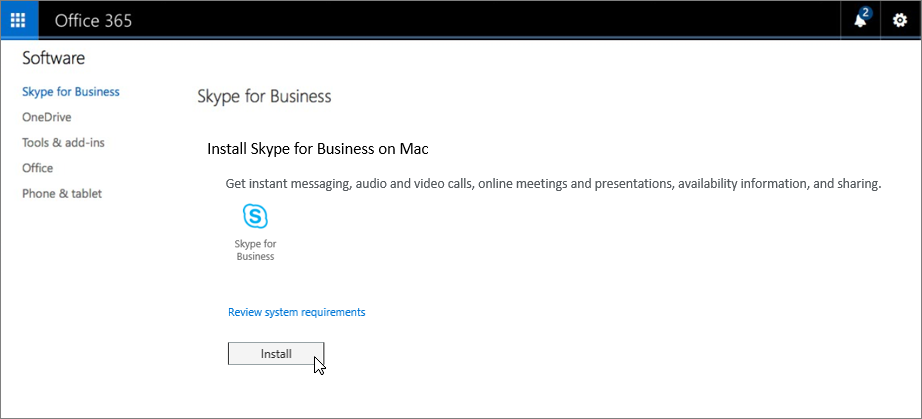
-
Klicken Sie in Ihrem Dock auf Downloads > Finder öffnen.
-
Wählen Sie SkypeForBusinessInstaller_<nn.n.n.nnn>.pkg.
-
Folgen Sie den Anweisungen im Skype for Business-Installationsprogramm.
Sie haben Skype for Business auf dem Mac installiert. Jetzt können Sie sich bei Skype for Business für Mac anmelden.
In dieser Anleitung wird erläutert, wie Sie Skype for Business auf dem Mac über das Microsoft Download Center herunterladen und installieren. Bevor Sie beginnen, sollten Sie sich über die Systemanforderungen informieren.
-
Gehen Sie zur Downloadseite für Skype for Business für Mac.
-
Klicken Sie auf die Schaltfläche Herunterladen.

-
Speichern Sie die Paketdatei mit dem Installationsprogramm (.pkg) auf Ihrem Computer.
-
Doppelklicken Sie auf dem Computer auf die PKG-Datei, um das Skype for Business-Installationsprogramm zu starten.
-
Folgen Sie den Anweisungen im Skype for Business-Installationsprogramm.
Sie haben Skype for Business auf dem Mac installiert. Jetzt können Sie sich bei Skype for Business für Mac anmelden.
Verwandte Themen
Installieren von Skype for Business auf einem Mobilgerät











