Access bietet verschiedene Möglichkeiten, um ein Objekt wie eine Tabelle oder ein Formular, aus einer Datenbank in eine andere zu kopieren. Das Kopieren und Einfügen eines Objekts ist am einfachsten, jedoch bietet der Import eines Objekts aus einer anderen Access-Datenbank in die aktuelle Datenbank mehr Optionen.
Übersicht
Sie können Tabellen, Abfragen, Formulare, Berichte, Makros oder Module aus einer Access-Datenbank in die aktuelle Datenbank importieren. Wenn Sie ein Objekt importieren, erstellt Access eine Kopie des Objekts in der aktuellen Datenbank.
Möchten Sie Daten und Tabellen in Ihre Access-Datenbank importieren? Spezifische Informationen und Überlegungen zum Importieren von Daten und Tabellen finden Sie unter Importieren oder Verknüpfen von Daten in einer anderen Access-Datenbank.
Sie importieren Datenbankobjekte, wenn Sie eine der folgenden Aufgaben ausführen müssen:
-
Kopieren des Designs und des Layouts eines Formulars, eines Berichts oder eines anderen Objekt aus einer anderen Access-Datenbank in die aktuelle Datenbank als schnelle Möglichkeit zum Erstellen eines neuen Formulars, Berichts oder eines anderen Objekts.
-
Kopieren Sie in regelmäßigen Abständen die neueste Version eines Formulars, Berichts oder eines anderen Objekts aus einer anderen Access-Datenbank in Ihre aktuelle Datenbank. Dazu können Sie beim ersten Importieren des Objekts eine Importspezifikation erstellen und dann die Spezifikation verwenden, um den Vorgang später zu wiederholen.
Beachten Sie, dass das Importieren eines Objekts aus einer anderen Access-Datenbank in die aktuelle Datenbank sehr wenig vom Öffnen einer zweiten Datenbank und dem anschließenden Exportieren des Objekts aus der ersten Datenbank unterscheidet. Zwischen dem Importieren und Exportieren von Objekten zwischen Access-Datenbanken bestehen die zwei folgenden Hauptunterschiede:
-
Sie können mehrere Objekte in einem einzigen Vorgang importieren, Sie können aber nicht mehrere Objekte in einem einzigen Vorgang exportieren. Wenn Sie mehrere Objekte in eine andere Datenbank exportieren möchten, ist es einfacher, die Zieldatenbank zu öffnen und dann in dieser Datenbank einen Importvorgang auszuführen.
-
Neben Datenbankobjekten können Sie auch Beziehungen zwischen Tabellen sowie Import- und Exportspezifikationen, Menüleisten und Symbolleisten importieren. Sie können auch eine Abfrage als Tabelle importieren. Beim Exportieren stehen Ihnen diese Optionen nicht zur Verfügung.
Importieren eines Datenbankobjekts aus einer anderen Access-Datenbank in Ihre aktuelle Datenbank
-
Öffnen Sie die Datenbank, in die Sie Objekte importieren möchten, sofern sie noch nicht geöffnet ist. Das Dateiformat kann MDB oder ACCDB sein. Wenn die Datei im MDE- oder ACCDE-Format vorliegt, können Sie nur Tabellen und Abfragen aus anderen Access-Datenbanken importieren. Sie können keine Formulare, Berichte, Makros und Module in eine MDE- oder ACCDE-Datei importieren.
-
Der Zugriff auf den Import-Assistenten unterscheidet sich geringfügig in den verschiedenen Access-Versionen. Wählen Sie die Schritte, die Ihrer Access-Version entsprechen:
-
Wenn Sie die neueste Version der Microsoft 365-Abonnementversion von Access verwenden, klicken Sie auf der Registerkarte Externe Daten in der Gruppe Importieren und Verknüpfen auf Neue Datenquelle > Aus Datenbank > Access.
-
Wenn Sie Access 2016, Access 2013 oder Access 2010 verwenden, klicken Sie auf der Registerkarte Externe Daten in der Gruppe Importieren & Link auf Zugriff.
-
-
Access öffnet das Dialogfeld Externe Daten abrufen – Access-Datenbank .
-
Geben Sie im Dialogfeld Externe Daten abrufen – Access-Datenbank im Textfeld Dateiname den Namen der Quelldatenbank ein, oder klicken Sie auf Durchsuchen, um das Dialogfeld Datei öffnen anzuzeigen. Navigieren Sie zur Quelldatenbank, wählen Sie sie aus, und klicken Sie dann auf Öffnen.
-
Wählen Sie Tabellen, Abfragen, Formulare, Berichte, Makros und Module in die aktuelle Datenbank importieren aus, und klicken Sie auf OK , um das Dialogfeld Objekte importieren zu öffnen.
-
Klicken Sie im Dialogfeld Objekte importieren auf jede Registerkarte, und wählen Sie die gewünschten Objekte aus. Klicken Sie erneut auf ein Objekt, um die Auswahl des Objekts aufzuheben. Um alle Objekte für den Import auf der aktuellen Registerkarte auszuwählen, klicken Sie auf Alle auswählen. Klicken Sie auf Alle deaktivieren , um die Auswahl aller Objekte auf der aktuellen Registerkarte abzubrechen.
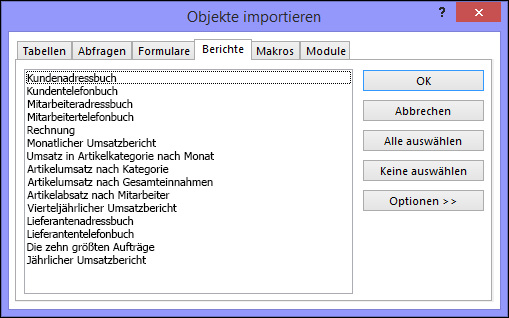
-
Klicken Sie auf Optionen, um weitere Einstellungen anzugeben. In der folgenden Tabelle wird beschrieben, wie sich die einzelnen Optionen auf die Ergebnisse des Vorgangs auswirken.
Element
Beschreibung
Kontrollkästchen Beziehungen
Wählen Sie diese Option aus, um die Beziehungen zwischen den ausgewählten Tabellen zu importieren.
Kontrollkästchen Menüs und Symbolleisten
Hiermit importieren Sie benutzerdefinierte Menüs und Symbolleisten, die in der Quelldatenbank vorhanden sind. Die Menüs und Symbolleisten werden auf einer Registerkarte mit dem Namen Add-Ins angezeigt.
Kontrollkästchen Import/Export-Spez.
Hiermit importieren Sie gespeicherte Import- oder Exportspezifikationen, die in der Quelldatenbank vorhanden sind.
Kontrollkästchen Navigationsbereichsgruppen
Hiermit importieren Sie benutzerdefinierte Navigationsbereichsgruppen, die in der Quelldatenbank vorhanden sind.
Kontrollkästchen "Alle Bilder und Designs"
Wählen Sie diese Option aus, um alle gespeicherten Bilder oder Designs zu importieren, die in der Quelldatenbank vorhanden sind.
Optionsfeld Definitionen und Daten
Wählen Sie diese Option aus, um die Struktur und die Daten aller ausgewählten Tabellen zu importieren.
Optionsfeld Nur Definitionen
Wählen Sie diese Option aus, um nur die Felder der ausgewählten Tabellen zu importieren. Die Quelldatensätze werden nicht importiert.
Optionsfeld Als Abfragen
Wählen Sie diese Option aus, um die ausgewählten Abfragen als Abfragen zu importieren. Denken Sie in diesem Fall daran, alle zugrunde liegenden Tabellen mit den Abfragen zu importieren.
Optionsfeld Als Tabellen
Wählen Sie diese Option aus, um Abfragen als Tabellen zu importieren. In diesem Fall müssen Sie die zugrunde liegenden Tabellen nicht importieren.
-
Klicken Sie auf OK , um den Importvorgang zu starten.
Access kopiert die Objekte und zeigt Fehlermeldungen an, wenn Probleme auftreten. Wenn der Vorgang erfolgreich die Objekte importiert, können Sie auf der letzten Seite des Assistenten die Details des Vorgangs als Importspezifikation für die zukünftige Verwendung speichern.
Der Importvorgang überschreibt oder ändert keines der vorhandenen Objekte. Wenn ein Objekt mit demselben Namen in der Quelldatenbank bereits in der aktuellen Datenbank vorhanden ist, fügt Access eine Zahl (1, 2, 3 usw.) an den Namen des Importobjekts an. Wenn Sie z. B. das Formular Issues in Ihre Datenbank importieren, das bereits über ein Formular namens Issues verfügt, erhält das importierte Formular den Namen Issues1. Wenn der Name Issues1 bereits verwendet wird, heißt das neue Formular Issues2 usw.
Was sollte ich noch wissen?
-
Informationen zum Speichern der Details Ihres Imports in einer Spezifikation, die Sie später wiederverwenden können, finden Sie im Artikel Speichern der Details eines Import- oder Exportvorgangs als Spezifikation.
-
Informationen zum Ausführen von gespeicherten Importspezifikationen finden Sie im Artikel Ausführen eines gespeicherten Import- oder Exportvorgangs.
-
Informationen zum Planen von Spezifikationen, sodass sie zu bestimmten Zeiten ausgeführt werden, finden Sie im Artikel Planen eines Import- oder Exportvorgangs.
-
Informationen zum Ändern des Namens einer Spezifikation, zum Löschen von Spezifikationen oder zum Aktualisieren der Namen von Quelldateien in Spezifikationen finden Sie im Artikel Verwalten von Datentasks.










