Es gibt viele Möglichkeiten, Daten zwischen Access-Datenbanken auszutauschen. Kopieren und Einfügen ist die einfachste Methode. Mit Importieren und Verknüpfen können Sie jedoch flexibler steuern, welche Daten und wie die Daten in die Zieldatenbank übertragen werden.
In diesem Artikel wird erläutert, wie Daten in eine andere Access-Datenbank importiert oder darin verknüpft werden.
Inhalt dieses Artikels
Grundlegendes zum Importieren und Verknüpfen von Daten aus einer anderen Access-Datenbank
Wenn Sie Daten aus einer anderen Datenbank importieren, erstellt Access eine Kopie der Daten in der Zieldatenbank, ohne die Quelle zu ändern. Während des Importvorgangs können Sie die zu kopierenden Objekte auswählen, den Import von Tabellen und Abfragen steuern, zu importierende Beziehungen zwischen Tabellen angeben usw.
Vielleicht möchten Sie Daten importieren, um beispielsweise einige Tabellen zu erstellen, die den Tabellen einer anderen Datenbank ähneln. Dazu können Sie die gesamte Tabelle oder nur die Tabellendefinitionen kopieren, damit Sie die Tabellen nicht einzeln manuell erstellen müssen. Wenn Sie nur die Tabellendefinition importieren, erhalten Sie eine leere Tabelle. Anders ausgedrückt, die Felder und Feldeigenschaften werden in die Zieldatenbank kopiert, nicht jedoch die Daten in der Tabelle. Ein weiterer Vorteil des Importierens (im Vergleich zum Kopieren und Einfügen) besteht darin, dass Sie die Beziehungen zwischen den Tabellen zusammen mit den Tabellen importieren können.
Wenn Sie Datensätze aus einer Datenbank zu einer vorhandenen Tabelle in einer anderen Datenbank hinzufügen möchten, empfiehlt es sich, die Datensätze in eine neue Tabelle zu importieren und dann eine Anfügeabfrage zu erstellen. Datensätze können bei einem Importvorgang keiner vorhandenen Tabelle angefügt werden. Weitere Informationen zu Anfügeabfragen finden Sie im Artikel Hinzufügen von Datensätzen zu einer Tabelle mit einer Anfügeabfrage.
Vielleicht möchten Sie eine Verknüpfung zu Daten in einer anderen Access-Datenbank herstellen, wenn Ihre Organisation verschiedene Access-Datenbanken verwendet und die Daten in einigen Tabellen (z. B. "Mitarbeiter") für mehrere Datenbanken freigegeben werden müssen. Statt die Tabelle in jeder einzelnen Datenbank zu duplizieren, können Sie diese in einer einzigen Datenbank speichern und für andere Datenbanken eine Verknüpfung mit der Tabelle herstellen. Eine andere Arbeitsgruppe oder Abteilung muss Daten in Ihrer Datenbank hinzufügen und verwenden können, Sie möchten jedoch Besitzer der Tabellenstruktur bleiben.
Importieren von Daten aus einer anderen Access-Datenbank
Das Importieren von Daten umfasst im Wesentlichen die folgenden Schritte:
-
Vorbereiten für den Importvorgang
-
Ausführen des Import-Assistenten
-
Optionales Speichern der Importeinstellungen als Importspezifikation für die spätere Wiederverwendung
In den folgenden Schritten wird die jeweilige Vorgehensweise erläutert.
Vorbereiten für den Importvorgang
-
Suchen Sie die Quelldatenbank, und ermitteln Sie die Objekte, die Sie importieren möchten.
Wenn die Quelldatenbank eine MDB- oder ACCDB-Datei ist, können Sie Tabellen, Abfragen, Formulare, Berichte, Makros und Module importieren. Ist die Quelldatei eine MDE- oder ACCDE-Datei, können nur Tabellen importiert werden.
-
Falls Sie zum ersten Mal Daten aus einer Access-Datenbank importieren, finden Sie in der folgenden Tabelle einige nützliche Tipps.
Element
Beschreibung
Mehrere Objekte
Sie können mehrere Objekte in einem einzigen Importvorgang importieren.
Neues Objekt
Bei jedem Importvorgang wird ein neues Objekt in der Zieldatenbank erstellt. Sie können in einem Importvorgang weder ein vorhandenes Objekt überschreiben noch einer vorhandenen Tabelle Datensätze anfügen.
Importieren einer verknüpften Tabelle
Wenn die Quelltabelle (beispielsweise "Mitarbeiter1" in der Datenbank "Vertrieb") tatsächlich eine verknüpfte Tabelle ist (eine Tabelle, die mit der Tabelle "Mitarbeiter" in der Datenbank "Lohn und Gehalt" verknüpft ist), wird der aktuelle Importvorgang durch einen Verknüpfungsvorgang ersetzt. Am Ende des Vorgangs sehen Sie eine verknüpfte Tabelle (z. B. mit dem Namen "Mitarbeiter1"), die mit der ursprüngliche Quelltabelle ("Mitarbeiter" in der Datenbank "Lohn und Gehalt") verknüpft ist.
Überspringen von Feldern und Datensätzen
Beim Importieren von Daten aus einer Tabelle oder Abfrage können keine bestimmten Felder oder Datensätze übersprungen werden. Wenn Sie jedoch keine Datensätze in einer Tabelle importieren möchten, können Sie nur die Tabellendefinition importieren.
Beziehungen
Sie können die Beziehungen zwischen den Quelltabellen importieren.
Tabellendefinition
Sie können eine gesamte Tabelle oder nur die Tabellendefinition importieren. Wenn Sie nur die Definition importieren, erstellt Access eine Tabelle, die dieselben Felder wie die Quelltabelle enthält, jedoch ohne Daten.
Nachschlagefelder
Wenn ein Feld in der Quelltabelle Werte in einer anderen Tabelle oder Abfrage nachschlägt, müssen Sie die verwandte Tabelle oder Abfrage importieren, wenn die Nachschlagewerte im Zielfeld angezeigt werden sollen. Wenn Sie die verwandte Tabelle oder Abfrage nicht importieren, werden im Zielfeld nur die Nachschlage-IDs angezeigt.
Abfragen
Eine Abfrage kann als Abfrage oder als Tabelle importiert werden. Wenn Sie eine Abfrage als Abfrage importieren möchten, müssen Sie die zugrunde liegenden Tabellen importieren.
-
Schließen Sie die Quelldatenbank. Stellen Sie sicher, dass kein Benutzer die Datenbank im Exklusivmodus geöffnet hat.
-
Öffnen Sie die Zieldatenbank. Stellen Sie sicher, dass die Datenbank nicht schreibgeschützt ist und dass Sie die erforderlichen Berechtigungen besitzen, um der Datenbank Objekte und Daten hinzuzufügen.
Falls die Quelldatenbank kennwortgeschützt ist, werden Sie jedes Mal zum Eingeben des Kennworts aufgefordert, wenn Sie die Datenbank als Quelle für einen Importvorgang verwenden.
Hinweis: Wenn Sie die Daten in eine neue Datenbank importieren möchten, müssen Sie vor dem Starten des Importvorgangs eine leere Datenbank (also eine Datenbank ohne Tabellen, Formulare oder Berichte) erstellen.
Mit dem Importvorgang werden keine vorhandenen Tabellen oder Objekte überschrieben oder geändert. Ist bereits ein Objekt mit demselben Namen wie das Quellobjekt in der Zieldatenbank vorhanden, fügt Access dem Namen des importierten Objekts eine Zahl an (1, 2, 3 usw.). Wenn Sie z. B. die Tabelle mit dem Namen "Probleme" in eine Datenbank importieren, die bereits eine Tabelle mit diesem Namen enthält, wird die importierte Tabelle "Probleme1" genannt. Ist der Name "Probleme1" bereits vergeben, erhält die neue Tabelle den Namen "Probleme2" usw.
Beachten Sie Folgendes: Wenn Sie die Datensätze in der Quelltabelle an eine Tabelle in der Zieldatenbank anfügen möchten, müssen Sie eine Anfügeabfrage verwenden, statt einen Importvorgang auszuführen. Weitere Informationen zu Anfügeabfragen finden Sie im Artikel Hinzufügen von Datensätzen zu einer Tabelle mit einer Anfügeabfrage.
Importieren der Daten
-
Der Zugriff auf den Import-Assistenten unterscheidet sich geringfügig in den verschiedenen Access-Versionen. Wählen Sie die Schritte, die Ihrer Access-Version entsprechen:
-
Wenn Sie die neueste Version der Microsoft 365-Abonnementversion von Access, Access 2021 oder Access 2019 auf der Registerkarte Externe Daten verwenden, klicken Sie in der Gruppe Import & Link auf New Data Source > From Database > Access.
-
Wenn Sie Access 2016, Access 2013 oder Access 2010 verwenden, klicken Sie auf der Registerkarte Externe Daten in der Gruppe Importieren und Verknüpfen auf Access.
-
-
Der Assistent Externe Daten abrufen – Access-Datenbank zum Importieren und Verknüpfen von Daten wird geöffnet.

-
Geben Sie in das Textfeld Dateiname den Namen der Quelldatenbank ein, oder klicken Sie auf Durchsuchen, um das Dialogfeld Datei öffnen anzuzeigen.
-
Wählen Sie Importieren Sie Tabellen, Abfragen, Formulare, Berichte, Makros und Module in die aktuelle Datenbank aus, und klicken Sie auf OK.
Das Dialogfeld Objekte importieren wird geöffnet.
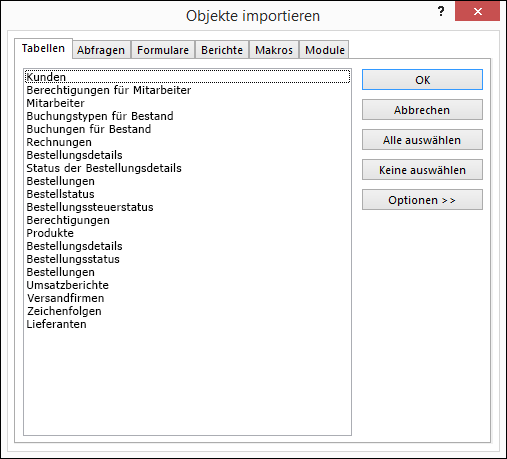
-
Wählen Sie im Dialogfeld Objekte importieren auf der Registerkarte Tabellen die zu importierenden Tabellen aus. Wenn Sie Abfragen importieren möchten, klicken Sie auf die Registerkarte Abfragen, und wählen Sie die zu importierenden Abfragen aus.
Klicken Sie erneut auf ein Objekt, um die Auswahl des Objekts aufzuheben.
-
Klicken Sie auf Optionen, um weitere Einstellungen anzugeben.
In der folgenden Tabelle wird beschrieben, wie sich die einzelnen Optionen auf die Ergebnisse des Vorgangs auswirken.
Element
Beschreibung
Kontrollkästchen Beziehungen
Wählen Sie diese Option aus, um die Beziehungen zwischen den ausgewählten Tabellen zu importieren.
Kontrollkästchen Menüs und Symbolleisten
Hiermit importieren Sie benutzerdefinierte Menüs und Symbolleisten, die in der Quelldatenbank vorhanden sind. Die Menüs und Symbolleisten werden auf einer Registerkarte mit dem Namen Add-Ins angezeigt.
Kontrollkästchen Import/Export-Spez.
Hiermit importieren Sie gespeicherte Import- oder Exportspezifikationen, die in der Quelldatenbank vorhanden sind.
Kontrollkästchen Navigationsbereichsgruppen
Hiermit importieren Sie benutzerdefinierte Navigationsbereichsgruppen, die in der Quelldatenbank vorhanden sind.
Optionsfeld Definitionen und Daten
Wählen Sie diese Option aus, um die Struktur und die Daten aller ausgewählten Tabellen zu importieren.
Optionsfeld Nur Definitionen
Wählen Sie diese Option aus, um nur die Felder der ausgewählten Tabellen zu importieren. Die Quelldatensätze werden nicht importiert.
Optionsfeld Als Abfragen
Wählen Sie diese Option aus, um die ausgewählten Abfragen als Abfragen zu importieren. Denken Sie in diesem Fall daran, alle zugrunde liegenden Tabellen mit den Abfragen zu importieren.
Optionsfeld Als Tabellen
Wählen Sie diese Option aus, um Abfragen als Tabellen zu importieren. In diesem Fall müssen Sie die zugrunde liegenden Tabellen nicht importieren.
-
Klicken Sie auf OK, um den Vorgang abzuschließen.
Access kopiert die Daten und zeigt Fehlermeldungen an, falls Probleme auftreten. Wenn die Daten erfolgreich importiert wurden, können Sie auf der letzten Seite des Assistenten die Details des Vorgangs als Importspezifikation zur künftigen Verwendung speichern.
Verknüpfen von Daten in einer anderen Access-Datenbank
Das Verknüpfen ermöglicht es Ihnen, eine Verbindung mit Daten in einer anderen Datenbank herzustellen, ohne die Daten zu importieren. Auf diese Weise können Sie die neuesten Daten in der Quell- und Zieldatenbank anzeigen und ändern, ohne zwei Kopien derselben Daten erstellen und verwalten zu müssen. Eine Verknüpfung kann nur mit Tabellen in einer anderen Access-Datenbank erstellt werden. Sie können keine Verknüpfung mit Abfragen, Formularen, Berichten, Makros oder Modulen erstellen.
Wenn Sie eine Verknüpfung mit einer Tabelle in einer Access-Datenbank herstellen, wird von Access eine neue Tabelle erstellt, eine sogenannte verknüpfte Tabelle, die eine Verknüpfung zu den Quelldatensätzen und -feldern enthält. Alle Änderungen, die Sie an den Daten in der Quelldatenbank vornehmen, werden in der verknüpften Tabelle in der Zieldatenbank wiedergegeben und umgekehrt. Sie können jedoch die Struktur einer verknüpften Tabelle in der Zieldatenbank nicht ändern. Änderungen an der verknüpften Tabelle, wie das Hinzufügen oder Löschen eines Felds oder das Ändern eines Felddatentyps, sind folglich nicht möglich.
Der Vorgang zum Erstellen einer Verknüpfung mit Daten in einer anderen Access-Datenbank umfasst die folgenden allgemeinen Schritte:
-
Vorbereiten des Verknüpfungsvorgangs
-
Ausführen des Verknüpfungs-Assistenten
In den folgenden Schritten wird die jeweilige Vorgehensweise erläutert.
Vorbereiten auf das Verknüpfen von Tabellen in einer Access-Datenbank
-
Suchen Sie die Quelldatenbank.
Das Dateiformat kann MDB, MDE, ACCDB oder ACCDE sein. Falls die Quelldatenbank kennwortgeschützt ist, werden Sie während des Verknüpfungsvorgangs zur Eingabe des Kennworts aufgefordert.
-
Identifizieren Sie die Tabellen, mit denen Sie eine Verknüpfung herstellen möchten. Sie können Verknüpfungen mit Tabellen herstellen, nicht jedoch mit Abfragen, Formularen, Berichten, Makros oder Modulen. Falls Sie zum ersten Mal eine Verknüpfung mit Tabellen in einer anderen Access-Datenbank herstellen, finden Sie in der folgenden Tabelle einige nützliche Tipps.
Element
Beschreibung
Mehrere Objekte
Sie können mit einem einzigen Verknüpfungsvorgang Verknüpfungen mit mehreren Tabellen herstellen. Für jede Quelltabelle wird eine verknüpfte Tabelle erstellt.
Verknüpfte Tabellen als Quelle
Mit einer Tabelle, die in der Quelldatenbank bereits verknüpft ist, kann keine Verknüpfung hergestellt werden.
Wenn z. B. die Tabelle "Mitarbeiter1", mit der Sie in der Datenbank "Vertrieb" eine Verknüpfung herstellen möchten, bereits mit der Tabelle "Mitarbeiter" in der Datenbank "Lohn und Gehalt" verknüpft ist, können Sie die Tabelle "Mitarbeiter1" in der Datenbank "Vertrieb" nicht als Quelltabelle verwenden. Stattdessen müssen Sie direkt mit der Tabelle "Mitarbeiter" in der Datenbank "Lohn und Gehalt" eine Verknüpfung herstellen.
Neue oder vorhandene Tabelle
Mit jedem Verknüpfungsvorgang wird eine neue verknüpfte Tabelle für die einzelnen Quelltabellen erstellt. Eine vorhandene Tabelle kann mit einem Verknüpfungsvorgang nicht überschrieben werden und keine Anfügung erhalten.
Beziehungen
Wenn Sie mehrere Quelltabellen auswählen, werden die Beziehungen zwischen den Tabellen automatisch an die Zieldatenbank weitergegeben. Die Beziehungen können in der Zieldatenbank jedoch nicht geändert oder gelöscht werden.
Nachschlagefelder
Wenn ein Feld in der Quelltabelle Werte in einer anderen Tabelle nachschlägt, müssen Sie mit der verwandten Tabelle eine Verknüpfung herstellen, damit die Nachschlagewerte im Zielfeld angezeigt werden. Wenn Sie die verwandte Tabelle nicht verknüpfen, werden im Zielfeld nur die Nachschlage-IDs angezeigt.
-
Schließen Sie die Quelldatenbank. Stellen Sie sicher, dass kein anderer Benutzer die Datenbank im Exklusivmodus geöffnet hat.
-
Öffnen Sie die Zieldatenbank. Stellen Sie sicher, dass die Zieldatenbank nicht schreibgeschützt ist und dass Sie die erforderlichen Berechtigungen besitzen, um der Datenbank Objekte und Daten hinzuzufügen.
Hinweis: Wenn Sie die Verknüpfungen in einer neuen Datenbank erstellen möchten, müssen Sie vor dem Starten des Verknüpfungsvorgangs eine leere Datenbank (also eine Datenbank ohne Tabellen, Formulare oder Berichte) erstellen.
Mit dem Vorgang werden keine vorhandenen Tabellen oder Objekte überschrieben oder geändert. Ist bereits ein Objekt mit demselben Namen wie das Quellobjekt in der Zieldatenbank vorhanden, fügt Access dem Namen der verknüpften Tabelle eine Zahl an (1, 2, 3 usw.). Wenn Sie z. B. die Tabelle mit dem Namen "Probleme" aus einer Datenbank verknüpfen, die bereits eine Tabelle mit diesem Namen enthält, wird die verknüpfte Tabelle "Probleme1" genannt. Ist der Name "Probleme1" bereits vergeben, erhält die neue Tabelle den Namen "Probleme2" usw.
Beachten Sie Folgendes: Wenn Sie die Datensätze in der Quelltabelle an eine Tabelle in der Zieldatenbank anfügen möchten, müssen Sie eine Anfügeabfrage verwenden, statt einen Verknüpfungsvorgang auszuführen.
Weitere Informationen zu Anfügeabfragen finden Sie im Artikel Hinzufügen von Datensätzen zu einer Tabelle unter Verwendung einer Anfügeabfrage.
Verknüpfen mit den Daten
-
Der Zugriff auf den Verknüpfungs-Assistenten unterscheidet sich geringfügig in den verschiedenen Access-Versionen. Wählen Sie die Schritte aus, die Ihrer Access-Version entsprechen:
-
Wenn Sie die neueste Version der Microsoft 365-Abonnementversion von Access, Access 2021 oder Access 2019 auf der Registerkarte Externe Daten verwenden, klicken Sie in der Gruppe Import & Link auf New Data Source > From Database > Access.
-
Wenn Sie Access 2016, Access 2013 oder Access 2010 verwenden, klicken Sie auf der Registerkarte Externe Daten in der Gruppe Importieren und Verknüpfen auf Access.
-
-
Der Assistent Externe Daten abrufen – Access-Datenbank zum Importieren und Verknüpfen von Daten wird geöffnet.

-
Geben Sie in das Textfeld Dateiname den Namen der Quelldatenbank ein, oder klicken Sie auf Durchsuchen, um das Dialogfeld Datei öffnen anzuzeigen.
-
Klicken Sie auf Erstellen Sie eine Verknüpfung zur Datenquelle, indem Sie eine verknüpfte Tabelle erstellen, und klicken Sie dann auf OK.
Das Dialogfeld Tabellen verknüpfen wird geöffnet.
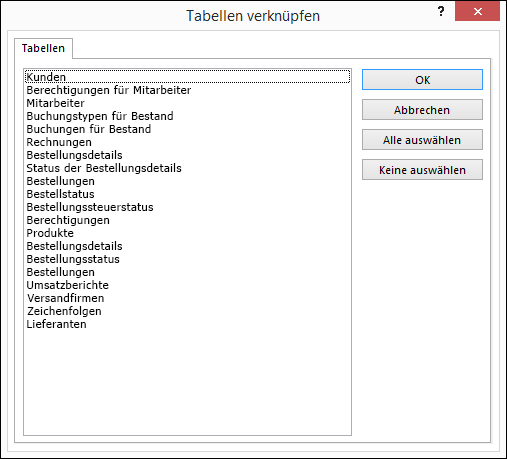
-
Wählen Sie im Dialogfeld Tabellen verknüpfen die Tabellen aus, die Sie verknüpfen möchten.
Klicken Sie erneut auf die Tabelle, wenn Sie die Auswahl aufheben möchten.
-
Klicken Sie auf OK, um den Vorgang abzuschließen.
Die verknüpften Tabellen werden von Access erstellt.
-
Öffnen Sie die verknüpften Tabellen in der Datenblattansicht, und überprüfen Sie, ob die Daten stimmen.
Was sollte ich noch wissen?
-
Informationen zum Speichern der Details Ihres Imports in einer Spezifikation, die Sie später wiederverwenden können, finden Sie im Artikel Speichern der Details eines Import- oder Exportvorgangs als Spezifikation.
-
Informationen zum Ausführen von gespeicherten Importspezifikationen finden Sie im Artikel Ausführen eines gespeicherten Import- oder Exportvorgangs.
-
Informationen zum Planen von Spezifikationen, sodass sie zu bestimmten Zeiten ausgeführt werden, finden Sie im Artikel Planen eines Import- oder Exportvorgangs.
-
Informationen zum Ändern des Namens einer Spezifikation, zum Löschen von Spezifikationen oder zum Aktualisieren der Namen von Quelldateien in Spezifikationen finden Sie im Artikel Verwalten von Datentasks.










