Wenn eine Microsoft 365-App unerwartet geschlossen wird, bevor Sie die letzten Änderungen speichern konnten, wird beim nächsten Öffnen der App automatisch die Dokumentwiederherstellung geöffnet, die Ihnen dabei hilft, die Datei wiederherzustellen. Die Dokumentwiederherstellung listet alle geöffneten Dateien auf, die nach dem letzten Speichern, dem letzten automatischen Speichern (wenn sich Ihre Datei auf OneDrive oder SharePoint befindet und Sie ein Microsoft 365-Abonnent sind) oder der letzten automatischen Wiederherstellung wiederhergestellt wurden.
Wenn Sie den gesamten Bereich der Dokumentwiederherstellung anzeigen möchten, zeigen Sie mit der Maus auf den rechten Rand des Bereichs, bis ein nach links und rechts zeigender Pfeil angezeigt wird. Klicken Sie dann auf den Pfeil, und ziehen Sie ihn nach rechts, um den Bereich der Dokumentwiederherstellung zu erweitern.
Tipp: Als Microsoft 365-Abonnent können Sie Ihre Dateien am sichersten in OneDrive oder SharePoint speichern und die Funktion zum automatischen Speichern verwenden.
Wie entscheide ich, welche Dateien gespeichert werden sollen?
Wenn im Bereich der Dokumentwiederherstellung mehrere Dateien aufgelistet sind und Sie nicht genau wissen, welche Dateien gespeichert werden sollen, sehen Sie sich Datum und Erstellungszeit der einzelnen Dateien an, die unter dem jeweiligen Dateinamen angezeigt werden. Wenn mehrere Versionen derselben Datei angezeigt werden, ist es wahrscheinlich sinnvoll, diejenige mit der aktuellsten Erstellungszeit zu öffnen, da diese die letzten Änderungen enthalten dürfte. Sie können auf die einzelnen Dateien klicken, um das Dokument zu öffnen und zu überprüfen. Sie können auch auf den nach unten zeigenden Pfeil rechts neben einer beliebigen Datei im Bereich der Dokumentwiederherstellung klicken, und dann je nach den angezeigten Optionen eine der folgenden Aktionen auswählen:
-
Öffnen oder Anzeigen , um die Datei zu überprüfen
-
Speichern unter, um die Datei zu speichern
-
Löschen , um die Datei zu löschen
-
Schließen, um die Datei zu schließen
-
Reparaturen anzeigen, um festzustellen, ob Dateifehler erkannt und behoben wurden
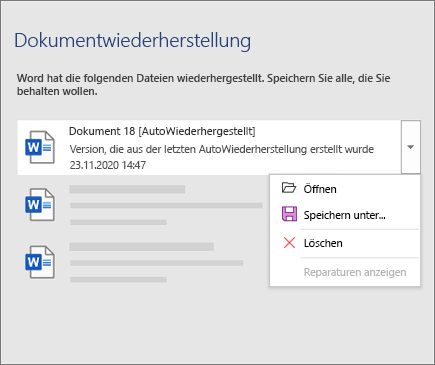
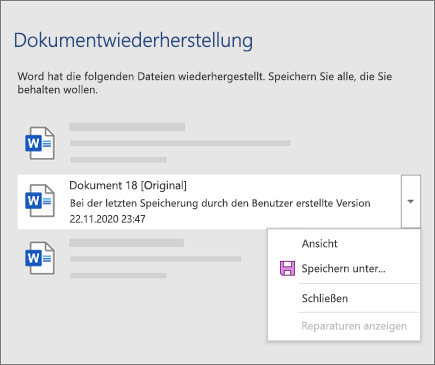
Nachdem Sie eine Datei in der Liste geöffnet haben, können Sie mit der Arbeit daran fortfahren oder die Datei speichern. Klicken Sie, nachdem Sie alle Dokumente, die Sie speichern möchten, wiederhergestellt haben, auf Schließen, und wählen Sie dann eine der folgenden Optionen aus:
-
Ja, ich möchte diese Dateien später ansehen (sicherste Methode) Wählen Sie diese Option aus, wenn Sie nicht sicher sind, ob Sie die Daten in den wiederhergestellten Versionen der Dateien noch benötigen.
-
Nein, Dateien entfernen. Ich habe die benötigten Dateien gespeichert.Wählen sie diese Option aus, wenn Sie sicher sind, dass Sie die Daten in den wiederhergestellten Versionen der Dateien nicht mehr benötigen.
Wenn Sie auf Schließen klicken, ohne alle wiederhergestellten Dateien zu überprüfen, wird eine Option angezeigt, die es Ihnen ermöglicht, die Dateien später erneut anzuzeigen. Beim nächsten Öffnen der Anwendung haben Sie die Möglichkeit, diese AutoWiederherstellen-Dateien zu speichern oder zu entfernen.
Weitere Informationen
Benötigen Sie Hilfe?
-
Posten Sie eine Frage in der Microsoft Answers Community











