Schützen Ihrer Notizen mit einem Kennwort
Der Kennwortschutz in OneNote ist darauf ausgelegt, Ihre Notizen privat zu halten. Unabhängig davon, ob Sie OneNote für Kursnotizen in der Schule, Besprechungsnotizen am Arbeitsplatz, ein persönliches Tagebuch oder einen Blog zu Hause oder persönliche Informationen über sich selbst oder Ihre Freunde und Familie verwenden, haben Sie die Kontrolle über den Zugriff auf diese Notizen.
Anwenden eines Kennworts auf einen Abschnitt in Ihrem Notizbuch
-
Klicken Sie mit der rechten Maustaste auf den Abschnitt, den Sie schützen möchten, und wählen Sie dann Kennwortschutz für diesen Abschnitt aus.
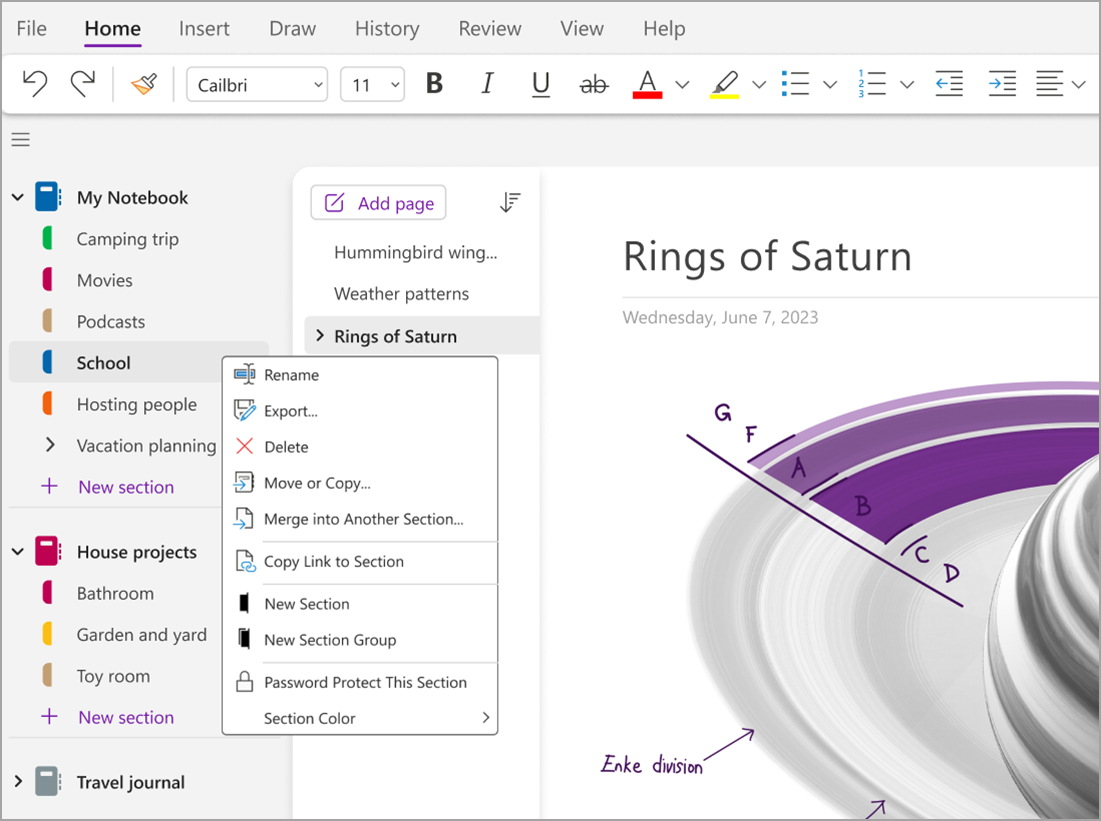
-
Wählen Sie im Aufgabenbereich Kennwortschutz die Option Kennwort festlegen aus.
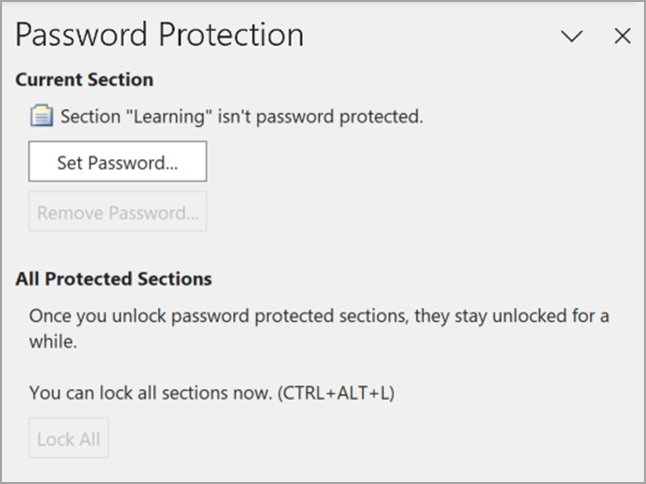
-
Geben Sie im Dialogfeld Kennwortschutz das gewünschte Kennwort in das Feld Kennwort eingeben ein.
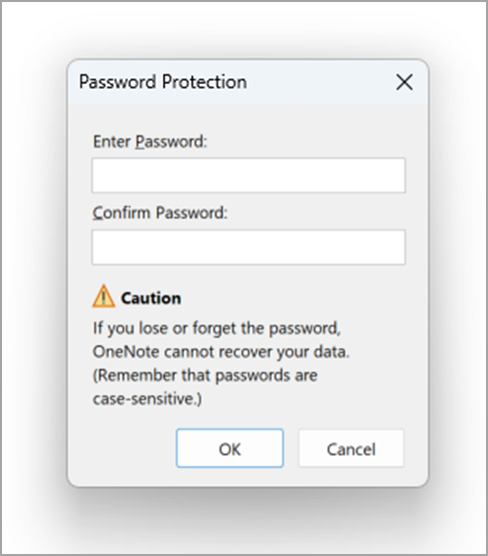
-
Bestätigen Sie das Kennwort, indem Sie es erneut in das Feld Kennwort bestätigen eingeben und dann OK auswählen.
Hinweise:
-
Es wird empfohlen, sichere Kennwörter zu verwenden, indem Sie Groß- und Kleinbuchstaben, Zahlen und Symbole kombinieren. Ein Kennwort mit mindestens 14 Zeichen ist besser.
-
Bei Kennwörtern muss die Groß- und Kleinschreibung beachtet werden. Stellen Sie beim erstmaligen Eingeben eines Kennworts sicher, dass die FESTSTELLTASTE nicht aktiviert ist.
-
Es ist wichtig, dass Sie sich das jeweilige Kennwort merken. Wenn Sie Ihr Kennwort vergessen haben, können Sie Ihre Notizen nicht entsperren. Nicht einmal der technische Support von Microsoft konnte Ihre Notizen entsperren.
Wichtig:
-
Kennwortgeschützte Abschnitte werden beim Durchsuchen von Notizbüchern nicht berücksichtigt. Wenn ein geschützter Abschnitt in einem Notizbuch durchsucht werden soll, müssen Sie die Sperre für den Abschnitt aufheben, bevor Sie mit dem Durchsuchen der Notizen beginnen.
-
Notizkennzeichen, die auf den Seiten in einem geschützten Abschnitt verwendet werden, sind nur dann in der entsprechenden Zusammenfassung enthalten, wenn die Sperre für die Abschnitte vorher aufgehoben wird.
-
Während einer Echtzeit-Freigabesitzung können andere Personen nicht auf kennwortgeschützte Abschnitte zugreifen, selbst wenn die Sperrung des Abschnitts während der Sitzung aufgehoben wird. Wenn Sie einen geschützten Abschnitt in eine Echtzeit-Freigabesitzung einschließen möchten, müssen Sie zuerst den Kennwortschutz des Abschnitts entfernen und dann die Echtzeit-Freigabesitzung starten oder daran teilnehmen.
-
Audio- und Videoaufzeichnungen werden als separate Dateien im Notizbuch gespeichert, und Sie können keine Kennwörter darauf anwenden.
Sperren aller geschützten Abschnitte im Notizbuch
Wenn Sie mehrere Abschnitte in einem Notizbuch mit einem Kennwort geschützt haben, können Sie alle Abschnitte gleichzeitig sperren.
-
Klicken Sie mit der rechten Maustaste auf einen der geschützten, aber derzeit entsperrten Abschnitte, und wählen Sie dann Kennwortschutz für diesen Abschnitt aus.
-
Wählen Sie im Aufgabenbereich Kennwortschutz die Option Alle sperren aus.
Ändern des Kennworts eines geschützten Abschnitts
-
Klicken Sie mit der rechten Maustaste auf den Abschnitt mit dem Kennwort, das Sie ändern möchten, und wählen Sie Kennwortschutz für diesen Abschnitt aus.
-
Wählen Sie im Aufgabenbereich Kennwortschutzdie Option Kennwort ändern aus.
-
Geben Sie im Dialogfeld Kennwort ändern das aktuelle Kennwort in das Feld Altes Kennwort ein.
Hinweis: Wenn diese Option nicht verfügbar ist, ist derzeit kein Kennwort auf den ausgewählten Abschnitt angewendet.
-
Geben Sie das neue Kennwort in das Feld Neues Kennwort eingeben ein.
-
Bestätigen Sie das Kennwort, indem Sie es in das Feld Kennwort bestätigen eingeben und dann OK auswählen.
Entfernen des Kennworts eines geschützten Abschnitts
-
Klicken Sie mit der rechten Maustaste auf den Abschnitt mit dem Kennwort, das Sie entfernen möchten, und wählen Sie Kennwortschutz für diesen Abschnitt aus.
-
Wählen Sie im Aufgabenbereich Kennwortschutzdie Option Kennwort entfernen aus.
Hinweis: Wenn diese Option nicht zur Verfügung steht, ist dem ausgewählten Abschnitt derzeit kein Kennwort zugewiesen.
-
Geben Sie im Dialogfeld Kennwort entfernen das aktuelle Kennwort ein, und wählen Sie dann OK aus.
Ändern der Kennworteinstellung
Wenn Sie kennwortgeschützte Abschnitte in Ihrem Notizbuch entsperren, lässt OneNote diese Abschnitte für einen vordefinierten Zeitraum entsperren, bevor sie erneut gesperrt werden. Sie können diese Dauer angeben und benutzerdefinierte Optionen für den Kennwortschutz festlegen.
-
Wechseln Sie zu Konto , und wählen Sie dann Optionen aus.
-
Wählen Sie im Dialogfeld OneNote-Optionendie Option Erweitert aus, und scrollen Sie dann zu Kennwörter.
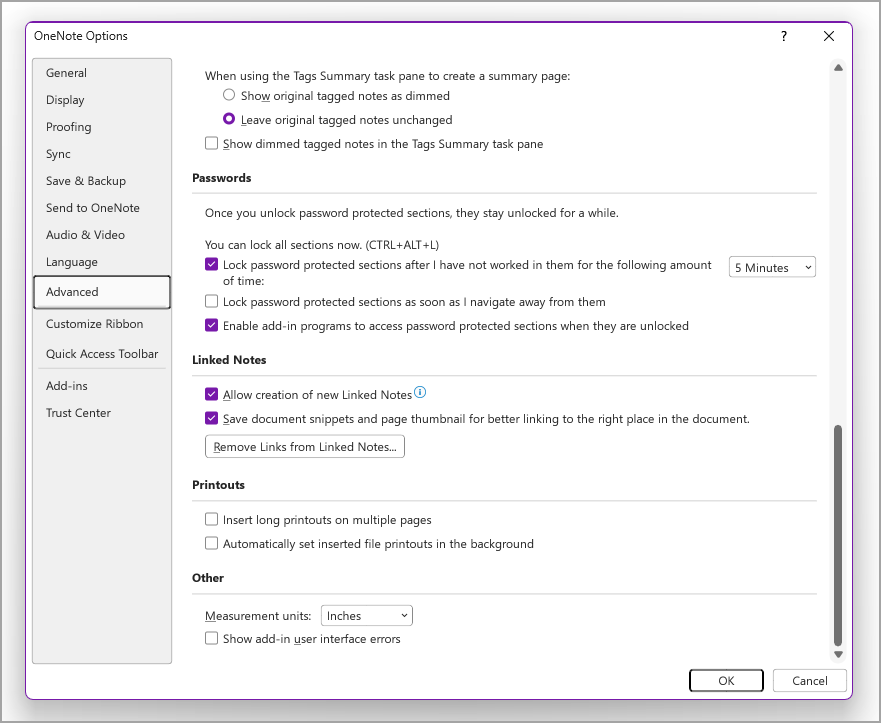
-
Führen Sie unter Kennwörter eine der folgenden Aktionen aus:
-
Wenn Sie Notizbuchabschnitte nach einer bestimmten Zeitspanne sperren möchten, aktivieren Sie das Kontrollkästchen Kennwortgeschützte Abschnitte sperren, nachdem ich sie für den folgenden Zeitraum nicht bearbeitet habe, und wählen Sie dann in der Liste die gewünschte Zeitspanne aus.
-
Wenn Sie Notizbuchabschnitte sofort nach der Bearbeitung sperren möchten, aktivieren Sie das Kontrollkästchen Kennwortgeschützte Abschnitte sperren, sobald ich sie verlassen habe.
-
Um Notizen in kennwortgeschützten Abschnitten vorübergehend für andere Anwendungen verfügbar zu machen, aktivieren Sie das Kontrollkästchen Add-On-Programme für den Zugriff auf kennwortgeschützte Abschnitte aktivieren, wenn sie entsperrt sind.










