Hinweis: Wir möchten Ihnen die aktuellsten Hilfeinhalte so schnell wie möglich in Ihrer eigenen Sprache bereitstellen. Diese Seite wurde automatisiert übersetzt und kann Grammatikfehler oder Ungenauigkeiten enthalten. Unser Ziel ist es, Ihnen hilfreiche Inhalte bereitzustellen. Teilen Sie uns bitte über den Link am unteren Rand dieser Seite mit, ob die Informationen für Sie hilfreich sind. Hier finden Sie den englischen Artikel als Referenz.
Hinweis: Dieser Artikel hat seine Aufgabe erfüllt und wird bald zurückgezogen. Um Probleme vom Typ "Seite nicht gefunden" zu vermeiden, entfernen wir Links, die uns bekannt sind. Wenn Sie Links zu dieser Seite erstellt haben, entfernen Sie diese. Gemeinsam sorgen wir für funktionierende Verbindungen mit dem Internet.
Wichtig: Holen Sie sich das Office 365 Project Portfolio Dashboard für iPad im Apple App Store!
Office 365 Project Portfolio Dashboard ist eine App, die Sie zusammen mit Project Online verwenden können, um Diagramme zur Veranschaulichung von Fortschritt, Kosten, Zeitplan und Ressourcen schnell anzuzeigen und einen Drilldown auszuführen.
Stellen Sie zunächst die Verbindung zwischen Office 365 Project Portfolio Dashboard und Project Online her. Wenn Sie die App zum ersten Mal starten, werden Sie aufgefordert, Ihren Project Online-Namen und das Kennwort einzugeben, die damit auf Ihrem Gerät gespeichert werden.
Standardmäßig sind sechs Dashboards enthalten:
-
Projekte in diesem Jahr
-
Projekte im letzten Jahr
-
Projekte im nächsten Jahr
-
Wichtigste aktive Initiativen
-
Meine aktiven Projekte
-
Alle Projekte
Tipp: Wenn der Administrator Office 365 Project Portfolio Dashboard zu Project Online-Website hinzugefügtwurde, können Sie Erstellen eigener Dashboards im Web, die dann bei der Anzeige in Office 365 Project Portfolio Dashboard für iPad verfügbar sind.
Wie kann ich zwischen den Dashboards wechseln?
Tippen Sie auf den Namen des aktuellen Dashboards, um eine Liste der aktuellen Dashboards anzuzeigen, und wählen Sie dann ein anderes Dashboard aus der Liste aus.
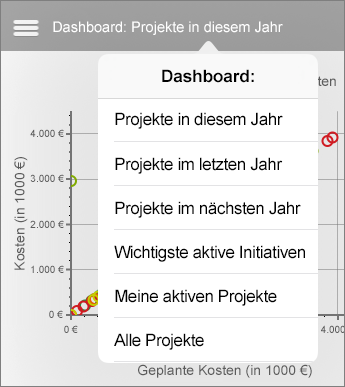
Jedes Dashboard enthält verschiedene Abschnitte
Tippen Sie oben links auf die Menüschaltfläche (Symbol mit drei Linien), um zwischen den Abschnitten zu wechseln.
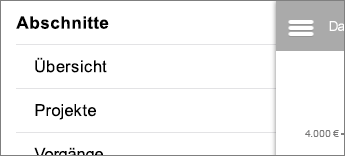
Ausführen eines Drilldowns für weitere Details
An einigen Stellen werden weitere Informationen rechts im Diagramm angezeigt. An anderen Stellen wird eine weitere Seite angezeigt, über die Sie zu weiteren Details gelangen können. Versuchen Sie dazu, einen Bereich oder eine Zeile eines Diagramms oder einer Tabelle auszuwählen.
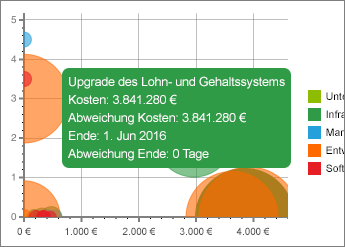
Verwenden von Filtern zum Verfeinern der Anzeige
Tippen Sie oben links auf die Menüschaltfläche (Symbol mit drei Linien), und wählen Sie dann Filter verfeinern.
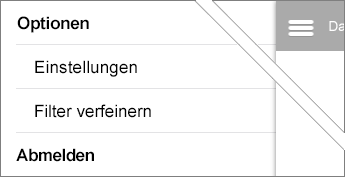
Tippen Sie auf die Filterkategorie am oberen Rand, und verwenden Sie die Listen, um die anzuwendenden Filter auszuwählen. Tippen Sie oben rechts auf Speichern, wenn Sie fertig sind.
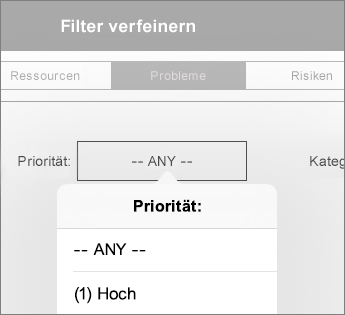
Tipp: Sie können auch die Informationen in einigen Diagrammen filtern, indem Sie in der Legende auf verschiedene Elemente tippen.










