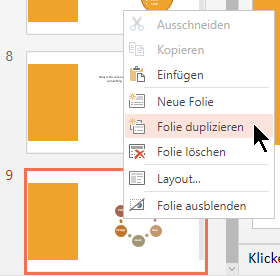Hinzufügen, Ändern der Reihenfolge, Duplizieren und Löschen von Folien in PowerPoint
Beim Erstellen einer Präsentation fügen Sie normalerweise neue Folien hinzu, verschieben vorhandene Folien und löschen nicht benötigte Folien.

Hinzufügen von Folien
-
Wählen Sie die Folie aus, auf die Ihre neue Folie folgen soll.
-
Wählen Sie Start > Neue Folie aus.
-
Wählen Sie ein Layout aus.
-
Wählen Sie das Textfeld aus, und geben Sie Ihren Text ein.
Löschen von Folien
-
Bei einer einzelnen Folie: Klicken Sie im Miniaturansichtenbereich auf der linken Seite mit der rechten Maustaste auf die zu löschende Folie, und wählen Sie Folie löschen aus.
-
Bei mehreren Folien: Halten Sie die STRG-TASTE gedrückt, und wählen Sie im Miniaturansichtenbereich auf der linken Seite die zu löschenden Folien aus. Lassen Sie STRG los. Klicken Sie dann mit der rechten Maustaste auf die Auswahl, und wählen Sie Folie löschen aus.
-
Bei einer Reihe von Folien: Halten Sie die UMSCHALTTASTE gedrückt, und wählen Sie im Miniaturansichtenbereich auf der linken Seite die erste und letzte Folie in der Reihe aus. Lassen Sie die UMSCHALTTASTE los. Klicken Sie dann mit der rechten Maustaste auf die Auswahl, und wählen Sie Folie löschen aus.
Duplizieren einer Folie
Klicken Sie im Miniaturansichtenbereich auf der linken Seite mit der rechten Maustaste auf die Miniaturansicht der zu duplizierenden Folie, und klicken Sie auf Folie duplizieren. Das Duplikat wird rechts neben dem Original eingefügt.
Ändern der Reihenfolge der Folien
Klicken Sie im Bereich auf der linken Seite auf die Miniaturansicht der zu verschiebenden Folie, und ziehen Sie sie an die neue Position.
So werden mehrere Folien ausgewählt: Halten Sie die STRG-TASTE gedrückt, und klicken Sie im Miniaturansichtenbereich auf der linken Seite auf jede der Folien, die Sie verschieben möchten. Lassen Sie STRG los, und ziehen Sie die ausgewählten Folien als Gruppe an die neue Position.
Siehe auch
Verwenden der vertikalen Folienansicht (Hochformat) für Ihre Präsentation
Wiederverwenden (Importieren) von Folien aus einer anderen Präsentation
Grundlegende Aufgaben beim Erstellen einer PowerPoint-Präsentation
Hinzufügen einer neuen Folie
-
Klicken Sie in der Normalansicht im Bereich mit den Miniaturansichten auf der linken Seite auf die Folie, auf die eine neue Folie folgen soll.
-
Klicken Sie auf der Registerkarte Start auf den Pfeil neben Neue Folie.
-
Klicken Sie im Layoutkatalog auf das für die neue Folie gewünschte Layout.
-
Ihre neue Folie wird eingefügt, und Sie können in einen Platzhalter klicken, um mit dem Hinzufügen von Inhalt zu beginnen.
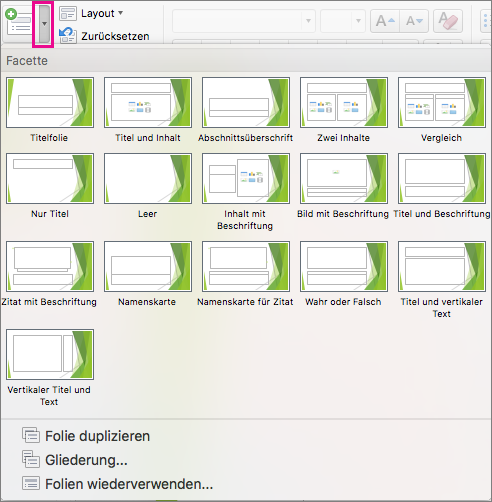
Ändern der Reihenfolge der Folien
Klicken Sie im Bereich auf der linken Seite auf die Miniaturansicht der zu verschiebenden Folie, und ziehen Sie sie an die neue Position.
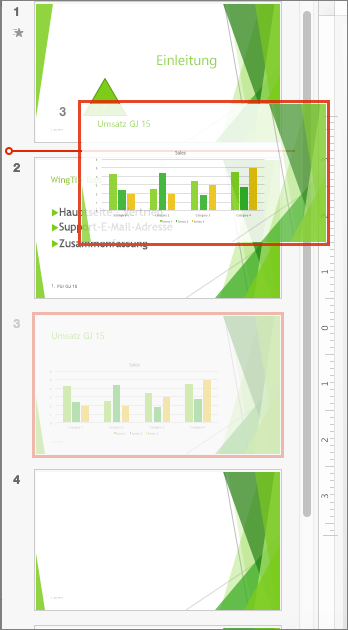
Tipp: Zum Auswählen mehrerer Folien halten Sie beim Klicken auf jede zu verschiebende Folie die BEFEHLSTASTE gedrückt, und ziehen Sie die Folien als Gruppe an die neue Position.
Löschen einer Folie
Klicken Sie im Bereich auf der linken Seite bei gedrückter CTRL-TASTE (oder klicken Sie mit der rechten Maustaste) auf die Miniaturansicht der zu löschenden Folie. Klicken Sie dann auf Folie löschen.
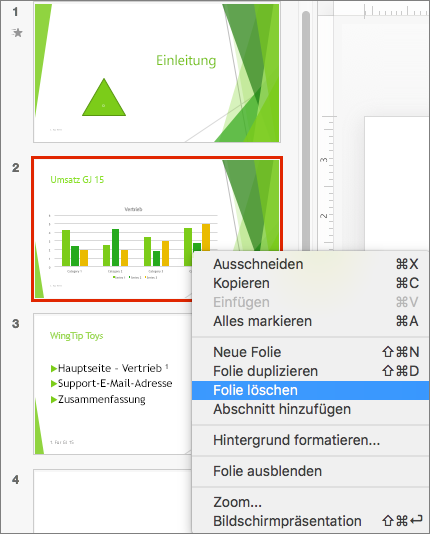
Alternativ können Sie auf die zu löschende Folie klicken und dann ENTF drücken.
Duplizieren einer Folie
Klicken Sie im Bereich auf der linken Seite bei gedrückter CTRL-TASTE (oder klicken Sie mit der rechten Maustaste) auf die Miniaturansicht der zu duplizierenden Folie. Klicken Sie dann auf Folie duplizieren.
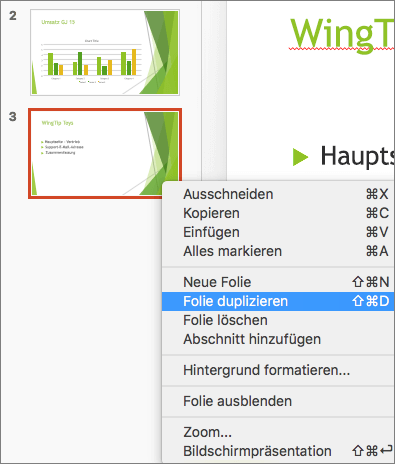
(Wenn Sie eine Folie aus einer anderen Präsentation hinzufügen möchten, lesen Sie Wiederverwenden (Importieren) von Folien aus einer anderen Präsentation).
Eine andere Möglichkeit, um Ihre Folien gleichzeitig anzuzeigen und sie neu anzuordnen, bietet die Foliensortieransicht. Informationen dazu finden Sie unter Wechseln zwischen verschiedenen Ansichten in PowerPoint.
Siehe auch
Verwenden von Abschnitten in einer PowerPoint für Mac-Präsentation
Erstellen oder Ändern von Folienlayouts in PowerPoint für Mac
Erstellen einer einfachen Präsentation in vier Schritten in PowerPoint für Mac
Hinzufügen einer neuen Folie
-
Klicken Sie im Bereich mit den Miniaturansichten auf der linken Seite auf die Folie, auf die eine neue Folie folgen soll.
-
Klicken Sie auf der Registerkarte Start auf Neue Folie.
-
Klicken Sie im Dialogfeld Neue Folie auf das für die neue Folie gewünschte Layout.
-
Wählen Sie Folie hinzufügen aus.
Ihre neue Folie wird eingefügt, und Sie können in einen Platzhalter klicken, um mit dem Hinzufügen von Inhalt zu beginnen.
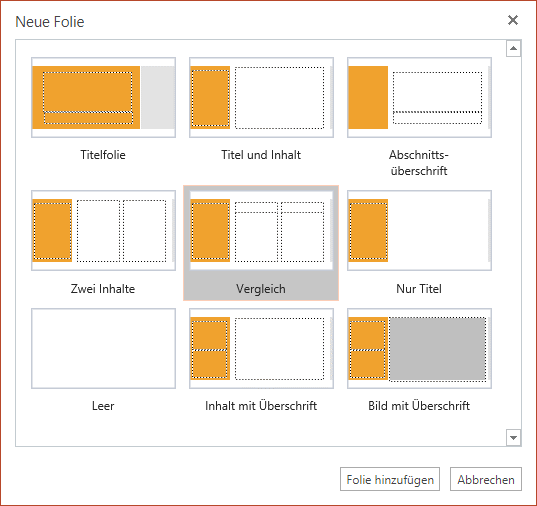
Ändern der Reihenfolge der Folien
Klicken Sie im Bereich auf der linken Seite auf die Miniaturansicht der zu verschiebenden Folie, und ziehen Sie sie an die neue Position.
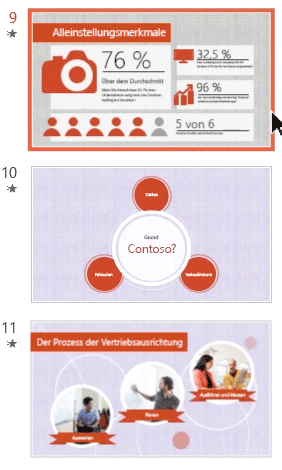
Tipp: Zum Auswählen mehrerer Folien halten Sie beim Klicken auf jede zu verschiebende Folie die STRG-TASTE gedrückt, und ziehen Sie die Folien als Gruppe an die neue Position.
Löschen einer Folie
Klicken Sie im Bereich auf der linken Seite mit der rechten Maustaste auf die Miniaturansicht der zu löschenden Folie (wählen Sie mit gedrückter STRG-Taste mehrere Miniaturansichten aus, oder wählen Sie mit gedrückter UMSCHALTTASTE mehrere aufeinander folgende Miniaturansichten aus). Klicken Sie dann auf Folie löschen.
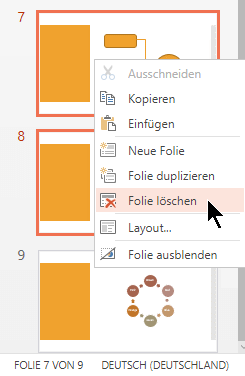
Duplizieren einer Folie
Klicken Sie im Bereich auf der linken Seite mit der rechten Maustaste auf die Miniaturansicht der zu duplizierenden Folie, und klicken Sie dann auf Folie duplizieren.