SharePoint in Microsoft 365 können Sie für all Ihre Multimediainhalte einfach Alternativtext hinzufügen, auch als Alternativtext bezeichnet. Alternativtext ist einer der ersten Schritte zur vollständigen Barrierefreiheit für Dokumente. Sie hilft Benutzern mit Sehbehinderungen, den Inhalt von Bildern, Screenshots, Diagrammen, Videos und mehr zu erlernen. Gehörlose Benutzer verwenden Textaufnahmen, um in Videos oder Audiodateien auf den Inhalt zu zugreifen.
Inhalt
Hinzufügen eines Bilds mit Alternativtext
Wenn Sie Fotos, Bilder, ClipArt-Objekte oder Audio verwenden, sind Sie für die Einhaltung des Urheberrechts verantwortlich. Bei Bildern kann der Lizenzfilter in Bing eine Hilfe sein.
-
Wählen Sie zum Öffnen des Menübands Bearbeitung und zum Wechseln in den Modus Bearbeiten auf der zu bearbeitenden Seite den Link Bearbeiten aus.
-
Platzieren Sie den Fokus an der Stelle, an der das Bild angezeigt werden soll.
-
Öffnen Sie zum Öffnen des Dialogfelds Bild hochladen auf der Registerkarte Einfügen die Gruppe Bild, und wählen Sie dann Vom Computer aus.
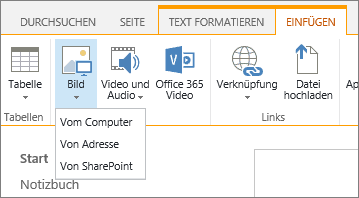
Tipp: Wählen Sie zum Einfügen eines Bilds aus dem Internet durch Einfügen einer Bild-URL die Option Von Adresse aus. Wählen Sie zum Einfügen eines Bilds von Ihrer SharePoint in Microsoft 365-Website die Option Von SharePoint aus.
-
Wählen Sie die Datei und dann einen Zielordner auf Ihrer SharePoint in Microsoft 365-Website aus (die Standardauswahl ist der Ordner Websiteobjekte), und beziehen Sie sämtliche Notizen zur anderen Bildversion ein.
-
Um Ihr Bild einzufügen und die Registerkarte Bild zu aktivieren, wählen Sie OK aus.

Tipp: Die Registerkarte Bild wird nur angezeigt, wenn ein Bild ausgewählt ist.
-
Wechseln Sie zum Feld Alternativtext auf der Registerkarte Bild, und geben Sie den alternativen Text für das Bild ein.
-
Wenn Sie damit fertig sind, klicken Sie auf Speichern.
Tipps zur Barrierefreiheit
-
Der Alternativtext sollte kurz, aber aussagekräftig sein.
-
Ein qualifizierter Alternativtext teilt dem Zuhörer mit, warum das Bild wichtig ist.
Weitere Informationen zu Alternativtext, einschließlich Beispielen und Links zu weiteren Informationen finden Sie auf der Seite WebAIM – Alternativer Text.
Hinzufügen von Videos in einem Webpart
Stellen Sie beim Hinzufügen eines Videos zu einer Seite immer sicher, dass Sie Immer, wenn Sie ein Video zu einer Seite hinzufügen, stellen Sie sicher, dass Sie Beschriftungen und Audiobeschreibungen für den Inhalt einbeziehen. Durch Beschriftungen erhalten hörbehinderte Benutzer Informationen zum Inhalt, und sie helfen auch Nicht-Muttersprachlern, die sich das Video ansehen.
Damit Audioaufzeichnungen für gehörlose Benutzer barrierefrei gestaltet werden, erstellen Sie eine Aufzeichnung und stellen Sie diese zusammen mit der Audiodatei zur Verfügung.
-
Wählen Sie zum Öffnen des Menübands Bearbeitung und zum Wechseln in den Modus Bearbeiten auf der Seite, auf der Sie das Video anzeigen möchten, den Link Bearbeiten aus.
-
Platzieren Sie den Fokus an der Stelle, an der das Video angezeigt werden soll.
-
Öffnen Sie zum Öffnen des Dialogfelds Medien hochladen auf der Registerkarte Einfügen die Gruppe Video und Audio, und wählen Sie dann Vom Computer aus.
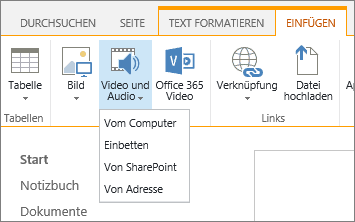
Tipp: Wählen Sie zum Einfügen einer Datei aus dem Internet die Option Von Adresse aus, und fügen Sie eine URL ein. Wählen Sie zum Einfügen von Audio oder Video von Ihrer SharePoint in Microsoft 365-Website die Option Von SharePoint aus. Zum Hinzufügen von Einbindungscode von Websites wie YouTube oder Vimeo wählen Sie Einbetten aus.
-
Wählen Sie die Datei und dann einen Zielordner auf Ihrer SharePoint in Microsoft 365-Website aus (die Standardauswahl ist der Ordner Websiteobjekte), und beziehen Sie sämtliche anwendbaren Notizen zur anderen Dateiversion ein.
-
Wählen Sie zum Einfügen von Videos innerhalb einer Medienpart-Komponente und zum Aktivieren der Registerkarten Medien und Webpart die Option OK aus.
Tipp: Die Registerkarte Medien wird nur angezeigt, wenn eine Mediendatei ausgewählt ist.
-
Öffnen Sie die Registerkarte Webpart, und wählen Sie Webparteigenschaften aus. Der Eigenschaftenbereich Medienwebpart wird angezeigt.
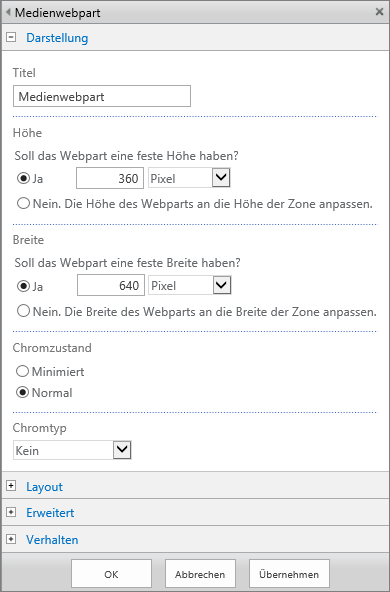
-
Geben Sie in das Feld Titel den Titel ein.
-
Scrollen Sie nach unten, und öffnen Sie den Bereich Erweitert.
-
Geben Sie im Feld Beschreibung eine kurze Beschreibung der Audio- oder Videodatei ein.
-
Scrollen Sie an das Ende, und wählen Sie Übernehmen aus, um Ihre Änderungen auf das Medienwebpart anzuwenden.
-
Wenn Sie fertig sind, wählen Sie Speichern aus, um Ihre Änderungen an dieser Seite zu speichern.
Einbetten einer Audiodatei auf Ihrer Seite
Diese Anweisungen vermitteln Ihnen, wie Sie eine viel kleinere, schmalere Steuerleiste in eine Webseite einfügen. Dieser Steuerleiste ist am besten für Audiodateien geeignet, z. B. für Podcasts, in denen das vollständige Medienwebpart zu groß wäre.
-
Laden Sie die Audio- und Aufzeichnungsdatei in Ihren Ordner Websiteobjekte hoch.
-
Wählen Sie zum Öffnen des Menüs Einstellungen in der oberen rechten Ecke das Symbol Einstellungen aus.
-
Wählen Sie den Link Websiteinhalte aus.
-
Wechseln Sie zum Ordner Websiteobjekte.
-
Ziehen Sie die Audio- und Aufzeichnungsdatei in den Ordner.
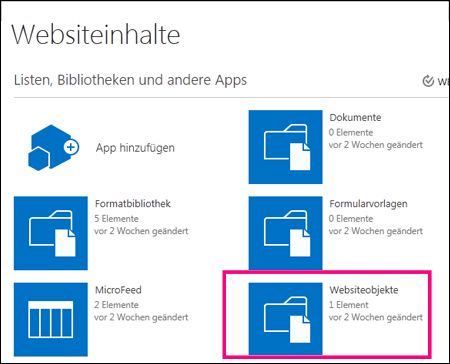
-
Rufen Sie die URLs für die Dateien ab. Wählen Sie zum Öffnen des Aktionsmenüs "Datei" neben dem Dateinamen das Auslassungszeichen (...) aus. Kopieren Sie den Link aus dem Aktionsmenü, und fügen Sie ihn anschließend zu einer anderen Datei hinzu. Sie benötigen diesen Link später im Audioeinbindungscode.
-
-
Wählen Sie zum Öffnen des Menübands Bearbeitung und zum Wechseln in den Modus Bearbeiten auf der Seite, auf der Sie das Video anzeigen möchten, den Link Bearbeiten aus.
-
Platzieren Sie den Fokus an der Stelle, an der das Video angezeigt werden soll.
-
Öffnen Sie zum Öffnen des Dialogfelds Einbetten auf der Registerkarte Einfügen die Gruppe Video und Audio, und wählen Sie dann Einbetten aus.
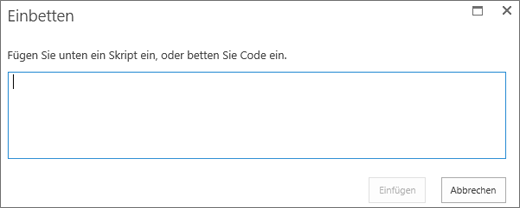
-
Fügen Sie den Einbindungscode in das Feld ein, wobei die URL der Audiodatei hinter "src=" folgt und in den Anführungszeichen eingeschlossen wird.
<audio src="your-audio-file-URL-here.mp3"controls="controls"></audio>
Mit diesem Code wird die Mediensteuerleiste auf der Seite platziert. Mithilfe der Leiste können Benutzer die Wiedergabe starten und beenden.
Tipp: Wenn Einbindungscode nicht ordnungsgemäß formatiert ist oder auf einen nicht vorhandenen Dateispeicherort verweist, wird die Schaltfläche "Einfügen" nicht aktiviert.
-
Wenn Sie fertig sind, wählen Sie Einfügen aus, um das Audiosteuerelement auf der Seite einzufügen. Das eingebettete Audiosteuerelement sieht wie folgt aus:
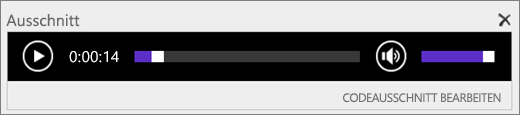
-
Versetzen Sie den Fokus an das Ende des Codeausschnitts für das Audiosteuerelement, und drücken Sie dann die EINGABETASTE, um zur nächsten Zeile zu wechseln.
-
Fügen Sie einen Link zur Audioaufzeichnungsdatei ein.
-
Wählen Sie zum Öffnen des Dialogfelds Ein Objekt auswählen auf der Registerkarte Einfügen die Optionen Link und Von SharePoint aus.
-
Wählen Sie Ihre Audioaufzeichnungsdatei aus, und drücken Sie auf Einfügen. Dadurch wird ein Link mit dem Namen der Datei als Linktext eingefügt.
-
Versetzen Sie den Fokus in den Link vor dem letzten Zeichen des Dateinamens. Drücken Sie langsam die RÜCKTASTE, um alle Zeichen im Dateinamen mit Ausnahme der ersten und letzten Zeichen zu entfernen.
Tipp: Dadurch ist der Link weiterhin intakt und der Cursor verbleibt genau an der Stelle, an der Sie den Linktext ändern können.
-
Geben Sie den gewünschten Text für den Link ein. Geben Sie z. B. für eine Audioaufzeichnungsdatei Audioaufzeichnungsdatei anzeigen ein.
-
Löschen Sie die übrigen Zeichen des Dateinamens.
-
-
Wenn Sie fertig sind, klicken Sie oben auf der Seite auf Speichern, um Ihre Änderungen zu speichern.
Verwandte Informationen
Ressourcen zum Erstellen von barrierefreien Websites in SharePoint Online
SharePoint können Sie für all Ihre Multimediainhalte einfach Alternativtext hinzufügen, auch als Alternativtext bezeichnet. Alternativtext ist einer der ersten Schritte zur vollständigen Barrierefreiheit für Dokumente. Sie hilft Benutzern mit Sehbehinderungen, den Inhalt von Bildern, Screenshots, Diagrammen, Videos und mehr zu erlernen. Gehörlose Benutzer verwenden Textaufnahmen, um in Videos oder Audiodateien auf den Inhalt zu zugreifen.
Inhalt
Hinzufügen eines Bilds mit Alternativtext
Wenn Sie Fotos, Bilder, ClipArt-Objekte oder Audio verwenden, sind Sie für die Einhaltung des Urheberrechts verantwortlich. Bei Bildern kann der Lizenzfilter in Bing eine Hilfe sein.
Für SharePoint-Webseiten gehen Sie folgendermaßen vor:
-
Damit Inhalt zur Seite hinzugefügt werden kann, die Sie bearbeiten möchten, wählen Sie den Link Bearbeiten aus.
-
Klicken Sie auf die Schaltfläche Neues Webpart hinzufügen.
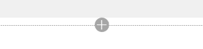
-
Wählen Sie das Webpart Bild aus dem Auswahlmenü aus.
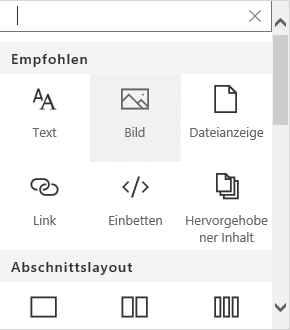
-
Wählen Sie den Speicherort der Datei aus der Liste der Dateispeicherorte aus.
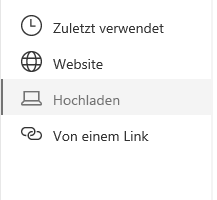
-
Wählen Sie die gewünschte Datei und dann Öffnen aus.
-
Wählen Sie den Link Webpart bearbeiten aus, um Alternativtext zum Bild hinzuzufügen.
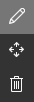
-
Geben Sie den Alternativtext in das Feld Alternativtext ein.
-
Wählen Sie X aus, um den Alternativtext zu speichern.
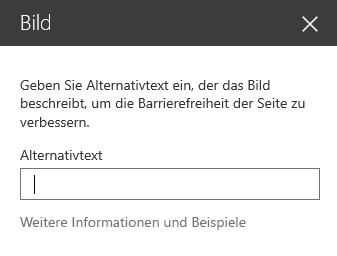
Tipps zur Barrierefreiheit
-
Der Alternativtext sollte kurz, aber aussagekräftig sein.
-
Ein qualifizierter Alternativtext teilt dem Zuhörer mit, warum das Bild wichtig ist.
Weitere Informationen zu Alternativtext, einschließlich Beispielen und Links zu weiteren Informationen finden Sie auf der Seite WebAIM – Alternativer Text.
Hinzufügen eines Videos zu einer SharePoint-Seite
Stellen Sie beim Hinzufügen eines Videos zu einer Seite immer sicher, dass Sie Immer, wenn Sie ein Video zu einer Seite hinzufügen, stellen Sie sicher, dass Sie Beschriftungen und Audiobeschreibungen für den Inhalt einbeziehen. Durch Beschriftungen erhalten hörbehinderte Benutzer Informationen zum Inhalt, und sie helfen auch Nicht-Muttersprachlern, die sich das Video ansehen.
-
Damit Inhalt zur Seite hinzugefügt werden kann, die Sie bearbeiten möchten, wählen Sie den Link Bearbeiten aus.
-
Klicken Sie auf die Schaltfläche Neues Webpart hinzufügen.
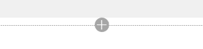
-
Wählen Sie Einbetten aus.
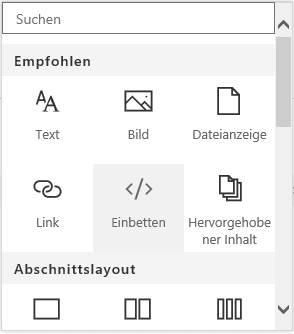
-
Geben Sie die URL oder den Einbindungscode des Videos ein, das Sie anzeigen möchten.
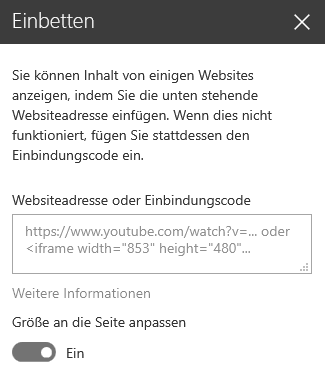
Hinweis: Für YouTube-Videos fügen Sie diese Zeile in den Einbettungscode unmittelbar nach den Videoadressinformationen ein: &cc_load_policy=1 (z. B. <iframe width="560" height="315" src="https://www.youtube.com/embed/7XocqGYt4J4&cc_load_policy=1" frameborder="0" allowfullscreen></iframe>).
-
Wählen Sie X aus, um das eingebettete Video zu speichern.
-
Zum Hinzufügen eines Videos aus Ihrer Sammlung von Websiteobjekten auf der modernen SharePoint-Umgebung wählen Sie Office 365 Video aus dem Menü Webpart aus.
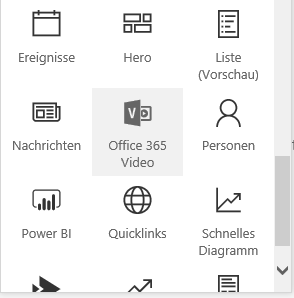
-
Wählen Sie Video hinzufügen aus.
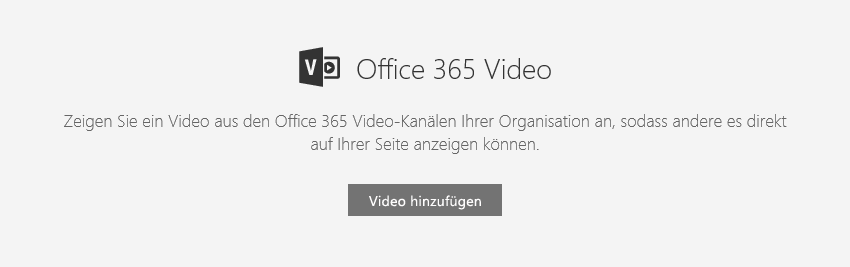
-
Geben Sie die URL des Office 365-Videos ein, das auf der Seite angezeigt werden soll.
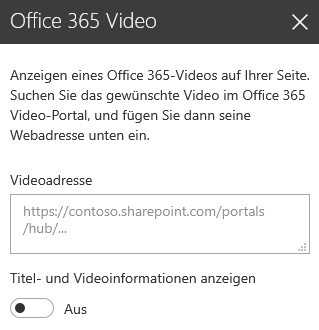
-
Wählen Sie nach der Eingabe der Adresse X, um das Video auf der Seite zu speichern.
Hinweis: Nur Videos in Ihrer SharePoint-Websitesammlung können hier ausgewählt werden. Externe Elemente wie YouTube- oder Vimeo-Videos müssen eingebettet werden.
-
Wenn Sie fertig sind, wählen Sie Speichern und schließen oder Veröffentlichen aus, um Ihre Änderungen an dieser Seite zu speichern.
Siehe auch
Ressourcen zum Erstellen von barrierefreien Websites in SharePoint Online










