Hinweis: Wir möchten Ihnen die aktuellsten Hilfeinhalte so schnell wie möglich in Ihrer eigenen Sprache bereitstellen. Diese Seite wurde automatisiert übersetzt und kann Grammatikfehler oder Ungenauigkeiten enthalten. Unser Ziel ist es, Ihnen hilfreiche Inhalte bereitzustellen. Teilen Sie uns bitte über den Link am unteren Rand dieser Seite mit, ob die Informationen für Sie hilfreich sind. Hier finden Sie den englischen Artikel als Referenz.
Zusätzlich zu den Validierungs - und Formatierungsregeln können Sie auch Regeln zu Formularvorlagen hinzufügen, um andere Aktionen auszuführen, z. b. das Wechseln von Ansichten, das Festlegen eines Feldwert oder das Abfragen oder senden an eine Datenverbindung. So können Sie z. b. ein Formular so entwerfen, dass die Daten, die die Benutzer eingeben, automatisch in Share Point gespeichert werden, ohne auf "Absenden" zu klicken oder um von einer Ansicht zum nächsten zu wechseln, wenn auf eine Schaltfläche geklickt wird.
Diese Regeln können durch Änderungen an einem Formularfeld, durch Klicken auf eine Schaltfläche, durch Einfügen eines wiederholten Abschnitts oder einer Zeile in einer wiederholten Tabelle oder durch Öffnen oder Senden eines Formulars aktiviert werden. Durch diese Regeln wird auf Grundlage der Daten im Formular, der Benutzerrolle oder des Werts eines Felds nach Bedingungen gesucht. Sie können auch ohne Bedingungen ausgeführt werden, die festgelegt werden müssen.
Sie können auch mehrere Aktionen für jede Regel hinzufügen. Sie können beispielsweise einer Schaltfläche, die die eingegebenen Daten übermittelt, eine Regel hinzufügen und dann zu einer Ansicht wechseln, in der eine Meldung angezeigt wird, um zu bestätigen, dass die Daten gesendet wurden.
Inhalt dieses Artikels
Aktionsregel Typen und-Beispiele
Anzeigen einer Nachricht
Sie können eine Regel hinzufügen, mit der ein Dialogfeld geöffnet wird, wenn eine bestimmte Bedingung des Formulars erfüllt wird. Wenn der Benutzer z. b. in einem Spesenabrechnungsformular einen Wert eingibt, der einen bestimmten Betrag überschreitet, kann eine Meldung angezeigt werden. Anzeigen von Nachrichten Aktionen werden nur in InfoPath-Füllzeichen Formularen unterstützt.
Anzeigen des Werts eines Felds oder einer Formel
Mit dieser Aktion können Sie eine Regel hinzufügen, um den Wert in einem Feld oder einer Berechnung basierend auf den Werten verschiedener Felder im Formular anzuzeigen. So kann beispielsweise ein Benutzer darauf hingewiesen werden, dass das Ankunftsdatum in einem Hotel Aufwand mit den vom Benutzer eingegebenen Daten vor dem Abflugdatum liegen muss. Anzeigen des Werts eines Felds oder einer Formel Aktionen werden nur in InfoPath-Füllzeichen Formularen unterstützt.
Wechseln von Ansichten
Ansichten können beim Klicken auf eine Schaltfläche gewechselt werden. Dadurch können Benutzer durch zwei oder mehr Ansichten navigieren, indem Sie auf zurück oder weiter klicken. Sie können auch eine Regel hinzufügen, um beim Öffnen des Formulars die Ansicht zu wechseln. So können beispielsweise Ansichten auf der Grundlage der Rolle gewechselt werden, die dem Benutzer zugeordnet ist, der das Formular öffnet. Schalter Ansichten Aktionen sind nur auf Schaltflächen und Formular Auslastung verfügbar.
Festlegen des Werts eines Felds
Mithilfe einer Regel zum Festlegen des Werts eines Felds können Sie Werte in einem Formular dynamisch ändern. Beispielsweise kann in einem Spesen nach Verfolgungs Formular, in dem Benutzer eine Spesen Position und den Betrag der Ausgaben eingeben, ein Ergebnis Feld die Gesamtsumme der eingegebenen Ausgaben nachverfolgen. Statt Benutzer die Gesamtsumme aller Ausgaben manuell einzugeben, kann die Aktion Wert eines Felds festlegen automatisch den Wert des Felds Summe festlegen.
Abfrage für Daten
Mit der Aktion Abfrage für Daten können Sie eine externe Datenquelle Abfragen, um Informationen zu erhalten. Sie können beispielsweise eine Abfrage für Daten Aktion hinzufügen, die eine Abfrage an eine Datenbank initiiert, um Mitarbeiterinformationen abzurufen, wenn ein Benutzer seine Mitarbeiternummer in ein Formular eingibt.
Senden von Daten
Mit einer Aktionsregel zum Einreichen von Daten werden alle Daten in einem Formular übermittelt. So können Sie beispielsweise mithilfe der Aktion Daten Absenden eine Regel zu einer Formularvorlage für eine Zulassungs Anwendung hinzufügen, die die Daten im Formular an einen Webdienst und eine Datenbank übermittelt, wenn der Benutzer auf eine Schaltfläche zum Absenden auf dem Formular klickt.
Öffnen eines neuen Formulars zum Ausfüllen
Öffnen eines neuen Formulars zum Ausfüllen ermöglicht es Ihnen, eine Regel hinzuzufügen, die eine neue Kopie eines Formulars öffnet, die auf dieser Formularvorlage oder einer anderen Formularvorlage basiert. Beispielsweise können Sie diese Regel zu einer Formularvorlage für eine Zulassungs Anwendung hinzufügen, um folgende Aktionen auszuführen: Wenn der Wert im Feld "Ausgaben" einen festen Betrag überschreitet, wird in der Regel ein neues Formular geöffnet, das eine Einzelbuchung der Ausgaben erfordert. Öffnen eines neuen Formulars zum Ausfüllen von Aktionen werden nur in InfoPath-Füllzeichen Formularen unterstützt.
Schließen des Formulars
Mit der Aktion Schließen des Formulars können Sie eine Regel hinzufügen, mit der das Formular geschlossen wird, wenn ein bestimmtes Ereignis im Formular auftritt. Sie können beispielsweise eine Regel hinzufügen, durch die ein Formular geschlossen wird, nachdem der Benutzer das Formular gesendet hat, und die externe Datenquelle bestätigt, dass das Formular erfolgreich übermittelt wurde. Schließen des Formulars die Aktionen sind nur auf Schaltflächen verfügbar.
Senden von Daten an das Webpart
Sie können das Formular zum Senden von Daten an SharePoint-Webparts aktivieren, indem Sie die Aktion Daten an Webpart senden hinzufügen. Wenn ein InfoPath-Webbrowserformular innerhalb des InfoPath-Formular-Webparts auf einer SharePoint-Seite gehostet wird und eine Verbindung mit einem anderen Webpart konfiguriert wurde, initiiert diese Regel das Senden der Daten im InfoPath-Formular an das verbundene WebPart. Damit diese Regelaktion ordnungsgemäß funktioniert, müssen Felder im Formular als Webpart-Verbindungsparameter heraufgestuft werden. In SharePoint-Listenformularen werden alle Felder automatisch als Verbindungsparameter heraufgestuft.
Signaturzeile signieren
Die Aktion Signaturzeile signieren ermöglicht es Ihnen, eine Regel hinzuzufügen, die, wenn Sie ausgelöst wird, ein angegebenes Signaturzeilen Steuerelement zum Signieren öffnet. Wenn Sie beispielsweise über ein Signaturzeilen Steuerelement auf dem Formular verfügen und die Aktion Signaturzeile der Schaltfläche "Senden" hinzufügen, werden Sie aufgefordert, das Signaturzeilen Steuerelement zu signieren, wenn der Benutzer auf die Schaltfläche "Senden" klickt.
Datenverbindungen
Wenn Sie eine Aktionsregel zum Abfragen von Daten, zum Übermitteln von Daten oder zum Senden von Daten an ein Webpart hinzufügen, empfiehlt es sich, die gewünschte Datenverbindung bereits vor dem Hinzufügen der Regel zu haben.
HinzuFügen einer Aktionsregel
Verwenden der Schaltfläche "Regel HinzuFügen"
Eingeschlossene, vordefinierte Regeln können durch Klicken auf Regel hinzufügen hinzugefügt werden.
-
Klicken Sie auf das Steuerelement, dem Sie die Aktion hinzufügen möchten.
-
Klicken Sie auf der Registerkarte Start in der Gruppe Regeln auf Regel hinzufügen.
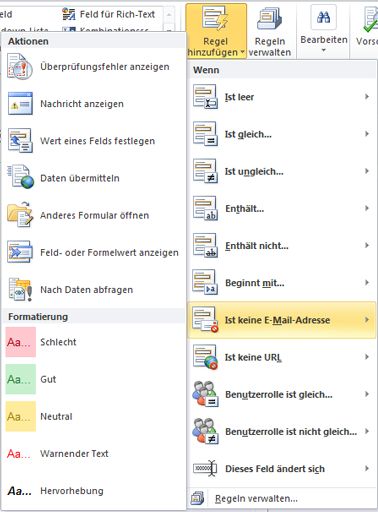
-
Klicken Sie in der Spalte Wenn auf den Typ der Bedingung, die von der Regel erfüllt werden muss, z. b. ist leer.
-
Klicken Sie in der Spalte Aktionen auf eine Aktion, z. b. Daten übermitteln. Abhängig von der ausgewählten Bedingung werden möglicherweise weitere Informationen angefordert.
-
Gehen Sie wie folgt vor, je nachdem, welche Art von Aktion Sie im Fenster " Regel Details " hinzufügen:
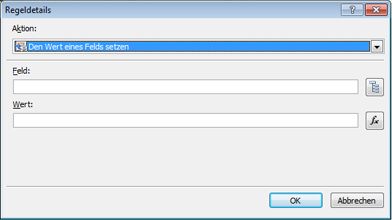
-
Anzeigen einer Nachricht
-
Geben Sie im Feld Nachricht den Text für die Nachricht ein, und klicken Sie dann auf OK.
-
-
Anzeigen des Werts eines Felds oder einer Formel
-
Geben Sie den Ausdruck entweder im Feld Ausdruck ein, oder klicken Sie neben dem Ausdrucks Feld auf Funktion

Weitere Informationen zu Formeln finden Sie unter Hinzufügen von Funktionen und Formeln.
-
-
Wechseln von Ansichten
-
Klicken Sie im Dialogfeld Regel Details auf die Ansicht, zu der der Benutzer wechselt, wenn die Aktion im Feld Ansicht initiiert wird.
-
-
Festlegen des Werts eines Felds
-
Klicken Sie neben dem Feld auf Feld

-
Klicken Sie auf das Feld, um es auszuwählen.
-
Klicken Sie auf OK.
-
Geben Sie im Feld Wert den Wert ein, oder klicken Sie neben ihm auf Funktion

Hinweis: Weitere Informationen zu Formeln finden Sie unter Hinzufügen von Funktionen und Formeln.
-
-
Abfrage für Daten
-
Klicken Sie im Feld Datenverbindung auf eine Datenverbindung empfangen, oder klicken Sie auf Hinzufügen, um eine neue Datenverbindung hinzuzufügen.
Weitere Informationen zu Datenverbindungen finden Sie unter Übersicht über Datenverbindungen.
-
-
Senden von Daten
-
Klicken Sie im Feld Datenverbindung auf die Verbindung zum Senden von Daten, oder klicken Sie auf Hinzufügen, um eine neue Datenverbindung hinzuzufügen.
Weitere Informationen zu Datenverbindungen finden Sie unter Übersicht über Datenverbindungen.
-
-
Öffnen eines neuen Formulars zum Ausfüllen
-
Geben Sie die Vorlagen-ID oder den Pfad der Formularvorlage in das Feld Formularvorlagen-ID oder-Adresse ein, und klicken Sie dann auf OK.
-
-
Schließen des Formulars
-
Klicken Sie auf OK, wenn es sich um ein Webbrowserformular handelt oder wenn es sich um ein Füll Formular handelt, können Sie optional das Kontrollkästchen Wenn Änderungen nicht gespeichert wurden, zum Speichern des Formulars auffordern, damit die Benutzer das Formular vor dem Schließen speichern.
-
-
Senden von Daten an ein Webpart
-
Klicken Sie auf Eigenschaft herauf Stufen, um die Felder auszuwählen, die als Webpart-Verbindungsparameter heraufgestuft werden sollen.
-
Klicken Sie neben der Liste der Verbindungsparameter für SharePoint-Webparts auf Hinzufügen, um das Dialogfeld Feld oder Gruppe auswählen anzuzeigen.
-
Klicken Sie auf ein Feld.
-
Geben Sie im Feld Parameter Name einen Namen für den Parameter ein.
-
Klicken Sie auf OK.
-
WiederHolen Sie die Schritte 2 bis 5 zum Heraufstufen weiterer Felder.
-
-
Signaturzeile signieren
Wichtig: Stellen Sie vor dem Hinzufügen einer Signaturzeilen Regel sicher, dass Sie dem Formular ein Signaturzeilen Steuerelement hinzugefügt haben, damit die Regel signiert werden kann.
-
Klicken Sie unter Signieren der ersten Signaturzeile in der Liste auf die Methode, um anzugeben, welche Signaturzeile aus dem Formular signiert werden soll.
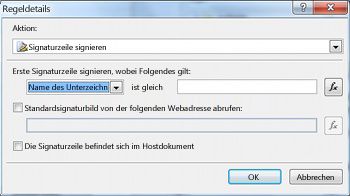
-
Geben Sie im Feld ist gleich an die Kriterien ein, oder klicken Sie auf Funktion

-
Geben Sie an, ob ein Standardsignatur Bild verwendet werden soll und ob sich die Signaturzeile im Host Dokument befindet, und klicken Sie dann auf OK.
Weitere Informationen zu digitalen Signaturen finden Sie unter digitale Signaturen in InfoPath 2010.
-
-
Klicken Sie auf das Kontrollkästchen verbleibende Regeln nicht ausführen, wenn diese Regel erfüllt ist, wenn Sie das verarbeiten zusätzlicher Regeln beenden möchten.
Verwenden des Aufgabenbereichs "Regeln"
Gehen Sie folgendermaßen vor, um eine Aktionsregel aus dem Aufgabenbereich Regeln hinzuzufügen:
-
Klicken Sie auf das Steuerelement, dem Sie eine Aktionsregel hinzufügen möchten.
-
Wenn der Aufgabenbereich Regeln nicht sichtbar ist, klicken Sie auf der Registerkarte Start in der Gruppe Regeln auf Regeln verwalten.
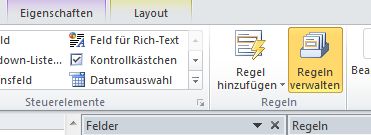
-
Klicken Sie auf Neu.
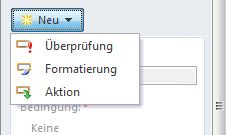
-
Klicken Sie auf Aktion.
-
Geben Sie im Feld Details für Text einen Namen für die Regel ein.
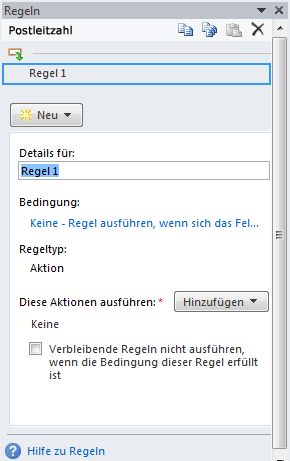
-
Klicken Sie unter Bedingung auf keine.
-
Wählen Sie die richtigen Optionen wie folgt aus:
-
Wenn die Bedingung für die Regel auf einem Feld basiert:
-
Klicken Sie auf ein Feld, oder klicken Sie auf Feld oder Gruppe auswählen.
-
Klicken Sie auf den Operator, z. b. ist gleich.
-
Geben Sie die Kriterien für den Operator ein.
-
-
Wenn die Bedingung für die Regel auf einem Ausdruck basiert:
-
Klicken Sie auf den Ausdruck.
-
Geben Sie den Ausdruck ein.
Weitere Informationen finden Sie unter Hinzufügen von Funktionen und Formeln.
-
-

-
Klicken Sie auf, und um eine weitere Bedingung hinzuzufügen, wiederholen Sie Schritt 7, oder klicken Sie auf OK, wenn Sie das Hinzufügen
Hinweis: Nach dem Hinzufügen einer zweiten Bedingung wird die Schaltfläche und durch ein Feld ersetzt. Verlassen und ausgewählt, wenn sowohl die erste als auch die nachfolgende Bedingung erfüllt sein muss, damit die Datenüberprüfung angewendet werden kann. Wenn andernfalls nur eine der Bedingungen zutreffen sollte, damit die Datenüberprüfung angewendet wird, klicken Sie auf oder.
-
Klicken Sie im Aufgabenbereich Regeln auf Hinzufügen, und klicken Sie dann auf den Typ der Aktionsregel, die Sie hinzufügen möchten.
-
Gehen Sie je nach Typ der hinzuzufügenden Aktion folgendermaßen vor:
-
Anzeigen einer Nachricht
-
Geben Sie im Feld Nachricht den Text für die Nachricht ein, und klicken Sie dann auf OK.
-
-
Anzeigen des Werts eines Felds oder einer Formel
-
Geben Sie den gewünschten Ausdruck in das Feld Ausdruck ein, oder klicken Sie neben dem Ausdrucks Feld auf Funktion

Weitere Informationen finden Sie unter Hinzufügen von Funktionen und Formeln.
-
-
Wechseln von Ansichten
-
Klicken Sie im Dialogfeld Regel Details auf die Ansicht, zu der der Benutzer wechselt, wenn die Aktion im Feld Ansicht initiiert wird.
-
-
Festlegen des Werts eines Felds
-
Klicken Sie neben dem Feld auf Feld

-
Klicken Sie auf das gewünschte Feld, um es auszuwählen.
-
Klicken Sie auf OK.
-
Geben Sie im Feld Wert den gewünschten Wert ein, oder klicken Sie auf Funktion

Weitere Informationen zu Formeln finden Sie unter Hinzufügen von Funktionen und Formeln.
-
-
Abfrage für Daten
-
Klicken Sie im Feld Datenverbindung auf die entsprechende Datenverbindung empfangen, oder klicken Sie auf Hinzufügen, um eine neue Datenverbindung hinzuzufügen.
Weitere Informationen zu Datenverbindungen finden Sie unter Übersicht über Datenverbindungen.
-
-
Senden von Daten
-
Klicken Sie im Feld Datenverbindung auf die entsprechende Verbindung zum Senden von Daten, oder klicken Sie auf Hinzufügen, um eine neue Datenverbindung hinzuzufügen.
Weitere Informationen zu Datenverbindungen finden Sie unter Übersicht über Datenverbindungen.
-
-
Öffnen eines neuen Formulars zum Ausfüllen
-
Geben Sie die Vorlagen-ID oder den Pfad der Formularvorlage in das Feld Formularvorlagen-ID oder-Adresse ein, und klicken Sie dann auf OK.
-
-
Schließen des Formulars
-
Klicken Sie auf OK, wenn es sich um ein Webformular handelt oder wenn es sich um ein Füll Formular handelt, klicken Sie auf das Kontrollkästchen Wenn Änderungen nicht gespeichert wurden, um die Benutzer zum Speichern des Formulars aufzufordern, bevor es geschlossen wird.
-
-
Senden von Daten an ein Webpart
-
Klicken Sie auf Eigenschaft herauf Stufen, um die Felder auszuwählen, die als Webpart-Verbindungsparameter heraufgestuft werden sollen.
-
Klicken Sie neben der Liste der Verbindungsparameter für SharePoint-Webparts auf Hinzufügen, um das Dialogfeld Feld oder Gruppe auswählen anzuzeigen.
-
Klicken Sie auf das Feld.
-
Geben Sie im Feld Parameter Name einen Namen für den Parameter ein.
-
Klicken Sie auf OK.
-
WiederHolen Sie die Schritte 2 bis 5 zum Heraufstufen weiterer Felder.
-
-
Signaturzeile signieren
Hinweis: Stellen Sie vor dem Hinzufügen einer Signaturzeilen Regel sicher, dass Sie ein Signaturzeilen Steuerelement hinzugefügt haben, damit die Regel ein Zeichen enthält.
-
Klicken Sie unter Signieren der ersten Signaturzeile in der Liste auf die Methode, um anzugeben, welche Signaturzeile aus dem Formular signiert werden soll.
-
Geben Sie im Feld ist gleich an die Kriterien ein, oder klicken Sie auf Funktion

-
Geben Sie an, ob ein Standardsignatur Bild verwendet werden soll und ob sich die Signaturzeile im Host Dokument befindet, und klicken Sie dann auf OK.
Weitere Informationen zu digitalen Signaturen finden Sie unter digitale Signaturen in InfoPath 2010.
-
-
-
Klicken Sie auf das Kontrollkästchen verbleibende Regeln nicht ausführen, wenn die Bedingung dieser Regel erfüllt ist, wenn Sie die Verarbeitung zusätzlicher Regeln beenden möchten, nachdem die ausgewählte Regel verarbeitet wurde.
Festlegen von Parametern für das Abfragen oder übermitteln von Daten
Mit den Aktionen "Daten senden" und "Abfrage für Daten" wird die Datenverbindung zum Senden oder empfangen von Daten aktiviert. Bei der Abfrage von Daten können Sie angeben, welche Daten abgefragt werden sollen, indem Sie die Wert Aktionsregel für ein Feld festlegen, um den Wert für das gewünschte Abfragefeld festzulegen.
Dateneingabemuster
Aktionsregeln können auf dem Textmuster basieren, das ein Benutzer in ein Textfeld eingibt. Wenn Sie beispielsweise eine Postleitzahl erfassen möchten, sollten Sie sicherstellen, dass der Benutzer Sie im richtigen Format eingibt. Wenn Sie möchten, dass ein Benutzer eine e-Mail-Adresse eingibt, können Sie die Eingabe an ein Muster anpassen, das Text, ein @ -Symbol, eine Domäne und ein Domänensuffix wie ". com"enthält.
Wenn Sie die Bedingung erstellen möchten, klicken Sie in der Liste Operator auf Muster Übereinstimmungen, und klicken Sie dann auf Muster auswählen. Dadurch wird das Dialogfeld Dateneingabemuster angezeigt, in dem Sie aus mehreren vordefinierten Standardmustern auswählen können. Wenn keines dieser Muster Ihren Anforderungen entspricht, können Sie ein benutzerdefiniertes Muster verwenden.
Erweiterte Bedingungs Szenarien
Im folgenden werden erweiterte Szenarien beschrieben, die Sie beim Festlegen der Bedingung einer Aktionsregel verwenden können.
-
Basis einer Regel für einen Ausdruck
Bei einem Ausdruck handelt es sich um eine Gruppe von Werten, Feldern oder Gruppen, Funktionen und Operatoren. Verwenden Sie einen Ausdruck, um den Wert eines Felds in solchen Szenarien so festzulegen, dass automatisch das aktuelle Datum in ein Formular eingeschlossen wird oder die Kosten der in eine Spesenabrechnung eingegebenen Elemente addiert werden, um die Summe zu erhalten.
-
Klicken Sie auf den Ausdruck.
-
Geben Sie den Ausdruck in das zweite Feld ein.
Weitere Informationen zu Funktionen und Formeln finden Sie unter Hinzufügen von Funktionen und Formeln.
-
Basis einer Regel für eine Signier Datengruppe
Wenn ein Formular eine digitale Signatur erfordert, möchten Sie möglicherweise die Schaltfläche "Senden" deaktivieren, wenn das Formular nicht signiert wurde. Sie können beispielsweise die Aktion Daten übermitteln aktivieren, nachdem ein Benutzer eine digitale Signatur hinzugefügt hat. Diese Bedingung wird nur in InfoPath-Füllzeichen Formularen unterstützt.
-
Klicken Sie auf signierende Daten festlegen.
-
Klicken Sie im Dialogfeld signierende Daten auswählen auf die Signier Datengruppe, und klicken Sie dann auf OK.
-
Klicken Sie im zweiten Feld auf die gewünschte Bedingung, und klicken Sie dann im dritten Feld auf alle erforderlichen Kriterien.
Weitere Informationen zu digitalen Signaturen finden Sie unter digitale Signaturen in InfoPath 2010.
-
Basis einer Regel für die Rolle eines Benutzers
Wenn das Formular mehrere Ansichten enthält, z. b. eine Administrator Ansicht und eine schreibgeschützte Ansicht, können Sie eine Formular Lade Regel erstellen, die auf der Grundlage der Rolle des aktuellen Benutzers zu einer Ansicht wechselt.
-
Klicken Sie auf die aktuelle Rolle des Benutzers.
-
Klicken Sie auf den Operator, z. b. ist gleich.
-
Klicken Sie auf die Rolle oder auf Rollen verwalten, um Benutzerrollen zu verwalten.










