Sie können mit Fuß- und Endnoten in Dokumenten arbeiten, um Erläuterungen, Kommentare oder Verweise auf Textstellen in einem Dokument bereitzustellen. In der Regel werden Fußnoten am unteren Rand der Seite und Endnoten am Ende des Dokuments oder Abschnitts angezeigt.
Hinzufügen einer Fußnote
-
Klicken Sie auf die Stelle, an der eine Fußnote hinzugefügt werden soll.
-
Klicken Sie auf Verweise > Fußnote einfügen.
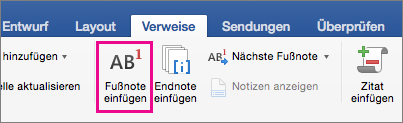
Word fügt ein Verweiszeichen in den Text ein und fügt die Fußnotenmarke am unteren Rand der Seite hinzu.
-
Geben Sie den Fußnotentext ein.
Tipp: Doppelklicken Sie auf das Fußnotenzeichen, um zum Ausgangspunkt im Dokument zurückzukehren.
Hinzufügen einer Endnote
-
Klicken Sie auf die Stelle, an der eine Endnote hinzugefügt werden soll.
-
Klicken Sie auf Verweise > Endnote einfügen.
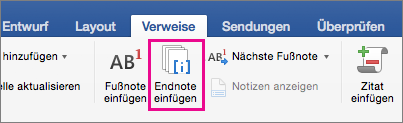
Word fügt ein Fuß-/Endnotenzeichen in den Text ein, und fügt das Endnotenzeichen am Ende des Dokuments hinzu.
-
Geben Sie den Endnotentext ein.
Tipp: Doppelklicken Sie auf das Endnotenzeichen, um zum Ausgangspunkt im Dokument zurückzukehren.
Anpassen von Fuß- und Endnoten
Nachdem Sie Fuß- und Endnoten hinzugefügt haben, können Sie deren Darstellung ändern. Sie können z. B. das Zahlenformat ändern oder festlegen, an welcher Stelle im Dokument sie angezeigt werden.
-
Klicken Sie im Menü Einfügen auf Fußnote, um das Dialogfeld Fuß- und Endnote zu öffnen.
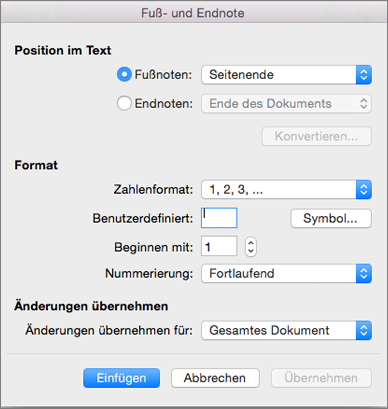
-
Wählen Sie im Dialogfeld Fuß- und Endnote die gewünschten Optionen aus.
Wählen Sie aus, auf welchen Bereich die Änderungen angewendet werden sollen – das gesamte Dokument oder den Abschnitt, in dem Sie sich gerade befinden – und klicken Sie dann auf Einfügen.
Tipp: Wenn die Fuß- oder Endnotennummerierung am Anfang eines jeden Abschnitts neu beginnen soll, klicken Sie im Dialogfeld Fuß- und Endnote auf Fußnoten oder Endnoten, und klicken Sie dann unter Nummerierung auf Jeden Abschnitt neu beginnen.










