Eine verknüpfte Tabelle ist eine Excel-Tabelle, die einen Link zu einer Tabelle in einem Datenmodell enthält. Der Vorteil des Erstellens und Verwaltens der Daten in einer Excel-Tabelle, anstatt die Daten aus einer Datei zu importieren, besteht darin, dass Sie die Werte im Excel-Arbeitsblatt weiterhin bearbeiten können, während Sie die verknüpfte Tabelle in einem Datenmodell als Grundlage für einen PivotTable- oder PivotChart-Bericht verwenden.
Das Hinzufügen einer verknüpften Tabelle ist so einfach wie das Auswählen eines Bereichs und das Klicken auf Zu Datenmodell hinzufügen. Es ist auch gut, den Bereich als Tabelle zu formatieren und ihm dann einen richtigen Namen zu geben. Es ist so viel einfacher, Berechnungen durchzuführen und Beziehungen mithilfe von benannten verknüpften Tabellen zu verwalten.
Führen Sie die folgenden Schritte aus, um Daten mit einer Tabelle zu verknüpfen:
-
Wählen Sie den Zeilen- und Spaltenbereich aus, den Sie in der verknüpften Tabelle verwenden möchten.
-
Formatieren Sie die Zeilen und Spalten als Tabelle:
-
Klicken Sie auf Start > Als Tabelle formatieren, und wählen Sie dann eine Tabellenformatvorlage aus. Sie können eine beliebige Formatvorlage auswählen, aber stellen Sie sicher, dass Sie immer Meine Tabelle hat Überschriften auswählen. Wenn die Tabelle keine Kopfzeilen enthält, sollten Sie diese jetzt erstellen. Andernfalls verwendet Excel beliebige Namen (spalte1, spalte2 usw.), die keine aussagekräftigen Informationen über den Inhalt der Spalte vermitteln.
-
Benennen Sie die Tabelle. Klicken Sie im Excel-Fenster auf Tabellentools Entwurf. Geben Sie in der Gruppe Eigenschaften einen Namen für die Tabelle ein.
-
-
Platzieren Sie den Cursor auf eine beliebige Zelle in der Tabelle.
-
Klicken Sie aufPower Pivot > Zum Datenmodell hinzufügen , um die verknüpfte Tabelle zu erstellen. Im fenster Power Pivot wird eine Tabelle mit einem Linksymbol angezeigt, das angibt, dass die Tabelle mit einer Quelltabelle in Excel verknüpft ist:
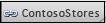
-
Wenn das Modell bereits Tabellen enthält, gibt es nur einen weiteren Schritt. Sie sollten eine Beziehung zwischen der neuen Tabelle, die Sie gerade hinzugefügt haben, und den anderen Tabellen im Modell erstellen. Anweisungen finden Sie unter Erstellen einer Beziehung zwischen zwei Tabellen oder Erstellen von Beziehungen in der Diagrammansicht .
Wenn die Arbeitsmappe zuvor keins enthalten hat, verfügt sie jetzt über ein Datenmodell. Ein Modell wird automatisch erstellt, wenn Sie eine Beziehung zwischen zwei Tabellen erstellen oder in Power Pivot auf Zu Datenmodell hinzufügen klicken. Weitere Informationen finden Sie unter Erstellen eines Datenmodells in Excel.
Nachdem Sie nun über eine verknüpfte Tabelle verfügen, können Sie jede Zelle im Arbeitsblatt bearbeiten, einschließlich des Hinzufügens und Entfernens von Zeilen und Spalten. Das Datenmodell in Power Pivot wird sofort synchronisiert.
Tabellennamen sind eine Ausnahme. Wenn Sie eine Tabelle in Excel umbenennen, müssen Sie die Tabelle in Power Pivot manuell aktualisieren.
Tipp: Weitere Informationen zu verknüpften Tabellen finden Sie unter Tutorial: Importieren von Daten in Excel und Erstellen eines Datenmodells.
Synchronisieren von Änderungen zwischen Tabelle und Modell
Standardmäßig ist eine verknüpfte Tabelle eine aktive Verbindung zwischen dem Bereich oder der benannten Tabelle, der die Datenwerte enthält, und dem Datenmodell, das den Bericht steuert. Wenn Sie Daten hinzufügen oder entfernen oder Spalten und Tabellen umbenennen, wird das Datenmodell automatisch aktualisiert.
In einigen Fällen möchten Sie möglicherweise das Updateverhalten steuern. Wechseln Sie mithilfe des Power Pivot-Add-Ins in den modus für manuelle Updates.
Führen Sie die folgenden Schritte aus, um in den manuellen Updatemodus zu wechseln:
-
Stellen Sie sicher, dass die Arbeitsmappe, die die verknüpfte Tabelle enthält, in Excel geöffnet ist.
-
Öffnen Sie das Power Pivot-Fenster.
-
Klicken Sie auf den Registerkarten unten auf die verknüpfte Tabelle. Jede verknüpfte Tabelle wird durch ein kleines Linksymbol neben dem Tabellennamen angezeigt.
-
Klicken Sie im Menüband oben auf Verknüpfte Tabelle.
-
Wählen Sie im Updatemodus manuell oder automatisch aus. Automatisch ist die Standardeinstellung. Wenn Sie zu Manuell wechseln, werden Updates nur ausgeführt, wenn Sie die Befehle Alle aktualisieren oder Ausgewählt aktualisieren im Menüband Verknüpfte Tabelle im fenster Power Pivot oder den Befehl Alle aktualisieren im Power Pivot Menüband in Excel verwenden.










