InPowerPoint für Windows und macOS sowie im Web können Sie Videos und Audiodateien in Ihren Präsentationen Untertitel oder Untertitel hinzufügen. Durch das Hinzufügen von Untertiteln wird Ihre Präsentation für ein größere Benutzergruppe zugänglich, einschließlich Menschen mit Hörbehinderungen und Menschen, die eine andere Sprache als die in Ihrem Video sprechen.
Informationen zu bewährten Methoden für die Barrierefreiheit finden Sie unter Machen Sie Ihre PowerPoint-Präsentationen für Menschen mit Behinderungen zugänglich.
Seit der Version 2016 verfügt PowerPoint über ein neues, einfacheres Format für Untertiteldateien, WebVTT genannt. Der Videoplayer in den folgenden Versionen von PowerPoint kann diese Untertitel anzeigen, wenn Sie das Video abspielen:
-
PowerPoint 2016
-
PowerPoint 2019
-
PowerPoint 2021
-
PowerPoint for Microsoft 365
Die Untertitel werden in einer textbasierten Datei mit der Dateierweiterung VTT gespeichert. Sie können selbst eine Untertiteldatei erstellen, oder ein Tool zum Erstellen von Untertiteln verwenden. Um online nach verfügbaren Tools und detaillierten Anweisungen zu suchen, geben Sie in Ihrem Suchmodul VTT-Datei erstellen ein.
Anweisungen zum Anzeigen von Untertiteln beim Ansehen eines Videos in diesen Versionen von PowerPoint finden Sie unter Barrierefreiheitsfeatures in der Video- und Audiowiedergabe in PowerPoint.
Anforderungen für dieses Feature
In Office 2016 hängt die Verfügbarkeit des Untertitelfeatures von der Art und Weise ab, wie Microsoft 365 installiert wurde. Untertitel sind nur für Office 2016 Klick-und-Los-Installationen verfügbar; MSI-basierte Installationen verfügen nicht über Untertitelfeatures. Lesen Sie den nächsten Abschnitt, um festzustellen, ob das Feature für Ihre Installation von PowerPoint 2016 verfügbar ist.
-
Öffnen Sie eine Office 2016-Anwendung.
-
Wählen Sie im Menü Datei die Option Konto aus.
-
Für Office 2016Klick-und-Los-Installationen verfügen Sie über die Schaltfläche Updateoptionen .
Bei MSI-basierten Installationen wird die Schaltfläche Updateoptionen nicht angezeigt. Es wird nur die Schaltfläche Info zu <Anwendungsname> angezeigt.
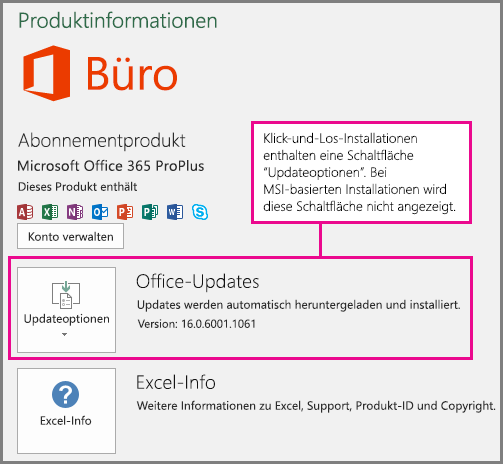
Wenn Sie eine MSI-basierte Installation von Office 2016 haben, lesen Sie die Registerkarte Office 2010-2013 in diesem Artikel, um zu erfahren, welche Untertitelfunktionen Ihnen zur Verfügung stehen.
Erstellen von Untertiteln
Bereiten Sie eine textbasierte Untertiteldatei mit der Dateierweiterung VTT vor, bevor Sie Untertitel hinzufügen. Weitere Informationen zum Erstellen von Untertiteln finden Sie unter Erstellen von Untertiteln für ein Video.
Hinzufügen von Untertiteln zu einem Video
Sie können Präsentationen, die Sie mit Videokommentaren oder Bildschirmaufzeichnungen aufgezeichnet haben, und allen anderen Videos, mit Ausnahme von Onlinevideos, die Sie in PowerPoint einfügen, Untertitel hinzufügen.
-
Öffnen Sie in PowerPoint in der Ansicht Normal die Folie, auf der sich das Video befindet, dem Sie Untertitel hinzufügen möchten.
-
Wählen Sie das Video auf der Folie aus.
-
Klicken Sie auf der Registerkarte Wiedergabe auf die Schaltfläche Untertitel einfügen, und wählen Sie dann Untertitel einfügen aus.
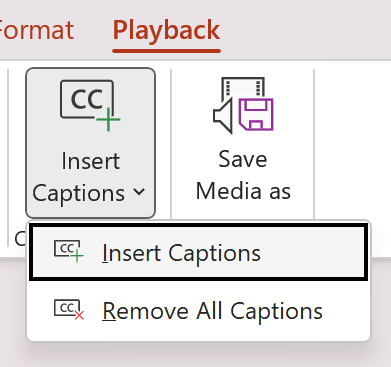
-
Wählen Sie im Dialogfeld Untertitel einfügen die Datei(en) aus und klicken Sie auf Einfügen.
-
Wenn Sie eine andere Untertiteldatein hinzufügen möchten, wiederholen Sie einfach den Vorgang.
-
Geben Sie das Video wieder, und überprüfen Sie, ob die Untertitel richtig angezeigt werden.
Entfernen von Untertiteln aus einem Video
Wenn Sie eine Untertiteldatei bearbeiten müssen, die in ein Video in PowerPoint eingefügt wurde, können Sie die Datei zuerst entfernen, dann ändern und sie dann dem Video wieder hinzufügen. Vergewissern Sie sich vor dem Entfernen der Datei aus dem PowerPoint-Video, dass sich auf Ihrem Computer eine Kopie der ursprünglichen Untertiteldatei befindet.
Wenn Sie einem Video mehr als eine Untertiteldatei hinzugefügt haben, entfernen Sie mit dem folgenden Verfahren alle dem Video zugeordneten Untertiteldateien.
-
Öffnen Sie in PowerPoint in der Ansicht Normal die Folie auf der sich das Video befindet, das die Untertitel enthält.
-
Wählen Sie das Video auf der Folie aus.
-
Klicken Sie auf der Registerkarte Wiedergabe auf die Schaltfläche Untertitel einfügen, und wählen Sie dann Alle Untertitel entfernen aus.
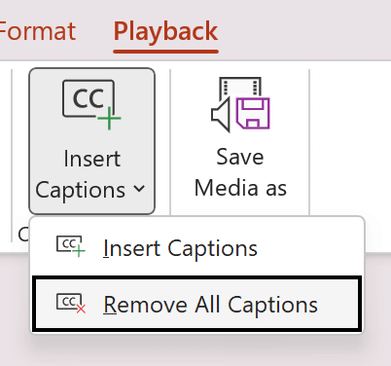
Zusätzliche Möglichkeiten zum Hinzufügen von Untertiteln
Ab Version 2111 können Sie Untertitel auch über das Menüband Eingabehilfen mit der Schaltfläche Untertitel einfügen einfügen.
Ab Version 2208 können Sie Untertitel auch über das Kontextmenü einfügen, das erscheint, wenn Sie mit der rechten Maustaste auf ein Video klicken.
Tipp: Wenn Sie Microsoft 365 verwenden, können Sie während des Vortrags auch Live-Untertitel einblenden, auf Wunsch auch mit Live-Übersetzung in eine andere Sprache. Weitere Informationen finden Sie unter Präsentieren mit automatischen Echtzeit-Untertiteln in PowerPoint.
Hinzufügen von Untertiteln zu einer Audiodatei
Ab Version 2303 können Sie Untertitel für Audio auf die gleiche Weise wie für Videos einfügen.
Tipp: Die Untertitel werden nur auf der Folie angezeigt, in die die Audiodatei eingefügt wird, auch wenn die Audiowiedergabe auf anderen Folien fortgesetzt wird, da die Einstellung Folien wiedergeben aktiviert ist.
Verwandte Themen
Gestalten barrierefreier PowerPoint-Präsentationen für Personen mit Behinderungen
In PowerPoint 2013 und PowerPoint 2010 der MSI-basierten Version von PowerPoint 2016können Sie mit STAMP (das Untertitel-Zusatzmodul für Microsoft PowerPoint) können Sie Untertitel zu Ihren Video- und Audiodateien hinzufügen. Wenn Sie mit Video- und Audiodateien mit Untertiteln arbeiten, die bereits mit TTML-Dateien (Timed Text Markup) versehen sind, können Sie diese mit diesem Add-In direkt in Ihre Präsentation importieren. Wenn Sie nicht über eine TTML-Datei verfügen, können Sie mit dem STAMP-Untertitel-Editor Untertitel direkt in Ihre Präsentation einfügen.
Features des STAMP Add-Ins
Mit dem STAMP-Add-In können Sie:
-
Importieren Sie Untertitel aus einer TTML-Datei (Timed Text Markup), um Untertitel für ein Audio- oder Videomaterial in der Präsentation zu erstellen.
-
Erstellen und Bearbeiten von Untertiteln in PowerPoint 2010, 2013 oder 2016.
-
Löschen Sie Ihre Untertitel.
-
Exportieren sie Untertitel in eine TTML-Datei.
-
Aktivieren Sie die Untertitel im Präsentationsmodus. Betrachter, die dieses Add-in installiert haben, können dies ebenfalls tun.
-
Verwenden Sie eine Video-/Audiowiedergabe während der Bearbeitung von zeitgesteuerten Textuntertiteln.
-
Richten Sie Untertitel aus, wenn sie verschoben wurden oder wenn Sie die Größe des Videos ändern.
-
Importieren Sie Kommunikationstextformatierungsinformationen aus der TTML-Datei, z. B. Formatierung, Farbe und Ausrichtung.
Inhalt dieses Artikels
Herunterladen und Installieren von STAMP
Das Add-in ist für PowerPoint 2010, 2013 oder 2016 konzipiert. Sie müssen das richtige Add-in für Ihre Office-Version (32-Bit oder 64-Bit) installieren.
Schritt 1: Bestätigen Sie Ihre Version von Microsoft Office
Um zu überprüfen, welche Office-Version Sie verwenden und welches Installationsprogramm Sie herunterladen sollten, gehen Sie wie folgt vor:
-
Klicken Sie in PowerPoint auf die Registerkarte Datei.
-
Auf Hilfe klicken.
-
Unter Über Microsoft PowerPoint finden Sie Informationen über die von Ihnen installierte Office-Version, einschließlich der Angabe, ob es sich um eine 32-Bit- oder 64-Bit-Version handelt.
Schritt 2: STAMP herunterladen
Wenn Sie sicher sind, welche Version Sie benötigen, laden Sie das Add-In wie folgt herunter:
-
Gehen Sie zu Untertitelung Text Add-in für Microsoft PowerPoint (STAMP).
-
Wählen Sie die richtige Version für Ihren Computer aus, und speichern Sie die ZIP-Datei auf Ihrem Computer.
-
Extrahieren Sie die Dateien in einen Ordner auf Ihrem Computer.
Schritt 3: STAMP installieren
Nachdem Sie die entsprechende STAMP-Datei heruntergeladen haben, installieren Sie sie wie folgt:
-
Wechseln Sie in den Ordner, in den Sie die Installationsdateien extrahiert haben, und führen Sie STAMP Setup (32-bit oder 64-bit).msi aus.
-
Folgen Sie den Anweisungen im Installations-Assistenten.
Gehen Sie wie folgt vor, um zu überprüfen, ob das Add-In korrekt installiert wurde:
-
Öffnen Sie PowerPoint.
-
Klicken Sie auf die Registerkarte Datei und dann auf Optionen.
-
Klicken Sie auf Add-Ins und vergewissern Sie sich, dass das Sub-titling Text Add-In für Microsoft PowerPoint unter Aktive Anwendungs-Add-Ins aufgeführt ist.
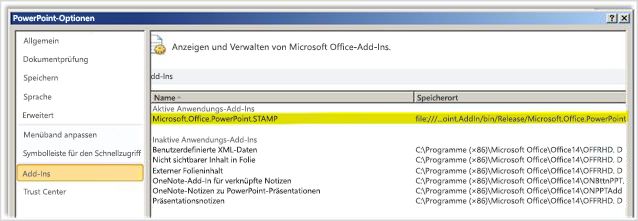
Nach der Installation des STAMP-Add-Ins werden auf der Registerkarte "Wiedergabe" in der Gruppe "Audiowerkzeuge" oder "Videowerkzeuge" neue Optionen angezeigt, wenn Sie in Ihrer Präsentation ein Audio- oder Videoelement ausgewählt haben. Die Menübandbefehle werden basierend auf dem ausgewählten Medienelement und den bereits angefügten Beschriftungen aktiviert oder deaktiviert.
Tastenkombinationen
Die Schaltflächen des Untertitel-Editors können über die Standard-Alt+Tastenkombinationen von Microsoft Windows aufgerufen werden.
Die folgenden Tasten wurden ebenfalls mit Funktionen im Untertitel-Editor belegt:
|
Taste |
Funktion |
|---|---|
|
F2 |
2 Sekunden der Wiedergabe zurückgehen |
|
F3 |
Startzeit des aktuellen Titels festlegen |
|
F4 |
Endzeit des aktuellen Titels festlegen |
|
F5 |
Fokus auf Untertiteltext zur Bearbeitung festlegen |
|
F6 oder Einfügen |
Neue Untertitel am unteren Rand des Rasters einfügen und Startzeit festlegen |
|
Löschen |
Aktuelle Untertitel löschen |
|
STRG+P |
Starten oder Anhalten der Wiedergabe |
|
STRG+UMSCHALT+S |
Verlangsamt die Wiedergabegeschwindigkeit |
|
STRG+UMSCHALT+N |
Nimmt die normale Abspielgeschwindigkeit wieder auf |
|
STRG+UMSCHALT+G |
Erhöht die Wiedergabegeschwindigkeit |
Erstellen Sie neue Untertitel mit dem Untertitel-Editor
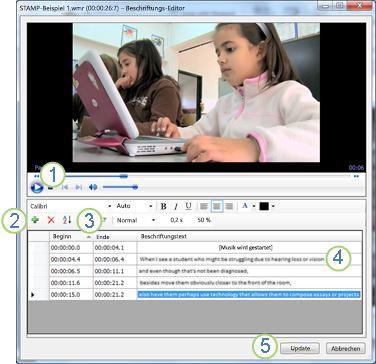
1 Wiedergeben
2 Beschriftung hinzufügen
3 Start- und Endzeit festlegen
4 Untertiteltext hinzufügen oder ändern
5 Beschriftungen aktualisieren
6 Gehen Sie wie folgt vor, um neue Untertitel zu einem Audio- oder Videofilm in Ihrer Präsentation hinzuzufügen:
-
Klicken Sie auf der Registerkarte Einfügen auf das Menü Video oder Audio, und wählen Sie dann den Medientyp und den Speicherort aus, den Sie in Ihre Präsentation einfügen möchten.
Hinweis: Weitere Informationen finden Sie unter Hinzufügen oder Löschen von Audio in Ihrer PowerPoint-Präsentation.
-
Klicken Sie unter Audiotools oder Videotools auf die Registerkarte Wiedergabe und dann auf das Menü Untertitel hinzufügen.
-
Klicken Sie auf Untertitel erstellen.
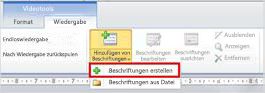
-
Klicken Sie im Untertitel-Editorauf die Schaltfläche Wiedergabe, um die Wiedergabe des Audios oder Videos zu starten.
-
Suchen Sie bei der Wiedergabe der Medien nach dem Dialog, den Sie mit Untertiteln versehen möchten, und klicken Sie auf Neue Untertitel

Durch Klicken auf Startzeit wird der Startpunkt der aktiven Untertitel zurückgesetzt.
-
Sie können dann einen der folgenden Schritte unternehmen:
-
Klicken Sie in das Feld Untertiteltext, und geben Sie den Text ein, der in den Untertiteln angezeigt werden soll. Oder
-
Klicken Sie auf Endzeit einstellen

-
-
Wiederholen Sie die Schritte 4 und 5, um weitere Untertitel zu erstellen.
Sie müssen die Untertitel nicht der Reihe nach erstellen. Um eine neue Untertitel zwischen zwei vorhandenen Untertitel einzufügen, klicken Sie auf Sortieren, um sie in eine zeitliche Reihenfolge zu bringen.
Importieren von Untertiteln als TTML-Datei
Wenn Sie bereits Untertitel für Ihre Medien erstellt und als TTML-Datei gespeichert haben, können Sie diese wie folgt in PowerPoint importieren:
-
Klicken Sie auf der Registerkarte Einfügen auf das Menü Video oder Audio, und wählen Sie dann den Medientyp und den Speicherort aus, den Sie in Ihre Präsentation einfügen möchten.
Weitere Informationen finden Sie unter Hinzufügen oder Löschen von Audio in Ihrer PowerPoint-Präsentation oder Einfügen und Abspielen einer Videodatei von Ihrem Computer.
-
Klicken Sie unter Audiotools oder Videotools auf die Registerkarte Wiedergabe und dann auf das Menü Untertitel hinzufügen.
-
Klicken Sie auf Untertitel aus Datei.
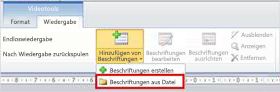
-
Navigieren Sie zum Speicherort der TTML-Datei, wählen Sie die Datei aus, die Sie importieren möchten, und klicken Sie dann auf Öffnen.
-
Wenn Sie die Untertitel bearbeiten möchten, nachdem sie in Ihre Präsentation importiert wurden, aktivieren Sie das Kontrollkästchen Untertitel bearbeiten.
-
Klicken Sie auf OK.
Untertitel im Untertitel-Editor bearbeiten oder löschen
Wenn Sie Medien auswählen, denen bereits Untertitel hinzugefügt wurden, können Sie die Untertitel wie folgt bearbeiten:
-
Klicken Sie auf der Registerkarte Wiedergabe auf Untertitel bearbeiten.
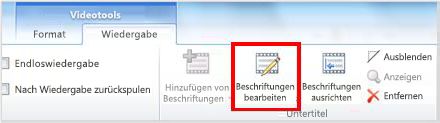
-
Klicken Sie in den Textbereich der Untertitel, die Sie bearbeiten möchten, und nehmen Sie dann die erforderlichen Änderungen vor.
-
Beschriftungen aktualisieren klicken.
Sie können Untertitel wie folgt löschen:
-
Klicken Sie auf der Registerkarte Wiedergabe auf Untertitel bearbeiten.
-
Wählen Sie die Zeile der Untertitel aus, die Sie entfernen möchten, und klicken Sie dann auf Untertitel löschen.
Um die eingegebenen oder geänderten Untertitel anzuzeigen, wechseln Sie zu Bildschirmpräsentation Ansicht Ihrer Präsentation, und klicken Sie dann auf das Audio oder Video, um sie zu starten.
Ausrichten, Anzeigen, Ausblenden oder Entfernen von Untertiteln
Untertitel ausrichten, wenn Sie Ihr Video verschieben oder die Größe ändern
Wenn Sie die Größe des Videos in Ihrer Präsentation verschieben oder ändern, können Sie die Untertitel neu ausrichten, indem Sie das Video auswählen und dann auf der Registerkarte Wiedergabe auf Untertitel ausrichten klicken.
Untertitel in der Präsentation ein- oder ausblenden
Sie können Untertitel in Ihrer Präsentation ausblenden, indem Sie das Medium auswählen und dann auf Ausblenden auf der Registerkarte Wiedergabe klicken.
Durch das Ausblenden von Untertiteln werden sie nicht aus der Präsentation entfernt.
Um Untertitel anzuzeigen, die Sie zuvor ausgeblendet haben, wählen Sie das Medium aus, und klicken Sie dann auf Anzeigen auf der Registerkarte Wiedergabe.
Untertitel aus der Präsentation entfernen
Um Untertitel vollständig aus den Medien in Ihrer Präsentation zu entfernen, wählen Sie die Medien aus und klicken Sie dann auf Entfernen auf der Registerkarte Wiedergabe.
Verwandte Themen
Gestalten barrierefreier PowerPoint-Präsentationen für Personen mit Behinderungen
Ab Version 16.63 unterstützt PowerPoint für Mac Untertitel im WebVTT-Format.
Die Untertitel werden in einer textbasierten Datei mit der Dateierweiterung VTT gespeichert. Sie können selbst eine Untertiteldatei erstellen, oder ein Tool zum Erstellen von Untertiteln verwenden. Um online nach verfügbaren Tools und detaillierten Anweisungen zu suchen, geben Sie in Ihrem Suchmodul VTT-Datei erstellen ein.
Anweisungen zum Anzeigen von Untertiteln beim Ansehen eines Videos in den unterstützten Versionen von PowerPoint finden Sie im Abschnitt "Aktivieren von Untertiteln oder Untertiteln mithilfe der Tastatur" im Artikel Barrierefreiheitsfeatures in der Video- und Audiowiedergabe in PowerPoint.
Erstellen von Untertiteln
Bereiten Sie eine textbasierte Untertiteldatei mit der Dateierweiterung VTT vor, bevor Sie Untertitel hinzufügen. Weitere Informationen zum Erstellen von Untertiteln finden Sie unter Erstellen von Untertiteln für ein Video.
Hinzufügen von Untertiteln zu einem Video
Sie können Präsentationen, die Sie mit Videokommentaren oder Bildschirmaufzeichnungen aufgezeichnet haben, und allen anderen Videos, mit Ausnahme von Onlinevideos, die Sie in PowerPoint einfügen, Untertitel hinzufügen.
-
Öffnen Sie in PowerPoint in der Ansicht Normal die Folie, auf der sich das Video befindet, dem Sie Untertitel hinzufügen möchten.
-
Wählen Sie das Video auf der Folie aus.
-
Klicken Sie auf der Registerkarte Wiedergabe auf die Schaltfläche Untertitel einfügen, und wählen Sie dann Untertitel einfügen aus.
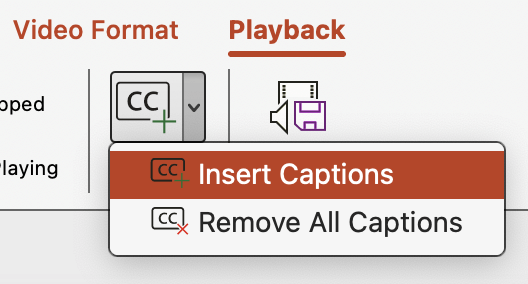
-
Navigieren Sie im Dialogfeld Untertitel einfügen zu Ihrer Untertiteldatei. Wählen Sie die Datei(n) und dann Einfügen aus.
-
Wenn Sie eine andere Untertiteldatein hinzufügen möchten, wiederholen Sie einfach den Vorgang.
-
Geben Sie das Video wieder, und überprüfen Sie, ob die Untertitel richtig angezeigt werden.
Entfernen von Untertiteln aus einem Video
Wenn Sie eine Untertiteldatei bearbeiten müssen, die in ein Video in PowerPoint eingefügt wurde, können Sie die Datei zuerst entfernen, dann ändern und sie dann dem Video wieder hinzufügen. Vergewissern Sie sich vor dem Entfernen der Datei aus dem PowerPoint-Video, dass sich auf Ihrem Computer eine Kopie der ursprünglichen Untertiteldatei befindet.
Wenn Sie einem Video mehr als eine Untertiteldatei hinzugefügt haben, entfernen Sie mit dem folgenden Verfahren alle dem Video zugeordneten Untertiteldateien.
-
Öffnen Sie in PowerPoint in der Ansicht Normal die Folie auf der sich das Video befindet, das die Untertitel enthält.
-
Wählen Sie das Video auf der Folie aus.
-
Klicken Sie auf der Registerkarte Wiedergabe auf die Schaltfläche Untertitel einfügen, und wählen Sie dann Alle Untertitel entfernen aus.
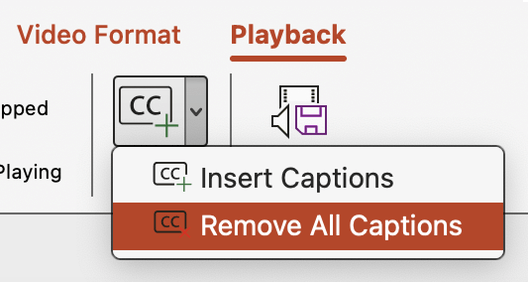
Zusätzliche Möglichkeiten zum Hinzufügen von Untertiteln
Sie können Untertitel auch über die das Menüband Eingabehilfen mit der Schaltfläche Untertitel einfügen einfügen.
Ab Version 16.64 können Sie Untertitel auch über das Kontextmenü einfügen, das erscheint, wenn Sie bei gedrückter Strg-Taste auf ein Video klicken.
Tipp: Wenn Sie Microsoft 365 verwenden, können Sie während des Vortrags auch Live-Untertitel einblenden, auf Wunsch auch mit Live-Übersetzung in eine andere Sprache. Weitere Informationen finden Sie unter Präsentieren mit automatischen Echtzeit-Untertiteln in PowerPoint.
Hinzufügen von Untertiteln zu einer Audiodatei
Ab Version 16.71 können Sie Untertitel für Audio auf die gleiche Weise wie für Videos einfügen.
Tipp: Die Untertitel werden nur auf der Folie angezeigt, in die die Audiodatei eingefügt wird, auch wenn die Audiowiedergabe auf anderen Folien fortgesetzt wird, da die Einstellung Folien wiedergeben aktiviert ist.
Verwandte Themen
Gestalten barrierefreier PowerPoint-Präsentationen für Personen mit Behinderungen
Ab Build 16.0.17201.40500 können Sie Untertitel für eingebettete Videos in PowerPoint für das Web einfügen. Untertitel, die in einer textbasierten Datei im WebVTT-Format mit der Dateinamenerweiterung .vtt gespeichert sind, werden unterstützt.
Sie können selbst eine Untertiteldatei erstellen, oder ein Tool zum Erstellen von Untertiteln verwenden. Um online nach verfügbaren Tools und detaillierten Anweisungen zu suchen, geben Sie in Ihrem Suchmodul VTT-Datei erstellen ein.
Anweisungen zum Anzeigen von Untertiteln beim Ansehen eines Videos in diesen Versionen von PowerPoint finden Sie unter Barrierefreiheitsfeatures in der Video- und Audiowiedergabe in PowerPoint.
Erstellen von Untertiteln
Bereiten Sie eine textbasierte Untertitel-Datei mit der Dateinamenerweiterung .vtt vor, bevor Sie Beschriftungen hinzufügen. Weitere Informationen zum Erstellen von Untertiteln finden Sie unter Erstellen von Untertiteln für ein Video.
Hinzufügen von Untertiteln zu einem Video
Sie können Präsentationen, die Sie mit Videokommentaren oder Bildschirmaufzeichnungen aufgezeichnet haben, und allen anderen Videos, mit Ausnahme von Onlinevideos, die Sie in PowerPoint einfügen, Untertitel hinzufügen.
-
Öffnen Sie in PowerPoint in der Ansicht Normal die Folie, auf der sich das Video befindet, dem Sie Untertitel hinzufügen möchten.
-
Wählen Sie das Video auf der Folie aus.
-
Wählen Sie auf der Registerkarte Videodie Option Beschriftungen einfügen und dann Beschriftungen einfügen aus.
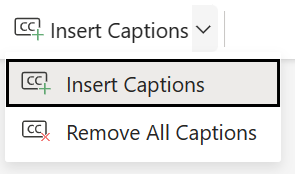
-
Wählen Sie im Dialogfeld Beschriftungen einfügen die Datei(n) aus, und klicken Sie dann auf Einfügen.
-
Wenn Sie eine andere Untertiteldatein hinzufügen möchten, wiederholen Sie einfach den Vorgang.
-
Geben Sie das Video wieder, und überprüfen Sie, ob die Untertitel richtig angezeigt werden.
Entfernen von Untertiteln aus einem Video
Wenn Sie eine Untertiteldatei bearbeiten müssen, die in ein Video in PowerPoint eingefügt wurde, können Sie die Datei zuerst entfernen, dann ändern und sie dann dem Video wieder hinzufügen. Vergewissern Sie sich vor dem Entfernen der Datei aus dem PowerPoint-Video, dass sich auf Ihrem Computer eine Kopie der ursprünglichen Untertiteldatei befindet.
Wenn Sie einem Video mehr als eine Untertiteldatei hinzugefügt haben, entfernen Sie mit dem folgenden Verfahren alle dem Video zugeordneten Untertiteldateien.
-
Öffnen Sie in PowerPoint in der Ansicht Normal die Folie auf der sich das Video befindet, das die Untertitel enthält.
-
Wählen Sie das Video auf der Folie aus.
-
Wählen Sie auf der Registerkarte Videodie Option Beschriftungen einfügen und dann Alle Beschriftungen entfernen aus.
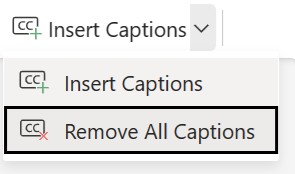
Zusätzliche Möglichkeiten zum Hinzufügen von Untertiteln
Sie können Untertitel auch über die das Menüband Eingabehilfen mit der Schaltfläche Untertitel einfügen einfügen.
Sie können auch Untertitel aus dem Kontextmenü einfügen, das angezeigt wird, wenn Sie mit der rechten Maustaste auf ein Video klicken.
Tipp: Wenn Sie Microsoft 365 verwenden, können Sie während des Vortrags auch Live-Untertitel einblenden, auf Wunsch auch mit Live-Übersetzung in eine andere Sprache. Weitere Informationen finden Sie unter Präsentieren mit automatischen Echtzeit-Untertiteln in PowerPoint.
Verwandte Themen
Gestalten barrierefreier PowerPoint-Präsentationen für Personen mit Behinderungen










