Sie können einer klassischen SharePoint Seite Medien (wie Video, Audio oder ein Bild) hinzufügen. Die Mediendatei kann von Ihrem Computer, von SharePoint oder von einem anderen Speicherort wie einer Dateifreigabe stammen. Sie können ein Video von einer Videofreigabe-Website wie YouTube, Vimeo oder Hulu einbetten.
Warnung: Wenn Sie eine Audiodatei in die Datei hochladen. WAV-Format wird möglicherweise eine Meldung angezeigt, die für die meisten Browser nicht korrekt ist. Die Meldung besagt: "das Media Player-Webpart kann keine Dateien in diesem Format wiedergeben." Dies ist für alle unterstützten Browser außer Chrome falsch. Ignorieren Sie die Nachricht, und fahren Sie mit dem Hochladen Ihrer Datei fort.
Wichtig: Sie müssen über die Berechtigung zum Bearbeiten von Seiten verfügen, um dieses Verfahren ausführen zu können.
Einfügen eines Videos in eine klassische SharePoint-, 2016-oder 2013-Seite
-
Wechseln Sie zu der Seite, auf der Sie Medien hinzufügen möchten.
-
Wählen Sie die Registerkarte Seite aus. Klicken Sie dann im Menüband auf Bearbeiten.
-
Klicken Sie auf der Seite auf einen bearbeitbaren Bereich.
-
Wählen Sie die Registerkarte Einfügen aus, und klicken Sie im Menüband in der Gruppe Medien auf Video und Audio.
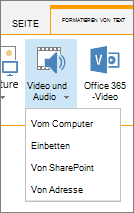
-
Sie sehen die folgenden Optionen:
-
Vom Computer
-
Einbetten
-
In SharePoint
-
Absenderadresse
Wenn Sie Informationen zum Einfügen von Medien mit einer dieser Optionen erhalten möchten, klicken Sie auf einen der folgenden Links.
-
Gehen Sie wie folgt vor, um eine Datei von Ihrem Computer hochzuladen.
-
Klicken Sie auf Vom Computer.
-
Suchen Sie den Speicherort der gewünschten Datei, wählen Sie die Datei aus, und klicken Sie dann auf Öffnen.
-
Geben Sie eine Zielbibliothek an, in der Sie die Datei speichern möchten.
Wir empfehlen, dass Sie eine Objektbibliothek als Ziel angeben. Eine Objektbibliothek ist speziell für Medien konzipiert und enthält automatisch Features wie Bildvorschau und Miniaturansichten für Videos. Mithilfe dieser Features können Sie die Arbeit mit ihren Mediendateien vereinfachen.
Informationen zum Einrichten einer Objektbibliothek für Mediendateien finden Sie unter Einrichten einer Objektbibliothek zum Speichern von Bild-, Audio-oder Videodateien. -
Klicken Sie auf OK.
Führen Sie die folgenden grundlegenden Schritte aus, um ein Video von einer Videofreigabe-Website wie YouTube, Vimeo, Hulu oder ähnlichen Websites einzubetten.
Gehen Sie auf der Video Website wie folgt vor:
-
Rufen Sie das Video auf, das Sie verwenden möchten.
-
Suchen Sie das Video, und klicken Sie auf Freigeben .
-
Je nach Website müssen Sie möglicherweise auf einen Einbindungs Link klicken, oder er kann direkt dort sein. Klicken Sie auf den Einbettungscode, und drücken Sie STRG+C zum Kopieren, oder klicken Sie mit der rechten Maustaste, und klicken Sie im Kontextmenü auf Kopieren .
Sicherheitshinweis: Aus Sicherheitsgründen unterstützt SharePoint nur den Einbettungscode mit einem <IFRAME>-Tag.
Gehen Sie auf Ihrer SharePoint-Website wie folgt vor:
-
Klicken Sie auf Einbetten.
-
Fügen Sie dann den Einbettungscode in das Dialogfeld ein.
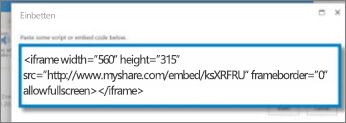
Tipp: In der Regel ist es einfach, den Einbettungscode für ein Video von beliebten Videofreigabe Websites abzurufen. Suchen Sie einfach nach einer Einbettungs -oder Freigabe Option, und folgen Sie dann den Anweisungen auf dem Bildschirm, um den Einbettungscode anzuzeigen. Wenn der Einbettungscode angezeigt wird, kopieren Sie ihn, und fügen Sie den Code wie in der vorherigen Abbildung dargestellt ein.
-
Klicken Sie auf Einfügen.
Führen Sie die folgenden Schritte aus, um ein Video von einem Speicherort auf einer SharePoint-Website hinzuzufügen.
-
Klicken Sie auf Von SharePoint. Hierdurch wird die Objektauswahl geöffnet, in der Sie zu dem gewünschten Ordner oder der gewünschten Bibliothek wechseln können.
-
Navigieren Sie zu einem Speicherort auf Ihrer Website, beispielsweise einer Bibliothek für Objekte, in der Video-und Audiodateien gespeichert werden.
-
Wählen Sie die gewünschte Datei aus, und klicken Sie dann auf Einfügen.
Führen Sie die folgenden Schritte aus, um ein Video von einem anderen Speicherort im Web hinzuzufügen.
-
Klicken Sie auf Von Adresse.
-
Geben Sie die URL für die zu verwendende Datei ein, und klicken Sie anschließend auf OK. Die URL muss direkt auf eine Videodatei verweisen. Beispiel: http://contoso.com/VideoFile.wmv.
Wenn Sie einer Seite Video oder Audio hinzufügen, fügt SharePoint ein Medienwebpart ein. Nachdem Sie die Medien hinzugefügt haben, können Sie das Webpart anpassen. So können Sie beispielsweise die Größe oder den Speicherort ändern, den Titel bearbeiten oder ein Katalog Logo hinzufügen.
Stellen Sie beim Hinzufügen eines Videos zu einer Seite immer sicher, dass Sie Immer, wenn Sie ein Video zu einer Seite hinzufügen, stellen Sie sicher, dass Sie Beschriftungen und Audiobeschreibungen für den Inhalt einbeziehen. Durch Beschriftungen erhalten hörbehinderte Benutzer Informationen zum Inhalt, und sie helfen auch Nicht-Muttersprachlern, die sich das Video ansehen.
Wenn Sie das Medienwebpart auf einer Seite ändern möchten, führen Sie die folgenden Schritte aus:
-
Wechseln Sie zu der Seite, die das Video enthält.
-
Wählen Sie die Registerkarte Seite, und klicken Sie dann auf Bearbeiten.
-
Wenn das Video auf der Seite angezeigt wird, klicken Sie auf eine beliebige Stelle des Videobilds, um die Registerkarte Medien und das Menüband zu öffnen.
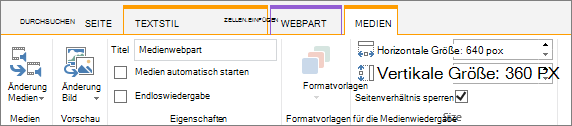
-
Zeigen Sie im Menüband in der Gruppe Vorschau auf Bild ändern , und wählen Sie die Bilddatei aus, die als Vorschau für die Audio-oder Videodatei angezeigt werden soll. Wenn Sie das Vorschaubild nicht aktualisieren, wird das Standardbild für den Dateityp angezeigt.
-
In der Gruppe Eigenschaften können Sie den angezeigten Titel eingeben oder ändern. Sie können auch angeben, ob die Datei automatisch wiedergegeben werden soll, wenn die Seite geladen wird, oder wenn Sie bis zur Beendigung angehalten werden soll.
-
Zeigen Sie in der Gruppe Player Formatvorlagen auf dem Menüband auf Formatvorlagen , und wählen Sie die Formatvorlage aus, die Sie für den Player bevorzugen.
-
In der Gruppe Größe im Menüband können Sie auch alle Änderungen angeben, die Sie an der horizontalen und vertikalen Größe des Players vornehmen möchten.
-
Zum Bearbeiten des Medien-Webparts zeigen Sie mit der Maus auf den Medientitel, und klicken Sie dann auf den Pfeil, der angezeigt wird, um das Menü Medienwebpart zu öffnen.
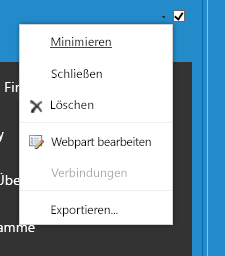
-
Wählen Sie " Webpart bearbeiten " aus, um das Bearbeitungsfenster am Rand des Bildschirms zu öffnen.
-
Wählen Sie im Webpart-Bearbeitungsbereich die Eigenschaften aus, die Sie ändern möchten. Wenn Sie mit dem vornehmen von Änderungen fertig sind, klicken Sie auf über nehmen.
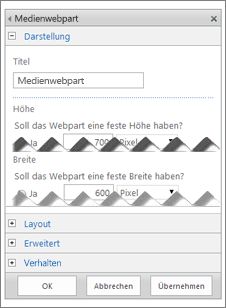
-
Klicken Sie auf OK , um das Bearbeitungsfenster zu schließen und zur Seite zurückzukehren.
-
Wenn Sie mit den Änderungen an der Seite fertig sind, wählen Sie die Registerkarte Seite, und klicken Sie dann auf Speichern. Wenn die Seite für Sie ausgecheckt ist, wird eine Warnung zusammen mit einem Link angezeigt, sodass Sie die Datei einchecken können.
Hier erfahren Sie, wie Sie eine viel kleinere, schlankere Steuerleiste auf einer Webseite platzieren. Dieser Steuerleiste ist am besten für Audiodateien geeignet, z. B. für Podcasts, in denen das vollständige Medienwebpart zu groß wäre.
-
Laden Sie die Audio- und Aufzeichnungsdatei in Ihren Ordner Websiteobjekte hoch.
-
Um das Menü Einstellungen zu öffnen, wählen Sie in der oberen rechten Ecke Einstellungen aus.
-
Wählen Sie den Link Websiteinhalte aus.
-
Wechseln Sie zum Ordner Websiteobjekte.
-
Ziehen Sie die Audio-und Transcript-Datei in den Ordner.
-
Rufen Sie die URLs für die Dateien ab. Wählen Sie zum Öffnen des Aktionsmenüs "Datei" neben dem Dateinamen das Auslassungszeichen (...) aus. Kopieren Sie den Link aus dem Aktionsmenü, und fügen Sie ihn anschließend zu einer anderen Datei hinzu. Sie benötigen diesen Link später im Audioeinbindungscode.
-
-
Wählen Sie zum Öffnen des Menübands Bearbeitung und zum Wechseln in den Modus Bearbeiten auf der Seite, auf der Sie das Video anzeigen möchten, den Link Bearbeiten aus.
-
Platzieren Sie den Fokus an der Stelle, an der das Video angezeigt werden soll.
-
Öffnen Sie zum Öffnen des Dialogfelds Einbetten auf der Registerkarte Einfügen die Gruppe Video und Audio, und wählen Sie dann Einbetten aus.
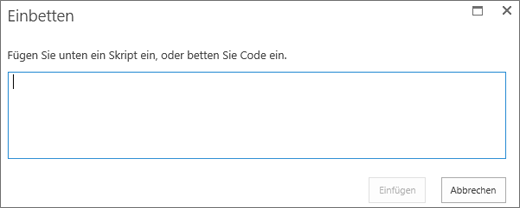
-
Fügen Sie den Einbindungscode in das Feld ein, wobei die URL der Audiodatei hinter "src=" folgt und in den Anführungszeichen eingeschlossen wird.
<audio src="your-audio-file-URL-here.mp3"controls="controls"></audio>
Mit diesem Code wird die Mediensteuerleiste auf der Seite platziert. Mithilfe der Leiste können Benutzer die Wiedergabe starten und beenden.
Tipp: Wenn Einbindungscode nicht ordnungsgemäß formatiert ist oder auf einen nicht vorhandenen Dateispeicherort verweist, wird die Schaltfläche "Einfügen" nicht aktiviert.
-
Wenn Sie fertig sind, wählen Sie Einfügen aus, um das Audiosteuer Element auf der Seite zu platzieren. Das eingebettete Audiosteuerelement sieht wie folgt aus:
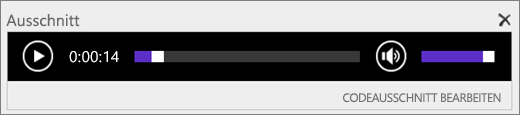
-
Versetzen Sie den Fokus an das Ende des Codeausschnitts für das Audiosteuerelement, und drücken Sie dann die EINGABETASTE, um zur nächsten Zeile zu wechseln.
-
Fügen Sie einen Link zur Audioaufzeichnungsdatei ein.
-
Wählen Sie zum Öffnen des Dialogfelds Ein Objekt auswählen auf der Registerkarte Einfügen die Optionen Link und Von SharePoint aus.
-
Wählen Sie Ihre Audioaufzeichnungsdatei aus, und drücken Sie auf Einfügen. Dadurch wird ein Link mit dem Namen der Datei als Linktext eingefügt.
-
Versetzen Sie den Fokus in den Link vor dem letzten Zeichen des Dateinamens. Drücken Sie langsam die RÜCKTASTE, um alle Zeichen im Dateinamen mit Ausnahme der ersten und letzten Zeichen zu entfernen.
Tipp: Dadurch ist der Link weiterhin intakt und der Cursor verbleibt genau an der Stelle, an der Sie den Linktext ändern können.
-
Geben Sie den gewünschten Text für den Link ein. Geben Sie z. B. für eine Audioaufzeichnungsdatei Audioaufzeichnungsdatei anzeigen ein.
-
Löschen Sie die übrigen Zeichen des Dateinamens.
-
-
Wenn Sie fertig sind, klicken Sie oben auf der Seite auf Speichern, um Ihre Änderungen zu speichern.
Wenn Sie SharePoint Classic verwenden, können Sie Ihrer Seite Office 365 Video oder Microsoft Stream hinzufügen. Weitere Informationen finden Sie unter Einbetten eines Videos aus Microsoft 365 Video oder Verwenden des Datenstrom-Webparts.
Wenn Sie Fotos, Bilder, ClipArt-Objekte oder Audio verwenden, sind Sie für die Einhaltung des Urheberrechts verantwortlich.
-
Wählen Sie zum Öffnen des Menübands Bearbeitung und zum Wechseln in den Modus Bearbeiten auf der zu bearbeitenden Seite den Link Bearbeiten aus.
-
Platzieren Sie den Fokus an der Stelle, an der das Bild angezeigt werden soll.
-
Öffnen Sie zum Öffnen des Dialogfelds Bild hochladen auf der Registerkarte Einfügen die Gruppe Bild, und wählen Sie dann Vom Computer aus.
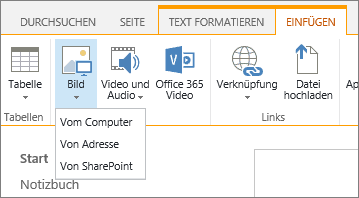
Tipp: Wählen Sie zum Einfügen eines Bilds aus dem Internet durch Einfügen einer Bild-URL die Option Von Adresse aus. Wenn Sie ein Bild von ihrer SharePoint Website einfügen möchten, wählen Sie aus SharePoint aus.
-
Wählen Sie Ihre Datei aus, wählen Sie einen Zielordner auf Ihrer SharePoint Website aus (die Standardauswahl ist der Ordner " Website Objekte "), und fügen Sie alle Notizen zur unterschiedlichen Bildversion hinzu.
-
Wenn Sie Ihr Bild einfügen und die Registerkarte Bild aktivieren möchten, wählen Sie OKaus.

Tipp: Die Registerkarte Bild wird nur angezeigt, wenn ein Bild ausgewählt ist.
-
Wechseln Sie zum Feld Alternativtext auf der Registerkarte Bild, und geben Sie den alternativen Text für das Bild ein.
-
Wenn Sie damit fertig sind, klicken Sie auf Speichern.
Tipps zur Barrierefreiheit
-
Der Alternativtext sollte kurz, aber aussagekräftig sein.
-
Ein qualifizierter Alternativtext teilt dem Zuhörer mit, warum das Bild wichtig ist.
Weitere Informationen zu Alternativtext, einschließlich Beispielen und Links zu weiteren Informationen finden Sie auf der Seite WebAIM – Alternativer Text.
Hinzufügen des Medien-Webparts zu einer Seite
Sie können das Medienwebpart verwenden, um Audio-oder Videoclips auf einer Seite wiederzugeben. Informationen zu den spezifischen Video-und Audioformaten, die vom Medienwebpart unterstützt werden, finden Sie unter Unterstützte Medienformate und-Protokolle in Silverlight.
Sie müssen über die Berechtigung zum Bearbeiten von Seiten verfügen, um dieses Verfahren ausführen zu können.
-
Wechseln Sie zu der Seite, die Sie aktualisieren möchten.
-
Klicken Sie im Menüband auf der Registerkarte Seite auf Bearbeiten.
-
Führen Sie eine der folgenden Aktionen aus:
-
Wenn Sie eine Wiki-Seite oder eine Veröffentlichungsseite bearbeiten, klicken Sie auf der Seite auf die Stelle, an der Sie das Medienwebpart hinzufügen möchten, klicken Sie im Menüband unter Bearbeitungs Tools auf die Registerkarte Einfügen , und klicken Sie dann auf Video und Audio.
-
Wenn Sie eine Webpartseite bearbeiten, klicken Sie in der Spalte oder Zone, in der Sie Medien einbetten möchten, auf Webpart hinzufügen . Klicken Sie unter Kategorienauf Medien und Inhalte. Klicken Sie unter Webpartsauf Medienwebpart, und klicken Sie dann auf Hinzufügen.
-
-
Wenn das Medienwebpart auf der Seite angezeigt wird, klicken Sie auf den Text, der für die Konfiguration hier klicken soll.
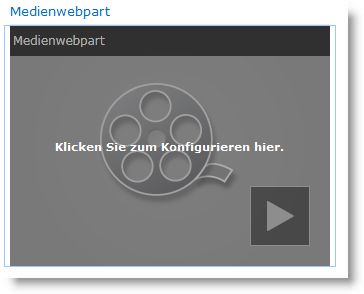
-
Klicken Sie im Menüband auf die Registerkarte Medienoptionen .
-
Wenn Sie das Medienwebpart so konfigurieren möchten, dass eine bestimmte Audio-oder Videodatei angezeigt wird, zeigen Sie auf Medien ändern, und wählen Sie dann eine der folgenden Optionen aus:
-
Wenn Sie eine Datei von Ihrem Computer hochladen möchten, klicken Sie auf vom Computer, navigieren Sie zum Speicherort der gewünschten Datei, und klicken Sie dann auf OK.
-
Wenn Sie ein Video einbetten möchten, das bereits auf einer SharePoint-Website gespeichert ist, klicken Sie auf von SharePoint, und navigieren Sie dann zu einem Speicherort auf Ihrer Website, beispielsweise eine Bibliothek Objekte, in der Video-und Audiodateien gespeichert werden. Wählen Sie die gewünschte Datei aus, und klicken Sie dann auf OK.
-
Wenn Sie ein Video von einer Videofreigabe-Website einbetten möchten, klicken Sie auf von Adresse, und geben Sie dann die URL für die Datei ein, die Sie verwenden möchten, und klicken Sie dann auf OK.
Das Medienwebpart unterstützt die Wiedergabe von Dateien von URL-Adressen, die direkt auf eine Videodatei verweisen. Beispiel: http://contoso.com/VideoFile.wmv. Wenn Sie Einbettungscode verwenden oder Links für Seiten freigeben, die Video hosten, funktionieren Sie nicht. Informationen zum Einbetten von Videos mit Einbettungscode finden Sie unter Einbetten eines Videos auf einer Seite mithilfe von Einbettungscode.
-
-
Wenn Sie die gewünschte Datei ausgewählt haben, klicken Sie auf OK.
-
Zeigen Sie in der Gruppe Vorschau auf Bild ändern, und wählen Sie die Bilddatei aus, die Sie als Vorschau für die Audio-oder Videodatei anzeigen möchten. Wenn Sie das Vorschaubild nicht aktualisieren, wird das Standardbild für den Dateityp angezeigt.
-
Geben Sie in der Gruppe Eigenschaften den Titel an, der für das Webpart angezeigt werden soll. Sie können auch angeben, ob die Datei automatisch wiedergegeben werden soll, wenn die Seite geladen wird, oder wenn Sie bis zur Beendigung angehalten werden soll.
-
Zeigen Sie in der Gruppe Player Formatvorlagen auf dem Menüband auf Formatvorlagen , und wählen Sie die gewünschte Formatvorlage für den Player aus.
-
In der Gruppe Größe im Menüband können Sie optional alle Änderungen angeben, die Sie an der horizontalen und vertikalen Größe des Players vornehmen möchten.
Sie können das Webpart für Inhaltsabfragen verwenden, um einer Seite eine dynamische Anzeige von Video-oder Audiodateien hinzuzufügen. Dies ist hilfreich, wenn Sie Ihrer Seite einen Abschnitt hinzufügen möchten, der "Top bewertete" Videos oder alle Videos mit einem bestimmten Metadatentag enthält.
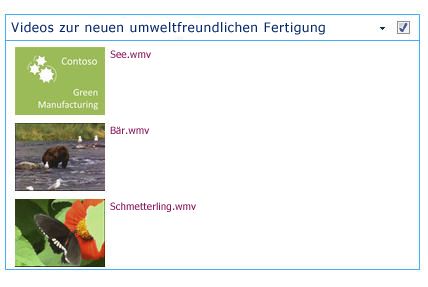
Wenn Sie ein Webpart für Inhaltsabfragen zu einer Seite hinzufügen, können Sie es so konfigurieren, dass alle Inhaltselemente auf einer Website abgefragt werden, die bestimmten Kriterien entsprechen. Anschließend werden die Ergebnisse dieser Abfrage auf der Seite angezeigt. Wenn der Website neue Inhalte hinzugefügt werden und die Kriterien für die Abfrage erfüllt werden, wird Sie auch im Webpart angezeigt. Das Webpart für Inhaltsabfragen kann Inhalte aus einer einzelnen Liste oder Bibliothek oder aus mehreren Listen und Bibliotheken in einer Websitesammlung zurückgeben.
Sie müssen über die Berechtigung zum Bearbeiten von Seiten verfügen, um dieses Verfahren ausführen zu können.
Bei diesem Verfahren wird davon ausgegangen, dass Sie Videos anzeigen möchten, es funktioniert aber auch für Audio-oder Bilddateien.
-
Wechseln Sie zu der Seite, die Sie aktualisieren möchten.
-
Klicken Sie im Menüband auf der Registerkarte Seite auf Bearbeiten. Führen Sie eine der folgenden Aktionen aus:
-
Wenn Sie eine Wiki-Seite oder eine Veröffentlichungsseite bearbeiten, klicken Sie auf einen bearbeitbaren Bereich der Seite, auf der Sie das Webpart für Inhaltsabfragen hinzufügen möchten. Klicken Sie auf die Registerkarte Einfügen des Menübands Bearbeitungs Tools , und klicken Sie dann auf Webpart. Klicken Sie unter Kategorienauf Inhalts-Rollup. Klicken Sie unter Webpartsauf Inhaltsabfrage, und klicken Sie dann auf Hinzufügen.
-
Wenn Sie eine Webpartseite bearbeiten, klicken Sie in der Spalte oder Zone, in der Sie das Webpart für Inhaltsabfragen hinzufügen möchten, auf Webpart hinzufügen . Klicken Sie unter Kategorienauf Inhalts-Rollup. Klicken Sie unter Webpartsauf Inhaltsabfrage, und klicken Sie dann auf Hinzufügen.
-
-
Klicken Sie im Webpart für Inhaltsabfragen auf den Pfeil, und klicken Sie dann auf Webpart bearbeiten.
-
Klicken Sie auf den Link Toolbereich öffnen .
-
Klicken Sie im Toolbereich Inhaltsabfrage auf, um die Abfragezu erweitern.
-
Geben Sie unter Quelleden Speicherort für die Elemente an, die Sie anzeigen möchten. Navigieren Sie bei Bedarf zum Speicherort der jeweiligen Website, Unterwebsite oder Liste.
-
Wenn Sie Ihre Abfrage auf "Website" beschränkt haben, geben Sie unter Listentyp den Typ der Liste an, aus der Sie Elemente anzeigen möchten. Wenn Sie in Schritt 6 eine bestimmte Liste oder Bibliothek ausgewählt haben, wird dieses Feld automatisch für Sie ausgefüllt.
-
Wählen Sie unter Inhaltstypunter Elemente dieser Inhaltstypgruppe anzeigen die Option Digital Asset-Inhaltstypenaus.
-
Wählen Sie unter Elemente dieses Inhaltstyps anzeigen dieOption Videoaus. Wenn Ihre Organisation angepasste Versionen der Inhaltstypen für digitale Ressourcen erstellt hat, können Sie auch das Kontrollkästchen untergeordnete Inhaltstypen einbeziehen aktivieren.
-
Optional können Sie unter Zielgruppenadressierungauswählen, dass die Benutzergruppen Filterung angewendet werden soll, wodurch bestimmte Elemente für bestimmte Zielgruppen angezeigt werden, je nachdem, wie die Zielgruppenadressierung für Ihre Website konfiguriert ist.
-
Unter Weitere Filterkönnen Sie Elementmetadaten verwenden, um zu filtern, was angezeigt wird. Wenn Sie beispielsweise Videos anzeigen möchten, die mit einem bestimmten Stichwort markiert wurden, wählen Sie Enterprise-Schlüsselwörter mit dem Operator enthält alle aus, und geben Sie dann die gewünschten Werte ein.
-
Wenn Sie weitere Filter hinzufügen möchten, klicken Sie auf und oder oder , und geben Sie weitere Filter an.
-
Erweitern Sie Präsentation, nehmen Sie die gewünschten Anpassungen unter Gruppierung und Sortierung, Formatvorlagenund Anzuzeigende Felder vor. Unter Formatvorlagenist es hilfreich, sicherzustellen, dass das Kontrollkästchen Medien Links im Browser wiedergeben aktiviert ist, wenn Websitebesucher Medienclips direkt im Browser wiedergeben können sollen.
Wenn Sie das Webpart für Inhaltsabfragen zunächst konfigurieren, wissen Sie möglicherweise nicht, wie Sie die Elemente unter Präsentationkonfigurieren möchten. Es kann hilfreich sein, zunächst eine Vorschau der Abfrage im Webpart anzuzeigen und diese dann erneut zu bearbeiten, um Anpassungen an der Darstellung der Informationen vorzunehmen.
Wenn Sie beispielsweise keine der Einstellungen unter Präsentationanpassen, werden Videos möglicherweise mit einem umfangreichen Vorschaubild angezeigt, das beim Design der Seite möglicherweise nicht funktioniert. In diesem Fall möchten Sie möglicherweise unter Formatvorlagen die Option " Feste Bildgröße " auswählen. Element Formatvorlage , um Websitebesuchern kleine Vorschaubilder zur Verfügung zu stellen, auf die Sie klicken können, um Videos wiederzugeben. Das folgende Beispiel zeigt ein Webpart für Inhaltsabfragen, in dem drei Videos angezeigt werden. Es wurde mit einer festen Bildgröße konfiguriert.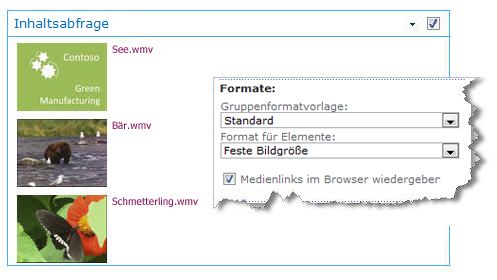
-
Klicken Sie auf OK.
-
Speichern Sie Ihre Änderungen auf der Seite.
Weitere Informationen zum Webpart für Inhaltsabfragen finden Sie unter Anzeigen einer dynamischen Ansicht von Inhalten auf einer Seite durch Hinzufügen des Inhaltsabfrage-Webparts.
Wenn Sie den Einbettungscode von einer Videofreigabe-Website eines Drittanbieters verwenden möchten, um ein Video zu einer Seite hinzuzufügen, können Sie dies tun, indem Sie den Einbettungscode zum Inhalts-Editor-Webpart hinzufügen.
Sie müssen über Designer Berechtigungen verfügen, um dieses Verfahren ausführen zu können.
-
Suchen Sie das Video, das Sie auf der Seite einbetten möchten, und kopieren Sie den Einbettungscode.
-
Wechseln Sie zu der Seite, die Sie aktualisieren möchten.
-
Klicken Sie im Menüband auf der Registerkarte Seite auf Bearbeiten. Führen Sie eine der folgenden Aktionen aus:
-
Wenn Sie eine Wiki-Seite bearbeiten, klicken Sie auf der Seite auf die Stelle, an der Sie das Inhalts-Editor-Webpart hinzufügen möchten, klicken Sie auf die Registerkarte Einfügen des Menübands Bearbeitungs Tools , und klicken Sie dann auf Webpart. Klicken Sie unter Kategorienauf Medien und Inhalte. Klicken Sie unter Webpartsauf Inhalts-Editor, und klicken Sie dann auf Hinzufügen.
-
Wenn Sie eine Webpartseite bearbeiten, klicken Sie in der Spalte oder Zone, in der Sie Medien einbetten möchten, auf Webpart hinzufügen . Klicken Sie unter Kategorienauf Medien und Inhalte. Klicken Sie unter Webpartsauf Inhalts-Editor, und klicken Sie dann auf Hinzufügen.
-
-
Zeigen Sie im Inhalts-Editor-Webpart auf den Pfeil, und klicken Sie auf Webpart bearbeiten.
-
Geben Sie im Inhalts-Editor-Webpart den Text ein, der angezeigt werden soll, um das Video einzuführen.
-
Klicken Sie auf der Registerkarte Text formatieren des Menübands Bearbeitungs Tools in der Gruppe Markup auf HTML, und klicken Sie dann auf HTML-Quelle bearbeiten.
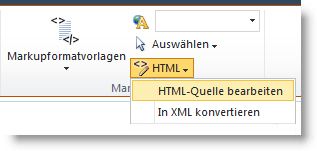
-
Fügen Sie den Einbettungscode in das Dialogfeld HTML-Quelle ein, und klicken Sie dann auf OK.
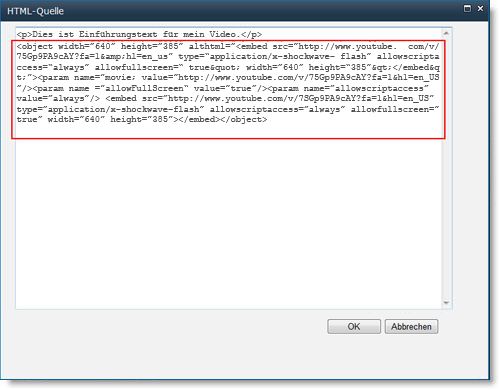
-
Speichern Sie die Seite (oder speichern und Einchecken, wenn das Auschecken für Seiten auf der Website erforderlich ist).
-
Klicken Sie auf dem eingebetteten Video Player auf die Schaltfläche Wiedergabe, um das Video wiederzugeben.
Hinzufügen von Bildern mit Alternativtext
Befolgen Sie diese Richtlinien, um allen Benutzern den Zugriff auf Ihre Inhalte zu ermöglichen.
Wenn Sie Fotos, Bilder, ClipArt-Objekte oder Audio verwenden, sind Sie für die Einhaltung des Urheberrechts verantwortlich.
-
Wählen Sie zum Öffnen des Menübands Bearbeitung und zum Wechseln in den Modus Bearbeiten auf der zu bearbeitenden Seite den Link Bearbeiten aus.
-
Platzieren Sie den Fokus an der Stelle, an der das Bild angezeigt werden soll.
-
Wenn Sie ein Bild hinzufügen möchten, öffnen Sie auf der Registerkarte Einfügen die Gruppe Bild , und wählen Sie dann vom Computer aus.
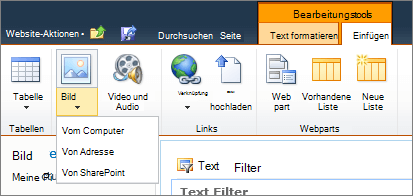
Tipp: Wählen Sie zum Einfügen eines Bilds aus dem Internet durch Einfügen einer Bild-URL die Option Von Adresse aus. Wenn Sie ein Bild von ihrer SharePoint Website einfügen möchten, wählen Sie aus SharePoint aus.
-
Wählen Sie Ihre Datei aus, wählen Sie einen Zielordner auf Ihrer SharePoint Website aus (die Standardauswahl ist der Ordner " Website Objekte "), und fügen Sie alle Notizen zur unterschiedlichen Bildversion hinzu.
-
Wenn Sie Ihr Bild einfügen und die Registerkarte Bildtools aktivieren möchten, wählen Sie OKaus.

Tipp: Die Registerkarte Bildtools wird nur angezeigt, wenn ein Bild ausgewählt ist.
-
Wechseln Sie zum Feld Alternativtext auf der Registerkarte Bild, und geben Sie den alternativen Text für das Bild ein.
-
Wenn Sie damit fertig sind, klicken Sie auf Speichern.
Tipps zur Barrierefreiheit
-
Der Alternativtext sollte kurz, aber aussagekräftig sein.
-
Ein qualifizierter Alternativtext teilt dem Zuhörer mit, warum das Bild wichtig ist.
Weitere Informationen zu Alternativtext, einschließlich Beispielen und Links zu weiteren Informationen finden Sie auf der Seite WebAIM – Alternativer Text.
Unterstützte Video Formate
Das Medienwebpart verwendet HTML5-Video und unterstützt die ASF-, AVI-, MPG-, MP3-, MP4-, OGG-, ogv-, WEBM-, WMA-und WMV-Videoformate.
Das klassische Silverlight Media-Webpart unterstützt ASF-, MP3-, MP4-, WMA-und WMV-Dateien.
Hinweis: Während alle oben genannten Formate unterstützt werden, sind nicht alle Funktionen außerhalb des Felds verfügbar (beispielsweise WMV). Bitte verwenden Sie das MP4-Format für die am häufigsten zugängliche Lösung.










