Projekte kommen und gehen. Und dies trifft auch auf Ihre Gruppenmitglieder zu. Zweifellos müssen Sie während der Lebensdauer der Gruppe Mitglieder hinzufügen und entfernen; möglicherweise müssen Sie sogar Gruppenbesitzer hinzufügen oder entfernen.
Jedes Mitglied einer Gruppe kann weitere Mitglieder zu der Gruppe hinzufügen, doch nur der Gruppenbesitzer kann Mitglieder entfernen. In der Regel ist der Gruppenbesitzer die Person, die die Gruppe erstellt hat, doch anderen Personen kann diese Rolle ebenfalls zugewiesen werden. Es wird empfohlen, dass Gruppen mindestens zwei Besitzer haben sollten, falls einer von ihnen nicht verfügbar ist.
Wählen Sie die Registerkarte aus, die Ihrer Outlook-Version entspricht, wenn Sie Anweisungen zum Hinzufügen und Entfernen von Mitgliedern, einschließlich Gastmitgliedern, erhalten möchten.
Hinweis: Viele der Features im neuen Outlook für Windows funktionieren genauso oder ähnlich wie Outlook im Web. Wenn Sie die neue Benutzeroberfläche ausprobieren möchten, lesen Sie Erste Schritte mit dem neuen Outlook für Windows.
Hinzufügen von Mitgliedern zu Ihrer Gruppe
-
Öffnen Sie Outlook für Windows.
-
Wählen Sie unter Gruppen im linken Ordnerbereich Ihre Gruppe aus.
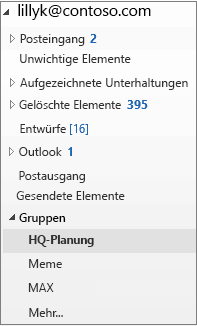
-
Wählen Sie im Menüband „Gruppen“ Mitglieder hinzufügen aus.
-
Suchen Sie im Feld Mitglieder hinzufügen nach Personen in Ihrer Organisation – entweder nach ihrem vollständigem Namen oder ihrer E-Mail-Adresse. Wählen Sie dann die Namen aus, die hinzugefügt werden sollen.
-
Klicken Sie auf OK.
Hinweis: Sie können die Gruppenmitgliedschaft nicht mithilfe des Adressbuchs bearbeiten. Wenn Sie versuchen, Mitglieder mithilfe des Adressbuchs hinzuzufügen oder zu entfernen, wird möglicherweise eine Fehlermeldung angezeigt.
Hinzufügen von Gästen zu einer Gruppe
Wenn Sie einer Gruppe Gäste (auch als externe Benutzer bezeichnet) hinzufügen, erteilen Sie diesen Benutzern Zugriff auf alle Informationen in der Gruppe. Dies schließt E-Mails, Kalender, Projektnotizen, Projektdateien und Projektpläne ein. Gästen wird in deren Navigationsbereich in Outlook der Knoten "Gruppe" nicht angezeigt, sie erhalten jedoch über ihren Posteingang Gruppen-E-Mails und Links zu Dateien.
Im Gruppenkopf wird angegeben, wenn Gastbenutzer in der Gruppe enthalten sind, wie in diesem Beispiel gezeigt.

Wenn Sie einen Gast einladen, einer Gruppe beizutreten, wird er per E-Mail darüber informiert, dass er hinzugefügt wurde. Die der Gruppe hinzugefügten Gäste empfangen dann Gruppenunterhaltungen und Kalenderereignisse in ihrem jeweiligen Posteingang. Für Gastmitglieder gelten jedoch Einschränkungen in Bezug darauf, welche Inhalte sie in einer Gruppe anzeigen und welche Aktionen sie darin ausführen können. Für Gäste gelten beispielsweise die folgenden Einschränkungen:
-
Sie können keine Gruppenbesitzer sein.
-
Sie können die globale Adressliste nicht anzeigen.
-
Sie können nicht alle auf den Visitenkarten von Gruppenmitgliedern enthaltenen Informationen anzeigen.
-
Sie können die Mitgliedschaft der Gruppe nicht anzeigen.
Der Gruppenbesitzer kann den Gastzugriff jederzeit widerrufen.
So fügen Sie einer Gruppe Gäste hinzu
-
Öffnen Sie Outlook für Windows.
-
Wählen Sie unter Gruppen im linken Ordnerbereich Ihre Gruppe aus.
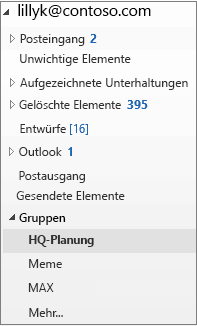
-
Wählen Sie im Menüband „Gruppen“ Mitglieder hinzufügen aus.
-
Geben Sie im Feld Mitglieder hinzufügen die E-Mail-Adresse des Gasts ein und drücken Sie die EINGABETASTE.
-
Wählen Sie OK aus.
Entfernen eines Mitglieds aus einer Gruppe
Nur Gruppenbesitzer können Mitglieder entfernen.
-
Wählen Sie unter Gruppen im linken Ordnerbereich Ihre Gruppe aus.
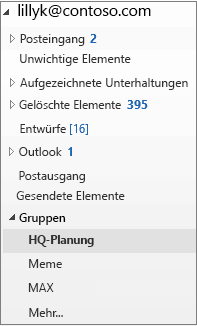
-
Wählen Sie im Menüband Gruppe bearbeiten aus.
-
Zeigen Sie im Feld Gruppe bearbeiten auf den Namen des Mitglieds, das Sie entfernen möchten, und klicken Sie auf das X.
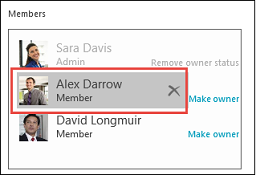
Hinweis: Dieses Feature steht für Office Insider-Teilnehmer mit einem Microsoft 365-Abonnement zur Verfügung. Wenn Sie Microsoft 365-Abonnent sind, vergewissern Sie sich, dass Sie über die neueste Office-Version verfügen.
Hinzufügen von Mitgliedern zu Ihrer Gruppe
-
Öffnen Sie Outlook für Mac.
-
Öffnen Sie die Karte der Gruppe, der Sie Mitglieder hinzufügen möchten.
-
Wählen Sie Mitglieder aus.
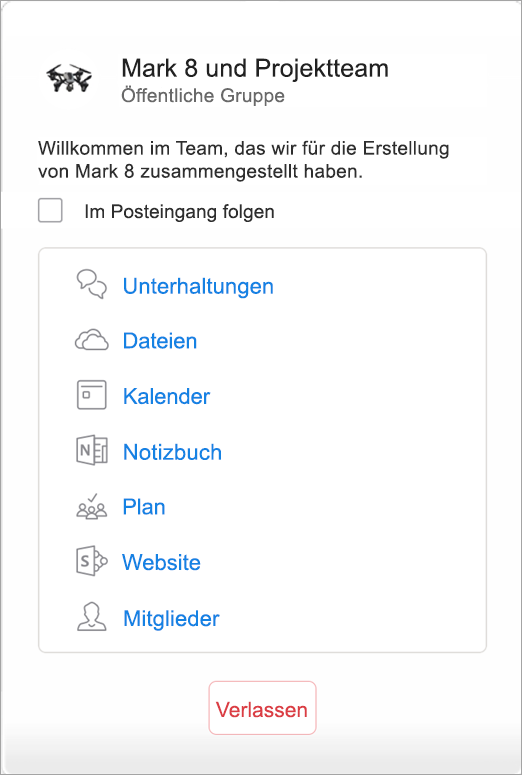
-
Geben Sie mindestens einen Namen oder eine E-Mail-Adresse ein, oder wählen Sie Mitglieder aus der Liste aus. Sie können Gäste zur Gruppe hinzufügen, bei denen es sich um Personen außerhalb Ihrer Schule oder Ihrer Organisation handelt.
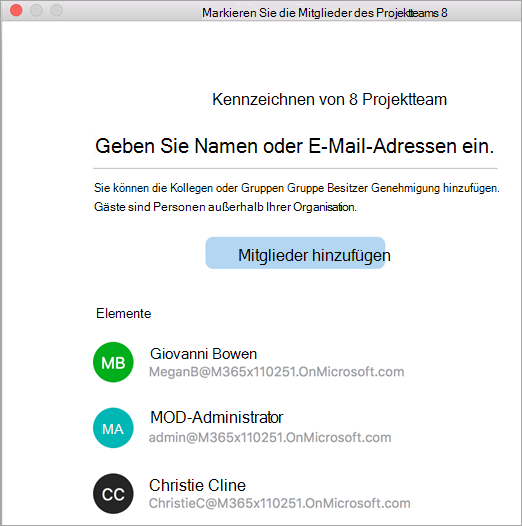
-
Wählen Sie Mitglieder hinzufügen aus.
Entfernen eines Mitglieds aus einer Gruppe
-
Öffnen Sie Outlook für Mac.
-
Öffnen Sie die Karte der Gruppe, von der Sie Mitglieder entfernen möchten. Nur Gruppenbesitzer können Mitglieder entfernen.
-
Wählen Sie Mitglieder aus.
-
Klicken Sie auf das X neben dem Namen der Person, die Sie von der Gruppe entfernen möchten.
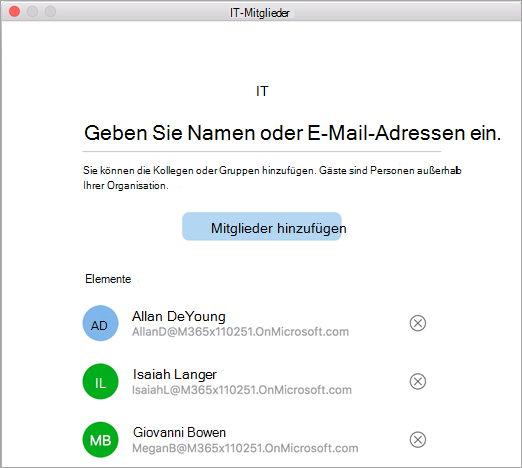
-
Wählen Sie Entfernen aus.
Hinzufügen von Mitgliedern zu Ihrer Gruppe
-
Öffnen Sie die Outlook Mobile-App.
-
Wählen Sie im Ordnerbereich Gruppen aus.
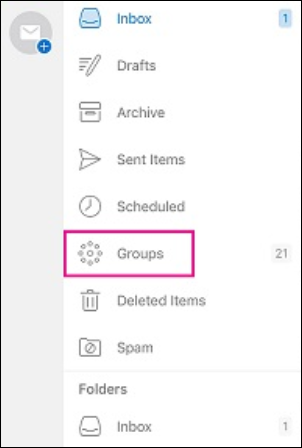
-
Tippen Sie auf den Namen der Gruppe, der Sie Mitglieder hinzufügen möchten.
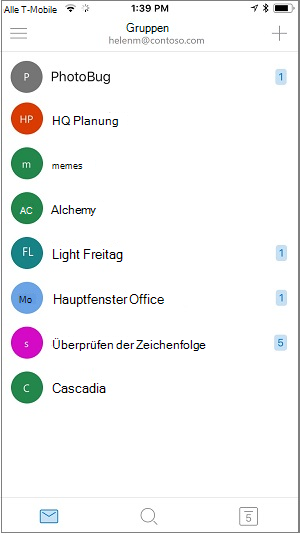
-
Tippen Sie auf den Namen der Gruppe, um zur Seite mit den Gruppendetails zu wechseln.
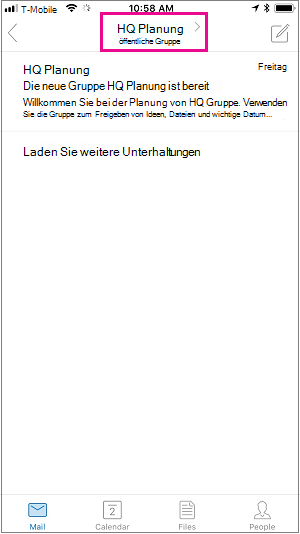
-
Tippen Sie unter der Liste der Mitglieder auf den Link Alle anzeigen.
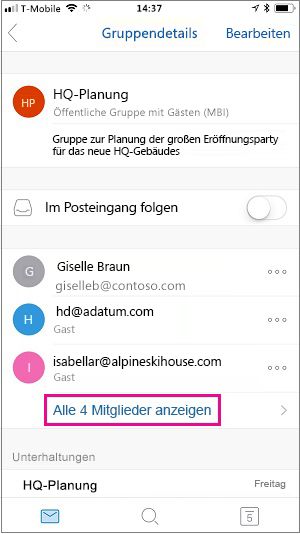
-
Tippen Sie auf der Seite Mitglieder auf Hinzufügen.
-
Geben Sie mindestens einen Namen oder eine E-Mail-Adresse ein, oder wählen Sie Mitglieder aus der Liste aus. Bei Mitgliedern außerhalb ihrer Schule oder Organisation steht „Gast“ unter ihrem Namen.
-
Tippen Sie auf

Entfernen eines Mitglieds aus einer Gruppe
Nur Gruppenbesitzer können Mitglieder entfernen.
-
Öffnen Sie die Outlook Mobile-App.
-
Wählen Sie im Ordnerbereich Gruppen aus.
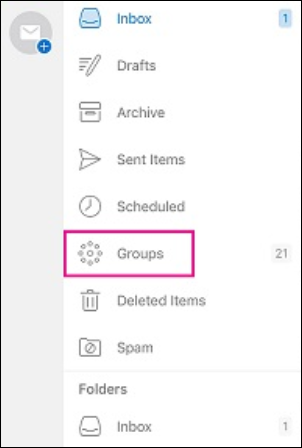
-
Tippen Sie auf den Namen der Gruppe, von der Sie Mitglieder entfernen möchten.
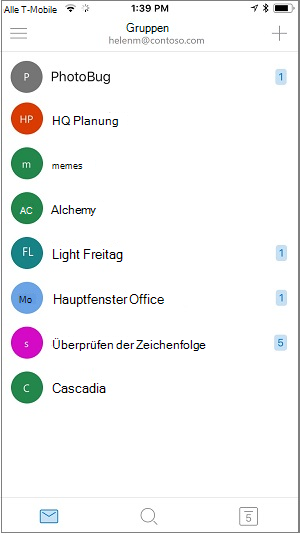
-
Tippen Sie auf den Namen der Gruppe, um zur Seite mit den Gruppendetails zu wechseln.
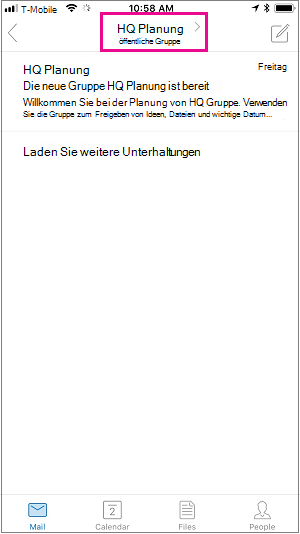
-
Tippen Sie auf der Gruppendetails-Seite auf ... neben dem Namen der Person, die Sie von der Gruppe entfernen möchten.
-
Tippen Sie auf Aus Gruppe entfernen.
Siehe auch
Beitreten oder Verlassen einer Outlook-Gruppe in Outlook.com oder Outlook im Web










