Hinweis: Wir möchten Ihnen die aktuellsten Hilfeinhalte so schnell wie möglich in Ihrer eigenen Sprache bereitstellen. Diese Seite wurde automatisiert übersetzt und kann Grammatikfehler oder Ungenauigkeiten enthalten. Unser Ziel ist es, Ihnen hilfreiche Inhalte bereitzustellen. Teilen Sie uns bitte über den Link am unteren Rand dieser Seite mit, ob die Informationen für Sie hilfreich sind. Hier finden Sie den englischen Artikel als Referenz.
Indem Sie verschiedene Ansichten in Ihrem Formular entwerfen, können Sie Benutzern verschiedene Ansichten der Daten anbieten. Dies kann vom zu erstellenden Formulartyp oder vom Benutzertyp abhängen, für den Sie das Formular vorsehen. Mit mehreren Ansichten können Sie z. B. Folgendes erreichen:
-
Vereinfachen eines langen, komplexen Formulars (z. B. einer umfangreichen Umfrage), indem Sie das Formular auf mehrere Seiten aufteilen, auf denen Benutzer durch Klicken auf die Schaltflächen Weiter und Zurück navigieren können.
-
Anzeigen verschiedener Versionen eines Formulars für verschiedene Personen basierend auf ihrer Funktion in der Organisation. Bei Versicherungsansprüchen können Sie z. B. Ansichten für Policeninhaber, Vertreter und Sachbearbeiter vorsehen.
-
Erstellen einer druckfreundlichen Ansicht Ihres Formulars
Alle Ansichten im gleichen InfoPath-Formular verwenden die gleichen Daten. Wenn ein Formular zwei Ansichten besitzt, von denen eine ein E-Mail-Adressfeld enthält, können Sie diesen Text daher in die zweite Ansicht kopieren. Wenn ein Benutzer seine E-Mail-Adresse in eine Ansicht eingibt, wird diese automatisch in der anderen Ansicht angezeigt.
Inhalt dieses Artikels
Einführung in Ansichten
Der Blickwinkel des Benutzers
Standardmäßig können Benutzer Ihres Formulars zwischen Ansichten wechseln, indem sie die gewünschte Ansicht aus der Gruppe Ansichten/Seitenansichten auf dem Menüband auswählen. Jede Ansicht wird nach Ihrem Namen aufgelistet, und die aktive Ansicht wird hervorgehoben. Alle Ansichten werden mit Ausnahme der Ansichten aufgelistet, für die das Kontrollkästchen Beim Ausfüllen des Formulars im Menü Ansicht anzeigen im Dialogfeld Eigenschaften der Ansicht deaktiviert wurde.
Wenn Sie keinen Ansichten ist das Kontrollkästchen im Menü Ansicht beim Ausfüllen dieses Formulars anzeigen ausgewählt ist, wird die Gruppe Seitenansichten auf der Registerkarte Start werden nicht angezeigt. Dies ist nützlich in Szenarien, in dem Sie nicht möchten Benutzer kann generell nur in den zugreifen, die Sie für die sie ausfüllen möchten. Angenommen, ein Formular, das zum Sammeln von Feedback über verwendet wird möglicherweise müssen Sie drei unterschiedliche Benutzerrollen zugeordnet – eine für Personalvermittler, eine für Vorgesetzte und eine für den Vorgesetzten. Für jede Benutzerrolle können Sie eine weicht Ansicht des Formulars entwerfen.
Hinweis: Die Möglichkeit, Ansichten vor Benutzern zu verbergen, ist keine Sicherheitsfunktion. Benutzer können die Daten auch weiterhin anzeigen, wenn sie wissen, wie sie auf die XML-Daten selbst zugreifen können.
Damit Vorgesetzte nicht in die Ansicht für Personalvermittler oder Personalfachkräfte wechseln, können Sie beim Entwerfen der Ansichten für Personalvermittler und Personalfachkräfte das Dialogfeld Eigenschaften anzeigen öffnen und das Kontrollkästchen Beim Ausfüllen des Formulars im Menü Ansicht anzeigen deaktivieren.
Hinweis: In ' Formularoptionen ' kann die Möglichkeit zum Wechseln von Ansichten für Benutzer, die das Formular in einem Webbrowser ausfüllen deaktiviert werden. Klicken Sie auf die Registerkarte Datei, klicken Sie auf Informationen, klicken Sie auf ' Formularoptionen ', und klicken Sie dann im Abschnitt Webbrowser deaktivieren Sie das Kontrollkästchen Ansichten.
Wenn Sie die Benutzeroberfläche für den Wechsel zwischen Ansichten anpassen möchten, fügen Sie dem Formular wie weiter unten erläutert Schaltflächen für das Wechseln zwischen Ansichten hinzu.
Überlegungen zum Entwurf
Beim Entwerfen einer neuen Ansicht müssen Sie normalerweise die folgenden Aufgaben ausführen:
-
Planen der Ansicht.
Planen der einzelnen Ansichten sowie ihres Zusammenspiels unter Berücksichtigung der folgenden Aspekte:
-
Welche dieser Ansichten soll angezeigt werden, wenn das Formular zuerst geöffnet wird?
-
Benötigen Benutzer mehrere Ansichten? Wie navigieren Sie zwischen diesen?
-
Müssen diese Ansichten schreibgeschützt sein?
-
Müssen Benutzer ggf. Ansichten aus einem InfoPath-Formular drucken?
-
Ausfüllen der Ansicht.
Wenn einem Formular eine neue Ansicht hinzugefügt wird, geschieht dies mithilfe einer Seitenlayoutvorlage. In dieser können Sie Layouttabellen über die Registerkarte Einfügen des Menübands hinzufügen, um das Formular zu strukturieren. Außerdem können Sie mithilfe der Registerkarte Start in der Gruppe Steuerelemente Steuerelemente hinzufügen.
Sie können der neuen Ansicht auch Steuerelemente hinzufügen, die das gleiche Feld wie Steuerelemente verwenden, die in anderen Ansichten verwendet werden, indem Sie das entsprechende Feld aus dem Aufgabenbereich Felder ziehen.
-
Anpassen der Navigationsbenutzeroberfläche.
Wie werden Benutzer durch das Formular navigieren können? Wird der Benutzer Bedeutung der Standardbefehle Switch Ansichten wissen? Sind die Standardbefehle ausreichend, oder möchten Sie Benutzer kann zum Wechseln zwischen den Ansichten, indem Sie auf eine Schaltfläche, die direkt im Formular angezeigt wird? Wenn der Benutzer auf eine Schaltfläche klicken, werden Sie eine Benutzeroberfläche im Registerkartenformat oder Schaltflächen zurück und weiter verwenden? Für das Drucken von Ansichten möchten Sie Benutzer aus, um alle Ansichten auf einmal oder nur die aktive Ansicht drucken?
Die Gruppe „Ansichten“ auf der Registerkarte „Seitenentwurf“
Auf der Registerkarte Seitenentwurf des Menübands können Sie in der Gruppe Ansichten Ansichten hinzufügen oder löschen bzw. zwischen verschiedenen Ansichten wechseln. Wenn Sie die Einstellungen und das Verhalten einer ausgewählten Ansicht anpassen möchten, klicken Sie auf die Schaltfläche Eigenschaften, um das Dialogfeld Eigenschaften der Ansicht zu öffnen.
Sie können auch eine Druckansicht erstellen und einer vorhandenen Ansicht zuordnen, indem Sie zuerst die Druckansicht so erstellen, dass sie angezeigt wird, wenn Sie die Formularansicht drucken möchten, und sie dann einer vorhandenen Ansicht über das Dialogfeld Eigenschaften der Ansicht zuweisen. Sie können auch benutzerdefinierte Druckoptionen für die Druckansicht auf den Registerkarten Druckeinstellungen und Seite einrichten des Dialogfelds Eigenschaften der Ansicht angeben, z. B. Kopfzeilen, Fußzeilen und Seitenränder.
Hinzufügen einer Ansicht
Verwenden Sie das folgende Verfahren, um einem Formular zusätzliche Ansichten hinzuzufügen.
-
Klicken Sie auf die Registerkarte Seitenentwurf, und klicken Sie dann in der Gruppe Ansichten auf Neue Ansicht.
-
Geben Sie einen Namen für die Ansicht ein, und klicken Sie dann auf OK .
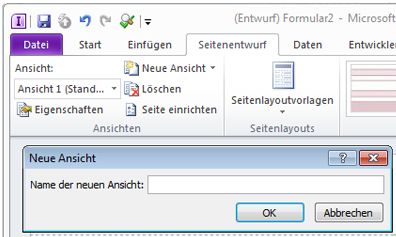
-
Klicken Sie zum Öffnen des Dialogfelds Eigenschaften der Ansicht auf die Registerkarte Seitenentwurf, und klicken Sie dann in der Gruppe Ansichten auf Eigenschaften.
-
Ändern Sie im Dialogfeld Eigenschaften der Ansicht die gewünschten Einstellungen oder Optionen für die Ansicht, oder geben Sie sie an, und klicken Sie dann auf OK.
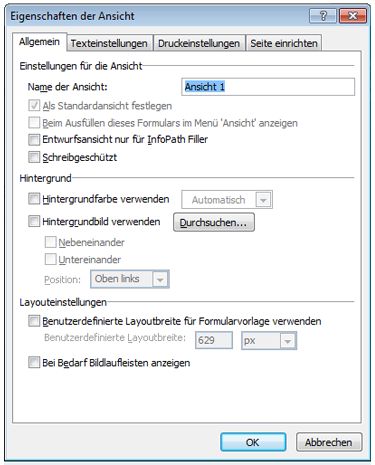
-
Entwerfen Sie im Arbeitsbereich die Ansicht, indem Sie Layouttabellen und Steuerelemente hinzufügen.
Wenn Sie den Entwurf einer neuen Ansicht auf einer vorhandenen Ansicht zugrunde legen möchten, öffnen Sie die vorhandene Ansicht, drücken Sie STRG + A zum Markieren des gesamten Inhalts in der Ansicht, und drücken STRG + C, um die Auswahl in die Zwischenablage zu kopieren. Wählen Sie die neue Ansicht in der Liste Ansicht in der Gruppe Ansichten auf der Registerkarte Seitenentwurf, löschen Sie die vorab eingetragenen Inhalte in der Ansicht und drücken Sie dann STRG + V, um die Auswahl in der neuen Ansicht einzufügen.
Löschen einer Ansicht
Gelöschte Ansichten können nicht wiederhergestellt werden. Wenn Sie in einem Formular mit nur einer Ansicht die Standardansicht löschen, wird in InfoPath automatisch eine neue Standardansicht erstellt. Wenn Sie in einem Formular mit mehreren Ansichten die Standardansicht löschen, wird in InfoPath der Standardansichtstatus der nächsten Ansicht in der Liste der Ansichten zugewiesen, die auf der Registerkarte Seitenentwurf in der Gruppe Ansichten in der Liste Ansicht angezeigt wird.
-
Wählen Sie die zu löschende Ansicht auf der Registerkarte Seitenentwurf in der Gruppe Ansichten aus der Liste Ansicht aus.
-
Klicken Sie auf der Registerkarte Seitenentwurf in der Gruppe Ansichten auf Löschen.
-
Klicken Sie auf Ja, wenn Sie dazu aufgefordert werden, den Löschvorgang der Ansicht zu bestätigen.
Ändern der Standardansicht
Jedes Formular besitzt eine Standardansicht. Benutzern wird diese Ansicht angezeigt, wenn sie ein Formular öffnen, das auf Ihrem Formular basiert. Wenn Sie für ein Formular benutzerdefinierte Ansichten erstellen, können Sie aus den verfügbaren Ansichten die Standardansicht für die Benutzer auswählen.
-
Wählen Sie die als Standardansicht zu verwendende Ansicht auf der Registerkarte Seitenentwurf in der Gruppe Ansichten aus der Liste Ansicht aus.
-
Klicken Sie auf der Registerkarte Seite in der Gruppe Ansichten auf Eigenschaften.
-
Aktivieren Sie das Kontrollkästchen Als Standardansicht festlegen, und klicken Sie dann auf OK.
Wenn ein Formular nur eine Ansicht besitzt, wird diese automatisch als Standardansicht festgelegt.
Umbenennen einer Ansicht
-
Wählen Sie die umzubenennende Ansicht auf der Registerkarte Seitenentwurf in der Gruppe Ansichten aus der Liste Ansicht aus.
-
Klicken Sie auf der Registerkarte Seite in der Gruppe Ansichten auf Eigenschaften.
-
Geben Sie im Dialogfeld Eigenschaften der Ansicht den neuen Namen für die Registerkarte in das Textfeld Ansicht ein, und klicken Sie dann auf OK.
Hinweis: Wenn Sie eine Ansicht umbenennen, der benutzerdefinierter Code zugeordnet ist, funktioniert der Code möglicherweise nicht wie erwartet. Sie können dieses Problem beheben, indem Sie im Code nach allen Verweisen auf den alten Namen der Ansicht suchen und diese dann mit dem neuen Namen der Ansicht aktualisieren.
Hinzufügen einer Schaltfläche zum Wechseln zwischen Ansichten
Ansichten werden oftmals dazu entworfen, um mit Regeln zu interagieren. Mithilfe von Regeln können Sie bestimmte Aufgaben als Reaktion auf Ereignisse oder Aktionen automatisieren, die von dem Benutzer initiiert werden, der das Formular ausfüllt. Sie können z. B. eine Schaltfläche in Ihr Formular einfügen und eine Regel erstellen, die zwischen den Ansichten umschaltet, wenn auf die Schaltfläche geklickt wird. Nachdem Sie die Schaltfläche in das Formular eingefügt haben, können Sie die Regel der Schaltfläche so zuordnen, dass zwischen den Ansichten gewechselt wird, wenn ein Benutzer darauf klickt.
Genauer, können Sie in eines Formulars für Versicherungsansprüche, eine Zusammenfassung anzeigen-Schaltfläche erstellen, die einen Überblick über die Daten anfordern, beim Klicken auf wird geöffnet. In der Zusammenfassungsansicht konnte Benutzer dann klicken Sie auf eine Schaltfläche Details anzeigen, um zu der ausführlichere Ansicht zurückzukehren. Ebenso Wenn Sie eine sehr lange Form verfügen, konnte Sie in mehreren Ansichten aufzuteilen hinzufügen weiter und Sichern von Schaltflächen oder Registerkarten Navigation , dass Benutzer das Formular navigieren können.
-
Einfügen einer Schaltfläche in jede Ansicht.
Zum Ausführen der folgenden Schritte benötigen Sie ein Formular mit zwei Ansichten.
-
Wählen Sie die Ansicht, der eine Schaltfläche hinzugefügt werden soll, auf der Registerkarte Seitenentwurf in der Gruppe Ansichten aus der Liste Ansicht aus.
-
Platzieren Sie den Cursor an der Position auf dem Formular, an der die Schaltfläche eingefügt werden soll.
-
Wählen Sie auf der Registerkarte Start in der Gruppe Steuerelemente die Option Schaltfläche aus.
-
Klicken Sie im Menüband unter Steuerungstools auf die Registerkarte Eigenschaften.
-
Geben Sie im Feld Bezeichnung einen Namen für die Schaltfläche ein, und klicken Sie dann auf OK.
-
Erstellen einer Regel für den Wechsel zwischen Ansichten.
-
Wählen Sie die Schaltfläche aus.
-
Klicken Sie unter Steuerungstools auf der Registerkarte Eigenschaften in der Gruppe Regeln auf Regel hinzufügen.
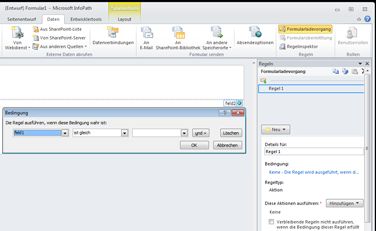
-
Wählen Sie Beim Klicken auf diese Schaltfläche und dann aus der Liste Aktionen die Option Ansichten wechseln aus.
-
Wählen Sie im Textfeld Ansicht die Ansicht aus, die angezeigt werden soll, wenn auf die Schaltfläche geklickt wird, und klicken Sie dann auf OK.
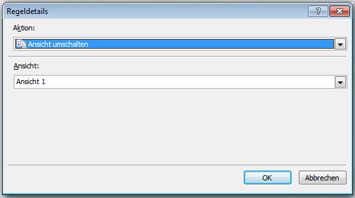
-
-
Wiederholen Sie die Schritte 1 und 2, um weitere Schaltflächen und entsprechende Regeln für jede Ansicht zu erstellen.
-
Nachdem Sie den Ansichten Schaltflächen hinzugefügt und die erforderlichen Regeln erstellt haben, wird empfohlen, das Formular zu testen, um die erwartete Funktionsweise sicherzustellen.
-
Klicken Sie auf der Registerkarte Start in der Gruppe Formular auf Vorschau.
-
Klicken Sie auf die Schaltlfächen, um sicherzustellen, dass wie gewünscht zwischen den Ansichten gewechselt werden kann.
Die Ansicht, in der Sie zuletzt gearbeitet haben, ist die Ansicht, die im Vorschaufenster angezeigt wird, wenn keine Regel zum Wechseln der Ansicht basierend auf der Funktion des Benutzers beim Laden des Formulars erstellt wurde.
Hinweis: Schaltflächen sind schreibgeschützt Ansichten nicht verfügbar. Verwenden Sie für die Navigation in den schreibgeschützten Ansichten, wie etwa die Anzeigeansicht in einem SharePoint-Listenformular eine Schaltfläche "Bild", und deaktivieren Sie das Kontrollkästchen Schaltfläche "Bild" in den schreibgeschützten Ansichten ausblenden im Steuerelement Eigenschaften-Dialogfeld in der Registerkarte " Eigenschaften " des Menübands.
Anzeigen einer Ansicht mithilfe einer Formularladeregel
Wenn ein Benutzer ein Formular öffnet, kann die Ansicht für diesen Benutzer oder auf der Grundlage anderer Kriterien spezifisch sein. Wenn Sie z. B. ein Formular entwerfen, das Benutzerrollen berücksichtigt und mehrere Ansichten enthält, kann es hilfreich sein, eine Ansicht anzuzeigen, die auf der Funktion basiert, die dem Benutzer zugewiesen wurde. Sie können zu diesem Zweck eine Regel verwenden, die eine Ansicht anzeigt, wenn ein Benutzer mit einer bestimmten Funktion ein Formular öffnet, das auf Ihrem Formular basiert.
Benutzerrollen können nur in InfoPath Filler Formulare verwendet werden. Zum Wechseln von Ansichten basierend auf einer Gruppenmitgliedschaft für Web aktiviert Formulare, erwägen Sie die Methode GetUserMemberships des Web Benutzerprofildiensts Benutzermitgliedschaften ermittelnErstellen einer Regel Formular laden, verwendet werden.
In diesem Verfahren wird vorausgesetzt, dass eine Benutzerrolle für Ihr Formular definiert wurde. Wenn nicht mindestens eine Benutzerrolle in Ihrem Formular vorhanden ist, fügen Sie mithilfe der Registerkarte Daten eine Benutzerrolle hinzu, bevor Sie beginnen.
-
Klicken Sie auf der Registerkarte Daten in der Gruppe Regeln auf Formularladevorgang.
-
Klicken Sie auf Neu, klicken Sie auf Aktion, und geben Sie dann im Textfeld Details für einen Namen für die Regel ein.
-
Damit das Formular eine Ansicht basierend auf einer Benutzerrolle lädt, klicken Sie auf den Link unter dem Abschnitt Bedingung. Klicken Sie in der ersten Liste auf Aktuelle Rolle des Benutzers, und wählen Sie dann die Rolle des Benutzers aus.
Sie können abhängig von den Bedingungen, die sich auf das Laden des Formulars auswirken sollen, auch andere Optionen auswählen.
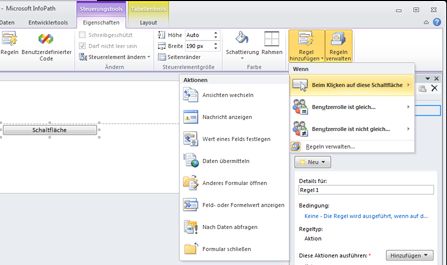
-
Klicken Sie auf OK.
-
Klicken Sie auf die Schaltfläche Hinzufügen, und wählen Sie dann Ansichten wechseln aus.
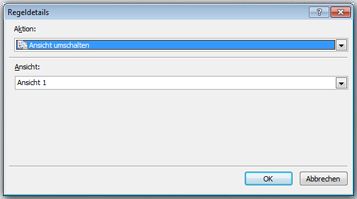
-
Klicken Sie im Dialogfeld Ansichten auf die gewünschte Ansicht, und klicken Sie dann auf OK.










