Verwenden von Favoriten in Outlook
Favoriten befinden sich oben im Ordnerbereich in Outlook und enthalten Verknüpfungen zu Ihren häufig verwendeten Ordnern. Standardmäßig sind Posteingang und Gelöschte Elemente in der Liste enthalten.
Hinweis: Wenn Sie Outlook für Mac verwenden, finden Sie weitere Informationen unter Verwenden des Favoritenordners in Outlook für Mac.
Hinweis: Wenn die Schritte auf dieser Registerkarte "Neues Outlook " nicht funktionieren, verwenden Sie möglicherweise noch kein neues Outlook für Windows. Wählen Sie Klassisches Outlook aus, und führen Sie stattdessen diese Schritte aus.
In diesem Abschnitt erfahren Sie, wie Sie
Ausblenden oder Anzeigen von Favoriten
Wenn Sie mehr Platz im Ordnerbereich wünschen, können Sie auswählen, ob er reduziert oder vollständig ausgeblendet werden soll.
So blenden Sie Favoriten aus:
Wählen Sie E-Mail aus, klicken Sie im Ordnerbereich mit der rechten Maustaste auf Favoriten, und wählen Sie Favoriten ausblenden aus.
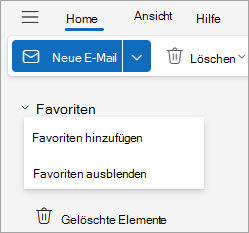
So zeigen Sie Favoriten an:
Wählen Sie Ansicht aus, und wählen Sie in der Gruppe Layout die Option Ordnerbereich > Favoriten anzeigen aus.
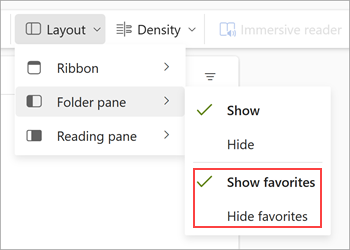
Hinzufügen oder Entfernen von Ordnern, Personen und anderen Elementen
Sie können Favoriten verwalten, indem Sie Ordner, Personen, Kategorien oder andere Elemente hinzufügen oder entfernen.
So fügen Sie ein Element hinzu:
-
Klicken Sie im Ordnerbereich mit der rechten Maustaste auf Favoriten , und wählen Sie Favoriten hinzufügen aus.
-
Search anhand des Namens aus, und wählen Sie es dann aus, oder Sie können ein Element aus der Liste der vorgeschlagenen Elemente auswählen.
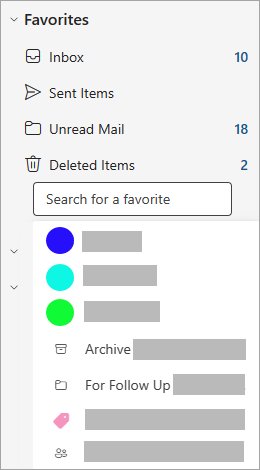
Wenn Sie einen Favoriten hinzufügen, wird dieser standardmäßig am Ende der Liste hinzugefügt. Um die Reihenfolge neu anzuordnen, ziehen Sie den Ordner oder das Element, und legen Sie ihn ab.
Tipp: Sie können Ihren Favoriten mehr als Ordner hinzufügen. Sie können beispielsweise Nachrichten von einem Kontakt, kategorisierte Nachrichten, gekennzeichnete Nachrichten oder alle ungelesenen Nachrichten hinzufügen.
So entfernen Sie ein Element:
Klicken Sie mit der rechten Maustaste auf den Namen des Elements, das Sie aus der Liste entfernen möchten, und wählen Sie Aus Favoriten entfernen aus.
Wichtig: Wenn Sie einen Ordner oder ein Element aus Favoriten entfernen, wird es nicht gelöscht, es wird nur die Verknüpfung gelöscht. Der ursprüngliche Ordner in der Ordnerliste bleibt bestehen. Wenn Sie jedoch mit der rechten Maustaste auf den Ordner klicken und Ordner leeren auswählen, werden alle Elemente im Ordner und dessen Inhalt aus Outlook entfernt.
Weitere Tipps
Auch wenn sie zuvor ausgeblendet wurden, wird ein Favoritenelement wieder in der Favoritenliste angezeigt, wenn Sie eine der folgenden Aktionen ausführen:
-
Wenn Sie einen Ordner zum Anzeigen von Nachrichten in diesem Ordner auswählen, wird oben in der Nachrichtenliste der Titel des Ordners zusammen mit einem star angezeigt. Wenn das star-Symbol ausgefüllt ist, ist dieser Ordner bereits in Ihren Favoriten enthalten. Wenn nur die Gliederung der star angezeigt wird, bedeutet dies, dass der Ordner nicht in Ihrer Favoritenliste enthalten ist. Um sie Ihren Favoriten hinzuzufügen, wählen Sie die star aus, um sie auszufüllen.
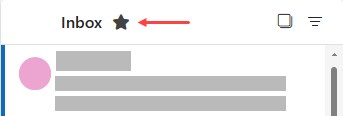
-
Klicken Sie im Ordnerbereich mit der rechten Maustaste auf einen Ordner, und wählen Sie Zu Favoriten hinzufügen aus.
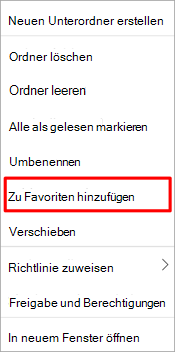
Es gibt mehrere Möglichkeiten, Ordner in Favoriten hinzuzufügen oder daraus zu entfernen. Wählen Sie die Methode aus, die für Sie am besten geeignet ist.
-
Klicken Sie auf einen Ordner, und ziehen Sie ihn in Favoriten. (Es ist nicht möglich, auf diese Weise einen Ordner zu entfernen.)
-
Klicken Sie mit der rechten Maustaste auf den Ordner, den Sie hinzufügen oder entfernen möchten, und klicken Sie dann auf In Favoriten anzeigen bzw. auf Aus Favoriten entfernen.
-
Klicken Sie im Ordnerbereich auf den Ordner, den Sie hinzufügen möchten, und klicken Sie dann auf Ordner. Klicken Sie in der Gruppe Favoriten auf In Favoriten anzeigen. Der Menübandbefehl ist hervorgehoben, wenn der ausgewählte Ordner in Favoriten angezeigt wird.
-
Wenn Favoriten ausgeblendet sind und Sie sie anzeigen möchten, wählen Sie Ansicht aus, und wählen Sie in der Gruppe Layout den Ordnerbereich > Favoriten aus.
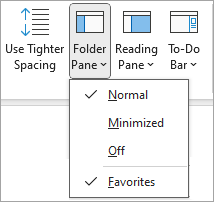
Beim Hinzufügen eines Ordners zu Favoriten wird eine Verknüpfung zu dem Ordner erstellt. Der eigentliche Ordner und die Ordnerinhalte bleiben an der ursprünglichen Stelle in der Ordnerliste erhalten. Wenn Sie einen Ordner aus Favoriten entfernen, werden der Ordner und die Inhalte dabei nicht gelöscht, sondern nur die in Favoriten angezeigte Verknüpfung entfernt.
Wenn Sie einen Ordner zu Favoriten hinzufügen, wird er unten in der Liste angezeigt. Wenn Sie Ordner neu anordnen möchten, ziehen Sie den jeweiligen Ordner in der Liste Favoriten an eine neue Position.
Wichtig: Stellen Sie sicher, dass Sie Ordner aus Favoriten entfernen, statt sie zu löschen. Wenn Sie einen Ordner aus Favoriten entfernen, bleibt der ursprüngliche Ordner in der Ordnerliste erhalten. Beim Löschen eines Ordners aus Favoriten werden der Ordner und sein Inhalt aus Outlook gelöscht.
Siehe auch
Verwenden des Ordners "Favoriten" in Outlook für Mac
Hinzufügen häufig verwendeter Ordner und Gruppen zu Favoriten in Outlook Mobile










