Sie können einen Datenreihen in einem Diagramm schnell identifizieren, indem Sie dem Datenpunkte des Diagramms Datenbeschriftungen hinzufügen. Standardmäßig werden die Datenbeschriftungen mit Werten auf dem Arbeitsblatt verknüpft und bei Änderungen dieser Werte automatisch aktualisiert.
Durch Datenbeschriftungen ist ein Diagramm leichter zu verstehen, da hiermit Details zu einer Datenreihe oder den einzelnen Datenpunkten angegeben werden. Bei dem folgenden Kreisdiagramm wäre ohne die Datenbeschriftungen nur schwer zu erkennen, dass Kaffee 38 % des Gesamtumsatzes darstellt. Je nachdem, was in einem Diagramm hervorgehoben werden soll, können Sie Beschriftungen zu einer einzelnen Datenreihe, allen Datenreihen (dem gesamten Diagramm) oder einem einzelnen Datenpunkt hinzufügen.
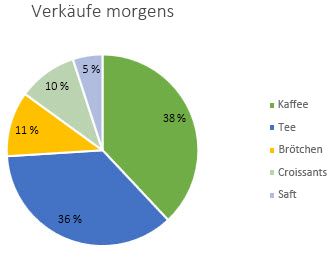
Hinweis: Die folgenden Verfahren gelten für Office 2013 und neuere Versionen. Suchen Sie nach Office 2010-Schritten?
Hinzufügen von Datenbeschriftungen zu einem Diagramm
-
Klicken Sie auf die Datenreihe oder das Diagramm. Zum Beschriften eines einzelnen Datenpunkts klicken Sie nach dem Klicken auf die Datenreihe auf diesen Datenpunkt.
-
Klicken Sie in der oberen rechten Ecke neben dem Diagramm auf Diagrammelement

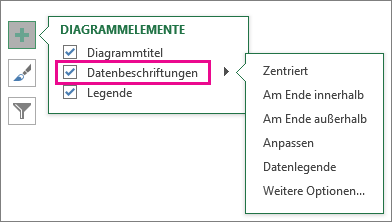
-
Zum Ändern der Position klicken Sie auf den Pfeil, und wählen Sie eine Option aus.
-
Wenn die Datenbeschriftung in einer Textblasenform angezeigt werden soll, klicken Sie auf Datenlegende.
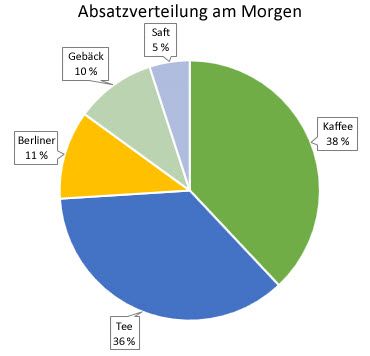
Damit Datenbeschriftungen leichter zu lesen sind, können Sie sie innerhalb der Datenpunkte oder sogar außerhalb des Diagramms verschieben. Wenn Sie eine Datenbeschriftung verschieben möchten, ziehen Sie sie an die gewünschte Position.
Wird das Diagramm aufgrund der Beschriftungen zu unübersichtlich, können Sie beliebige oder alle Beschriftungen entfernen, indem Sie auf die Datenbeschriftungen klicken und dann ENTF drücken.
Tipp: Wenn der Text in den Datenbeschriftungen schwer zu lesen ist, ändern Sie die Größe der Datenbeschriftungen, indem Sie darauf klicken und sie dann auf die gewünschte Größe ziehen.
Ändern des Aussehens von Datenbeschriftungen
-
Klicken Sie mit der rechten Maustaste auf die Datenreihe oder Datenbeschriftung, für die weitere Daten angezeigt werden sollen, und klicken Sie dann auf Datenbeschriftungen formatieren.
-
Klicken Sie auf Beschriftungsoptionen, und wählen Sie dann unter Beschriftung enthält die gewünschten Optionen aus.
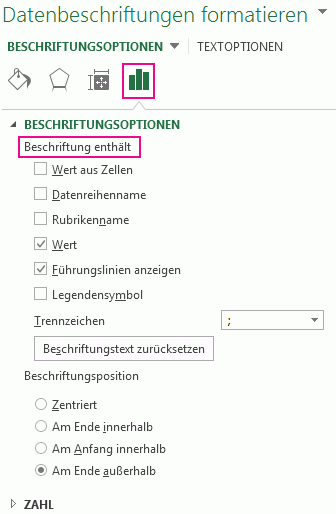
Verwenden von Zellwerten als Datenbeschriftungen
Sie können Zellwerte als Datenbeschriftungen für Ihr Diagramm verwenden.
-
Klicken Sie mit der rechten Maustaste auf die Datenreihe oder Datenbeschriftung, für die weitere Daten angezeigt werden sollen, und klicken Sie dann auf Datenbeschriftungen formatieren.
-
Klicken Sie auf Bezeichnungsoptionen , und aktivieren Sie unter Bezeichnungs enthält das Kontrollkästchen Werte aus Zellen .
-
Wenn das Dialogfeld Datenbeschriftungsbereich angezeigt wird, wechseln Sie zurück zum Arbeitsblatt, und wählen Sie den Bereich aus, für den die Zellwerte als Datenbeschriftungen angezeigt werden sollen. Wenn Sie dies tun, wird der ausgewählte Bereich im Dialogfeld Datenbezeichnungsbereich angezeigt. Klicken Sie anschließend auf OK.
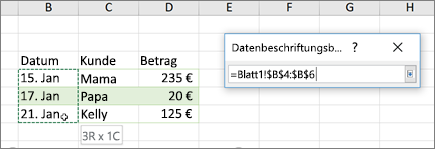
Die Zellwerte werden nun als Datenbeschriftungen im Diagramm angezeigt.
Ändern des Texts von Datenbeschriftungen
-
Klicken Sie auf die Datenbeschriftung mit dem zu ändernden Text, und klicken Sie dann erneut darauf, damit nur diese Datenbeschriftung ausgewählt ist.
-
Markieren Sie den vorhandenen Text, und geben Sie dann den neuen Text ein.
-
Klicken Sie auf eine beliebige Stelle außerhalb der Datenbeschriftung.
Tipp: Wenn Sie einen Kommentar zu Ihrem Diagramm hinzufügen oder nur eine Datenbeschriftung haben möchten, können Sie ein Textfeld verwenden.
Entfernen von Datenbeschriftungen aus einem Diagramm
-
Klicken Sie auf das Diagramm, aus dem Sie die Datenbeschriftungen entfernen möchten.
Dadurch werden die Diagrammtools mit den Registerkarten Entwurf und Format angezeigt.
-
Führen Sie eine der folgenden Aktionen aus:
-
Klicken Sie auf der Registerkarte Entwurf in der Gruppe Diagrammlayouts auf Diagrammelement hinzufügen, wählen Sie Datenbeschriftungen aus, und klicken Sie dann auf Keine.
-
Klicken Sie einmal auf eine Datenbeschriftung, um alle Datenbeschriftungen in einer Datenreihe zu markieren. Klicken Sie zweimal, um nur eine Datenbeschriftung auszuwählen, die Sie löschen möchten, und drücken Sie dann ENTF.
-
Klicken Sie mit der rechten Maustaste auf eine Datenbeschriftung, und klicken Sie dann auf Löschen.
Hinweis: Dadurch werden alle Datenbeschriftungen aus einer Datenreihe entfernt.
-
-
Sie können Datenbeschriftungen auch sofort nach dem Hinzufügen entfernen, indem Sie auf der Symbolleiste für den Schnellzugriff auf Rückgängig

Hinzufügen oder Entfernen von Datenbeschriftungen in einem Diagramm in Office 2010
-
Führen Sie in einem Diagramm eine der folgenden Aktionen aus:
-
Klicken Sie auf die Diagrammfläche, um allen Datenpunkten aller Datenreihen Datenbeschriftungen hinzuzufügen.
-
Klicken Sie zur Auswahl einmal auf die zu beschriftende Datenreihe, um allen Datenpunkten einer Datenreihe eine Datenbeschriftung hinzuzufügen.
-
Klicken Sie auf die Datenreihe, die den zu beschriftenden Datenpunkt enthält, und klicken Sie dann erneut auf den Datenpunkt, um einem einzelnen Datenpunkt einer Datenreihe eine Datenbeschriftung hinzuzufügen.
Dadurch werden die Diagrammtools mit den Registerkarten Entwurf, Layout und Format angezeigt.
-
-
Klicken Sie auf der Registerkarte Layout in der Gruppe Beschriftungen auf Datenbeschriftungen und dann auf die gewünschte Anzeigeoption.
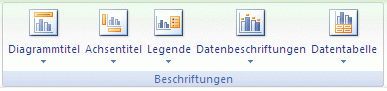
Je nach verwendetem Diagrammtyp sind unterschiedliche Datenbeschriftungsoptionen verfügbar.
-
Führen Sie in einem Diagramm eine der folgenden Aktionen aus:
-
Klicken Sie einmal auf eine Datenbeschriftung, damit alle Datenbeschriftungen der Datenreihen ausgewählt werden, um zusätzliche Beschriftungseinträge für alle Datenpunkte einer Datenreihe anzuzeigen.
-
Um zusätzliche Beschriftungseinträge für einen einzelnen Datenpunkt anzuzeigen, klicken Sie auf die Datenbeschriftung im zu ändernden Datenpunkt, und klicken Sie dann erneut auf die Datenbeschriftung.
Dadurch werden die Diagrammtools mit den Registerkarten Entwurf, Layout und Format angezeigt.
-
-
Klicken Sie auf der Registerkarte Format in der Gruppe Aktuelle Auswahl auf Formatauswahl.

Sie können auch mit der rechten Maustaste auf die ausgewählte(n) Beschriftung(en) klicken und dann auf die Option Datenbeschriftung formatieren oder Datenbeschriftungen formatieren klicken.
-
Klicken Sie auf Beschriftungsoptionen, wenn diese Option nicht aktiviert ist, und aktivieren Sie dann unter Beschriftung enthält das Kontrollkästchen für die Beschriftungseinträge, die Sie hinzufügen möchten.
Die verfügbaren Beschriftungsoptionen sind vom Diagrammtyp des Diagramms abhängig. In einem Kreisdiagramm können Datenbeschriftungen z. B. Prozentwerte und Führungslinien enthalten.
-
Um das Trennzeichen zwischen den Datenbeschriftungseinträgen zu ändern, wählen Sie das Trennzeichen aus, das Sie verwenden möchten, oder geben Sie ein benutzerdefiniertes Trennzeichen in das Feld Trennzeichen ein.
-
Wählen Sie eine gewünschte Option unter Beschriftungsposition aus, um die Beschriftungsposition anzupassen, damit sie den zusätzlichen Text besser darstellt.
Wenn Sie benutzerdefinierten Beschriftungstext eingegeben haben, aber erneut die Datenbeschriftungseinträge anzeigen möchten, die mit Arbeitsblattwerten verknüpft sind, können Sie auf Beschriftungstext zurücksetzen klicken.
-
Klicken Sie in einem Diagramm auf die Datenbeschriftung im zu ändernden Datenpunkt, und klicken Sie dann erneut auf die Datenbeschriftung, um nur diese Beschriftung auszuwählen.
-
Klicken Sie in das Datenbeschriftungsfeld, um den Bearbeitungsmodus zu starten.
-
Führen Sie eine der folgenden Aktionen aus:
-
Markieren Sie den zu ändernden Text durch Ziehen des Mauszeigers, und beginnen Sie dann mit der Eingabe des gewünschten Texts, um einen neuen Text einzugeben.
-
Markieren Sie den zu ändernden Text durch Ziehen des Mauszeigers, und gehen Sie dann wie folgt vor, um eine Datenbeschriftung mit Text oder Werten auf dem Arbeitsblatt zu verknüpfen:
-
Klicken Sie auf dem Arbeitsblatt auf die Bearbeitungsleiste, und geben Sie ein Gleichheitszeichen (=) ein.
-
Markieren Sie die Arbeitsblattzelle, die den Text oder die Daten enthält, der bzw. die im Diagramm angezeigt werden sollen.
Sie können den Bezug auf die Arbeitsblattzelle auch in der Bearbeitungsleiste eingeben. Geben Sie ein Gleichheitszeichen, den Arbeitsblattnamen und dahinter ein Ausrufezeichen ein (z. B. =Tabelle1!F2).
-
Drücken Sie die EINGABETASTE.
Tipp: Sie können beide Methoden verwenden, um Prozentsätze einzugeben– manuell, wenn Sie wissen, um welche Prozentsätze es sich handelt, oder indem Sie eine Verknüpfung mit Prozentsätzen auf dem Arbeitsblatt erstellen. Prozentsätze werden nicht im Diagramm berechnet, aber Sie können Prozentsätze auf dem Arbeitsblatt berechnen, indem Sie die Formel betrag /total = percentage verwenden. Wenn Sie beispielsweise 10 / 100 = 0,1 berechnen und dann 0,1 als Prozentwert formatieren, wird die Zahl ordnungsgemäß als 10 % angezeigt. Weitere Informationen zum Berechnen von Prozentsätzen finden Sie unter Berechnen von Prozentsätzen.
-
-
Die Größe des Datenbeschriftungsfelds passt sich der Größe des Texts an. Sie können die Größe des Datenbeschriftungsfelds nicht ändern, und der Text wird möglicherweise abgeschnitten, wenn er nicht in die maximale Größe passt. Sie können stattdessen ein Textfeld verwenden, um weiteren Text aufzunehmen. Weitere Informationen finden Sie unter Hinzufügen eines Textfelds zu einem Diagramm.
Sie können die Position einer einzelnen Datenbeschriftung durch Ziehen ändern. Sie können Datenbeschriftungen auch relativ zu ihren Datendarstellungen an einer Standardposition platzieren. Je nach Diagrammtyp können Sie aus einer Vielzahl von Positionierungsoptionen auswählen.
-
Führen Sie in einem Diagramm eine der folgenden Aktionen aus:
-
Klicken Sie zur Auswahl einer Datenreihe einmal auf eine Datenbeschriftung, um alle Datenbeschriftungen für eine gesamte Datenreihe neu anzuordnen.
-
Wenn Sie eine bestimmte Datenbeschriftung neu positionieren möchten, klicken Sie zweimal auf die Datenbeschriftung, um sie zu markieren.
Dadurch werden die Diagrammtools mit den Registerkarten Entwurf, Layout und Format angezeigt.
-
-
Klicken Sie auf der Registerkarte Layout in der Gruppe Beschriftungen auf Datenbeschriftungen und dann auf die gewünschte Option.
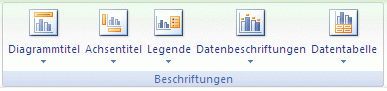
Zum Anzeigen weiterer Datenbeschriftungsoptionen klicken Sie auf Weitere Datenbeschriftungsoptionen und dann auf Beschriftungsoptionen, wenn diese noch nicht ausgewählt sind. Anschließend wählen Sie die gewünschten Optionen aus.
-
Klicken Sie auf das Diagramm, aus dem Sie die Datenbeschriftungen entfernen möchten.
Dadurch werden die Diagrammtools mit den Registerkarten Entwurf, Layout und Format angezeigt.
-
Führen Sie eine der folgenden Aktionen aus:
-
Klicken Sie auf der Registerkarte Layout in der Gruppe Beschriftungen auf Datenbeschriftungen und dann auf Keine.
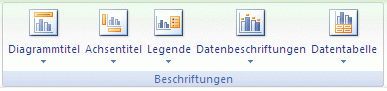
-
Klicken Sie einmal auf eine Datenbeschriftung, um alle Datenbeschriftungen in einer Datenreihe zu markieren. Klicken Sie zweimal, um nur eine Datenbeschriftung auszuwählen, die Sie löschen möchten, und drücken Sie dann ENTF.
-
Klicken Sie mit der rechten Maustaste auf eine Datenbeschriftung, und klicken Sie dann auf Löschen.
Hinweis: Dadurch werden alle Datenbeschriftungen aus einer Datenreihe entfernt.
-
-
Sie können Datenbeschriftungen auch sofort nach dem Hinzufügen entfernen, indem Sie auf der Symbolleiste für den Schnellzugriff auf Rückgängig

Durch Datenbeschriftungen ist ein Diagramm leichter zu verstehen, da hiermit Details zu einer Datenreihe oder den einzelnen Datenpunkten angegeben werden. Bei dem folgenden Kreisdiagramm wäre ohne die Datenbeschriftungen nur schwer zu erkennen, dass Kaffee 38 % des Gesamtumsatzes darstellt. Je nachdem, was in einem Diagramm hervorgehoben werden soll, können Sie Beschriftungen zu einer einzelnen Datenreihe, allen Datenreihen (dem gesamten Diagramm) oder einem einzelnen Datenpunkt hinzufügen.
Hinzufügen von Datenbeschriftungen
Sie können Datenbeschriftungen hinzufügen, um die Werte der Datenpunkte aus der Excel-Tabelle im Diagramm darzustellen.
-
Dieser Schritt gilt nur für Word für Mac: Klicken Sie im Menü Ansicht auf Drucklayout.
-
Klicken Sie auf das Diagramm und dann auf die Registerkarte Diagrammentwurf.
-
Klicken Sie auf Diagrammelement hinzufügen , wählen Sie Datenbeschriftungen aus, und wählen Sie dann einen Speicherort für die Datenbeschriftungsoption aus.
Hinweis: Die Optionen unterscheiden sich je nach Diagrammtyp.
-
Wenn die Datenbeschriftung in einer Textblasenform angezeigt werden soll, klicken Sie auf Datenlegende.
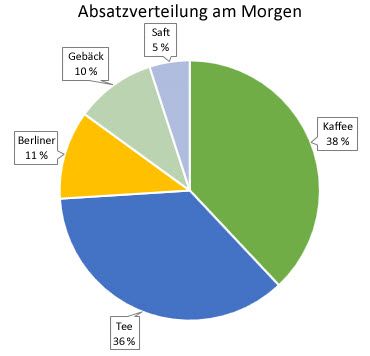
Damit Datenbeschriftungen leichter zu lesen sind, können Sie sie innerhalb der Datenpunkte oder sogar außerhalb des Diagramms verschieben. Wenn Sie eine Datenbeschriftung verschieben möchten, ziehen Sie sie an die gewünschte Position.
Hinweis: Wenn der Text in den Datenbeschriftungen schwer zu lesen ist, ändern Sie die Größe der Datenbeschriftungen, indem Sie darauf klicken und sie dann auf die gewünschte Größe ziehen.
Klicken Sie auf Weitere Datenbeschriftungsoptionen , um das Aussehen der Datenbeschriftungen zu ändern.
Ändern des Aussehens Ihrer Datenbeschriftungen
-
Klicken Sie mit der rechten Maustaste auf eine beliebige Datenbeschriftung, und wählen Sie Datenbeschriftungen formatieren aus.
-
Klicken Sie auf Bezeichnungsoptionen , und wählen Sie unter Bezeichnungs enthält die gewünschten Optionen aus.
Ändern des Texts von Datenbeschriftungen
-
Klicken Sie auf die Datenbeschriftung mit dem zu ändernden Text, und klicken Sie dann erneut darauf, damit nur diese Datenbeschriftung ausgewählt ist.
-
Markieren Sie den vorhandenen Text, und geben Sie dann den neuen Text ein.
-
Klicken Sie auf eine beliebige Stelle außerhalb der Datenbeschriftung.
Tipp: Wenn Sie einen Kommentar zu Ihrem Diagramm hinzufügen möchten oder nur eine Datenbezeichnung haben möchten, können Sie ein Textfeld verwenden.
Entfernen von Datenbeschriftungen
Wenn Sie entscheiden, dass das Diagramm aufgrund der Bezeichnungen zu unübersichtlich aussieht, können Sie diese oder alle entfernen, indem Sie auf die Datenbeschriftungen klicken und dann auf ENTF drücken.
Hinweis: Dadurch werden alle Datenbeschriftungen aus einer Datenreihe entfernt.
Verwenden von Zellwerten als Datenbeschriftungen
Sie können Zellwerte als Datenbeschriftungen für Ihr Diagramm verwenden.
-
Klicken Sie mit der rechten Maustaste auf die Datenreihe oder Datenbeschriftung, für die weitere Daten angezeigt werden sollen, und klicken Sie dann auf Datenbeschriftungen formatieren.
-
Klicken Sie auf Bezeichnungsoptionen , und aktivieren Sie unter Bezeichnungs enthält das Kontrollkästchen Werte aus Zellen .
-
Wenn das Dialogfeld Datenbeschriftungsbereich angezeigt wird, wechseln Sie zurück zum Arbeitsblatt, und wählen Sie den Bereich aus, für den die Zellwerte als Datenbeschriftungen angezeigt werden sollen. Wenn Sie dies tun, wird der ausgewählte Bereich im Dialogfeld Datenbezeichnungsbereich angezeigt. Klicken Sie anschließend auf OK.
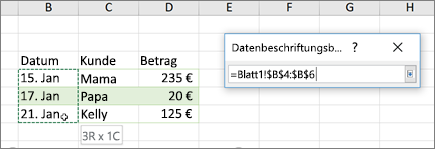
Die Zellwerte werden nun als Datenbeschriftungen im Diagramm angezeigt.
Benötigen Sie weitere Hilfe?
Sie können jederzeit einen Experten in der Excel Tech Community fragen oder Unterstützung in den Communities erhalten.










