Präsentationszitate oder Verweise im Textkörper einer Folie werden entweder in Fußnoten am unteren Rand einer Folie oder in Endnoten nach der Präsentation erläutert. Wenn Sie einer Folie eine Fußnote hinzufügen, müssen Sie der Folie und der Fußnote eine Referenznummer manuell hinzufügen.
Hinzufügen des Fußnotentexts
Hier ist ein Beispiel für eine Fußnote in PowerPoint. Führen Sie die nachstehenden Schritte aus, um Ihre eigene Fußnote hinzuzufügen. Nachdem Sie die Fußnote hinzugefügt haben, können Sie die Fußnotenindikatoren hochstellen.

-
Platzieren Sie den Cursor an der Stelle, an der Sie eine Fußnote hinzufügen möchten, und geben Sie eine Zahl oder ein Symbol ein, z. B. "1".
-
Wählen Sie Einfügen > Kopf- und Fußzeile aus.
-
Wählen Sie auf der Registerkarte Folie die Option Fußzeile aus, und geben Sie im Feld Fußzeile die Zahl oder das Symbol ein, die Sie in Schritt 1 hinzugefügt haben, und geben Sie dann den Text ein, der in der Fußnote am unteren Rand der Folie angezeigt werden soll.
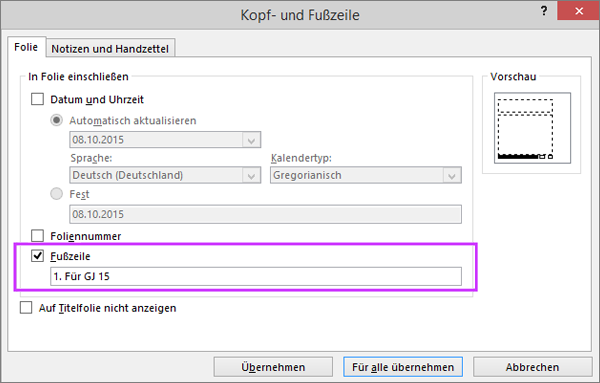
Hinweis: Im Feld Vorschau wird der Bereich auf der Folie hervorgehoben, in dem die Fußnote angezeigt wird.
-
Wählen Sie Übernehmen aus.
Hochstellen der Fußnotenindikatoren
Die Tastenkombination für hochgestellt lautet STRG+UMSCHALT+=. Sie können jedes Symbol auswählen, das Sie der Folie hinzugefügt haben, und dann diese Verknüpfung anwenden. Alternativ können Sie das folgende Verfahren ausführen:
-
Markieren Sie die Nummer oder das Symbol, die bzw. das Sie dem Fußnotentext unten auf der Folie hinzugefügt haben.
-
Klicken Sie auf Start, und wählen Sie in der Gruppe Schriftart das Startprogramm für das Dialogfeld

-
Wählen Sie auf der Registerkarte Schriftart unter Effekte die Option Hochgestellt aus. Durch Hochstellung wird die Zahl oder das Symbol verkleinert und etwas über die normale Textzeile gestellt.
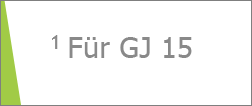
Tipp: Sie können die Zahl oder das Symbol höher stellen, indem Sie im Feld Abstand einen höheren Prozentsatz eingeben. Die nachstehende Abbildung beispielsweise zeigt die Fußnote mit angewendetem Format "Hochgestellt" und einem Abstand von 70 %.
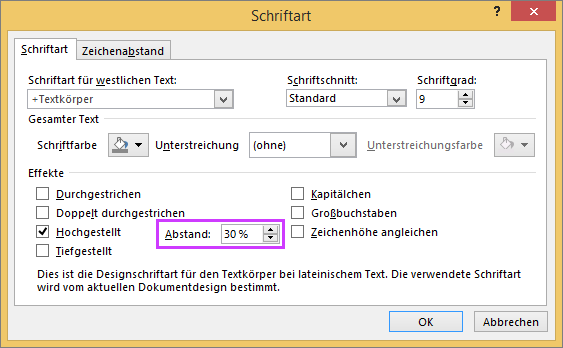
-
Markieren Sie die Nummer oder das Symbol, die bzw. das Sie dem Textkörper der Folie hinzugefügt haben. Führen Sie dann die Schritte 2 und 3 aus, um die Formatierung "Hochgestellt" anzuwenden.

Entfernen einer Fußnote
-
Wechseln Sie zur Folie mit der Fußnote, die Sie entfernen möchten. (Wenn Sie eine Fußnote auf alle Folien angewendet haben, wechseln Sie zu einer beliebigen Folie.)
-
Klicken Sie auf Einfügen > Kopf- und Fußzeile.
-
Deaktivieren Sie das Kontrollkästchen Fußzeile.
Verwandte Themen
Hinzufügen des Fußnotentexts
Hier sehen Sie ein Beispiel für eine Fußnote in PowerPoint. Führen Sie die nachstehenden Schritte aus, um Ihre eigene Fußnote hinzuzufügen. Nachdem Sie die Fußnote hinzugefügt haben, können Sie die Fußnotenindikatoren hochstellen.

-
Klicken Sie im Textkörper der Folie auf die Stelle, an der Sie eine Fußnote hinzufügen möchten, und geben Sie eine Zahl oder ein Symbol ein, beispielsweise "1".
-
Klicken Sie auf der Registerkarte Einfügen auf Kopf- und Fußzeile.
-
Wählen Sie auf der Registerkarte Foliedie Option Fußzeile aus, geben Sie die Zahl oder das Symbol ein, die Sie in Schritt 1 hinzugefügt haben, und geben Sie dann den Text ein, der in der Fußnote am unteren Rand der Folie angezeigt werden soll.
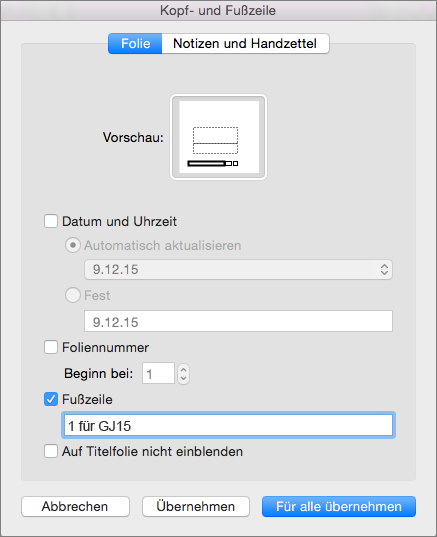
Hinweis: Im Bereich Vorschau darüber wird der Bereich auf der Folie hervorgehoben, auf dem Ihre Fußnote angezeigt wird.
-
Klicken Sie auf Übernehmen.
Hochstellen der Fußnotenindikatoren
-
Markieren Sie die Nummer oder das Symbol, die bzw. das Sie dem Fußnotentext unten auf der Folie hinzugefügt haben.
-
Wählen Sie auf der Registerkarte Start die Option Hochgestellt

-
Markieren Sie die Nummer oder das Symbol, die bzw. das Sie dem Textkörper der Folie hinzugefügt haben. Wiederholen Sie dann Schritt 2, um die Formatierung "Hochgestellt" anzuwenden.

Entfernen einer Fußnote
-
Wechseln Sie zur Folie mit der Fußnote, die Sie entfernen möchten. (Wenn Sie eine Fußnote auf alle Folien angewendet haben, wechseln Sie zu einer beliebigen Folie.)
-
Klicken Sie auf der Registerkarte Einfügen auf Kopf- und Fußzeile.
-
Deaktivieren Sie das Kontrollkästchen Fußzeile.
-
Platzieren Sie den Cursor an der Stelle, an der Sie eine Fußnote hinzufügen möchten, und geben Sie dann das Fußnotenzeichen ein.
-
Wählen Sie das Zeichen aus. Wählen Sie auf der Registerkarte Start (Weitere Schriftartoptionen) > Hochgestellt aus .
Oder wählen Sie das Zeichen aus, und wechseln Sie zu Start > Schriftart >

-
Wählen Sie > Fußzeileeinfügen > Fußzeile aus.
-
Aktivieren Sie das Kontrollkästchen Fußzeile , und geben Sie dann den Fußnotentext ein.
-
Schließen Sie den Bereich Fußzeile. Wenn Sie dies tun, wird die Fußnote der aktuellen Folie hinzugefügt.










