Wichtig: Dieser Artikel wurde maschinell übersetzt. Bitte beachten Sie den Haftungsausschluss. Die englische Version des Artikels ist als Referenz hier verfügbar: hier.
In Microsoft SharePoint Designer 2010 können Sie ein serverseitiges Skript, z. B. REST oder RSS, als Datenquelle hinzufügen, die Datenquellenverbindung testen und dann durch Erstellen einer Datenansicht auf Ihrer Website die Informationen anzeigen, die vom serverseitigen Skript zurückgegeben werden. In diesem Thema wird anhand eines Beispiels veranschaulicht, wie Sie ein serverseitiges Skript in einer Datenverbindung verwenden können, um umfassende Datenansichten zu erstellen.
Wichtig: Wenn sich Ihre Website auf einem Server mit SharePoint Foundation 2010 befindet, erfordern die Standardeinstellungen auf dem Server, dass der Serveradministrator zuerst die Datei "Web.config" auf dem Server bearbeitet, bevor Sie eine Verbindung mit einem serverseitigen Skript herstellen können, wie dies im Abschnitt Testen der Datenquellenverbindung beschrieben ist. Befindet sich Ihre Website auf einem Server mit Microsoft SharePoint Server 2010, können Sie eine Verbindung mit einem serverseitigen Skript herstellen, ohne Änderungen vorzunehmen.
In diesem Thema erstellen Sie eine Verbindung, in der Sie einen RSS-Feed von MSN Wetter als Datenquelle verwenden. Außerdem testen Sie die Verbindung, und erstellen Sie eine Datenansicht aus der Verbindung, um einen kurzen Wetterbericht auf Ihrer Webseite anzuzeigen.
Inhalt dieses Artikels
Was ist ein serverseitiges Skript?
Bei einem serverseitigen Skript handelt es sich um ein kleines Programm, das auf dem Server gespeichert ist und als Antwort auf verschiedene Browseraktionen ausgeführt wird. Serverseitige Skripts können in einer Vielzahl von Sprachen geschrieben werden, z. B. Perl, PHP und Microsoft ASP.NET. Sie werden, anders als clientseitige Skripts wie JavaScript, auf dem Server ausgeführt, bevor die Webseite im Browser angezeigt wird. Beispiele für serverseitige Skriptanwendungen sind Einkaufswagen, dynamische Menüs und Umfragen.
Um eine Datenansicht zu erstellen, in der Daten angezeigt werden, die durch serverseitige Skripts bereitgestellt werden, muss das Skript die Daten im XML-Format abrufen. Sie können eine Verbindung zu serverseitigen Skripts herstellen, die in den verschiedensten Sprachen geschrieben und mithilfe unterschiedlichster Methoden erstellt werden, darunter ASP.NET, PHP und AJAX. Das Skript muss die resultierenden Daten allerdings im XML-Format senden. RSS-Feeds sind gängige serverseitige Skripts, die XML zurückgeben.
Wenn Sie eine Verbindung mit einem RSS-Feed hinzufügen möchten, der ein serverseitiges Skript ist und keine XML-Datei (z. B. ein RSS-Feed, dessen URL mit "ASPX" oder "PHP" endet), dann sollte die Verbindung in der Datenquellenbibliothek in der Kategorie "Serverseitige Skripts" enthalten sein. Ein RSS-Feed, der eine XML-Datei ist (z. B. ein RSS-Feed, dessen URL mit "XML" endet) kann entweder zur Kategorie Serverseitige Skripts oder zur Kategorie "XML-Dateien" hinzugefügt werden.
Wenn Sie ein serverseitiges Skript als Datenquelle hinzufügen möchten, müssen Sie die URL des Skripts sowie die Details jedes erforderlichen URL-Parameters wissen.
Schritt 1: Hinzufügen eines serverseitigen Skripts zur Datenquellenbibliothek
Es folgen die Schritte zum Erstellen eines serverseitigen Skripts für den RSS-Feed zu MSN Wetter.
-
Klicken Sie im Navigationsbereich auf Datenquellen.
-
Klicken Sie auf der Registerkarte Datenverbindungen in der Gruppe Neu auf REST-Dienstverbindung.
-
Vergewissern Sie sich, dass im Dialogfeld Datenquelleneigenschaften auf der Registerkarte Quelle die HTTP-Methode auf HTTP Get festgelegt ist.
-
Mit der HTTP Get-Methode werden alle Parameternamen und Werte an die URL angehängt.
-
Mit der HTTP Post-Methode werden alle Parameternamen und Werte im Textkörper der Anfrage an die URL gesendet.
-
-
In der Liste Zu konfigurierenden Datenbefehl auswählen stehen vier Optionen zur Verfügung:
-
Mit dem Befehl Auswählen werden Informationen mithilfe des serverseitigen Skripts abgerufen. Anschließend können Sie die Informationen auf Ihrer Website anzeigen, indem Sie eine Datenansicht erstellen.
-
Mit den Befehlen Einfügen, Aktualisieren und Löschen werden ebenfalls Informationen mithilfe des serverseitigen Skripts abgerufen. Sie können jedoch keine Datenansicht erstellen, in der Informationen angezeigt oder geändert werden, die mit diesen Befehlen abgerufen werden. Sie können in einer Datenansicht nur Informationen anzeigen, die mit dem Befehl "Auswählen" abgerufen werden.
Klicken Sie in diesem Beispiel auf Auswählen, weil bestimmte Informationen von der MSN Wetter-Website abgerufen werden sollen.
-
-
Geben Sie unter Verbindungsinformationen auswählen im Feld Die URL eines serverseitigen Skripts eingeben die URL zum Skript oder RSS-Feed ein, mit dem Sie eine Verbindung herstellen möchten.
Verwenden Sie für dieses Beispiel die folgende URL:
http://weather.msn.com/RSS.aspx?wealocations=98052&weadegreetype=F
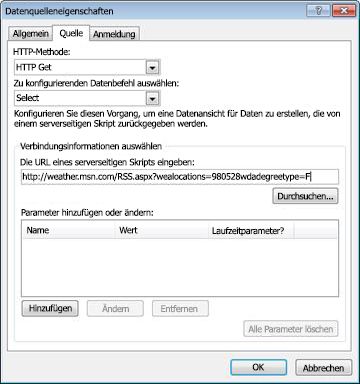
Für einige serverseitige Skripts sind weitere Informationen erforderlich, die als Parameter vom Browser an den Server übergeben werden. In der URL, die Sie oben angegeben haben, werden zwei Parameter übergeben: der Standort in Form der Postleitzahl und die Einheit für die Temperatur (F = Fahrenheit und C = Celsius). Es muss eine gültige Postleitzahl verwendet werden. In diesem Beispiel wird 98052 verwendet, die Postleitzahl von Redmond, Washington. In der URL ist F am Ende der Zeichenfolge angegeben, sodass die Temperatur in Fahrenheit angezeigt wird.
In der URL in diesem Beispiel werden automatisch Parameter verwendet, sodass nichts hinzugefügt oder geändert werden muss. Gehen Sie aber folgendermaßen vor, wenn für Ihr serverseitiges Skript Parameter erforderlich sind:
-
Wenn Sie einen Parameter hinzufügen möchten, klicken Sie auf Hinzufügen, und geben Sie anschließend im Dialogfeld Parameter einen Namen und einen Standardwert für den Parameter ein.
Hinweis: Wird der Parameter zur Laufzeit mithilfe einer Webpartverbindung festgelegt, aktivieren Sie das Kontrollkästchen Der Wert dieses Parameters kann über eine Webpartverbindung festgelegt werden.
-
Wenn Sie einen vorhandenen Parameter ändern möchten, klicken Sie in der Liste auf den Parameter, klicken Sie auf Ändern, und ändern Sie anschließend im Dialogfeld Parameter den Namen oder Standardwert des Parameters.
-
Wenn Sie einen vorhandenen Parameter entfernen möchten, klicken Sie auf den Parameter in der Liste, und klicken Sie anschließend auf "Entfernen".
-
-
Klicken Sie im Dialogfeld Datenquelleneigenschaften auf die Registerkarte Allgemein, und geben Sie einen aussagekräftigen Namen für die Verbindung ein, beispielsweise MSN Wetter.
-
Klicken Sie auf OK.
Das serverseitige Skript wird nun in der Liste "Datenquellen" angezeigt.
Schritt 2: Erstellen einer Datenansicht des serverseitigen Skripts
Nachdem Sie ein serverseitiges Skript zu Ihrer Liste "Datenquellen" hinzugefügt haben, können Sie eine Datenansicht erstellen, in der die Ergebnisse des serverseitigen Skripts angezeigt werden.
Tipps:
-
Sie können eine Datenansicht schnell erstellen, indem Sie im Navigationsbereich auf das Pin-Symbol neben Datenquellen klicken – dies bewirkt, dass die Liste der Datenquellen unter dem Navigationsbereich angezeigt wird. Ziehen Sie dann eine Datenquelle aus der Liste, und legen Sie die Datenquelle auf Ihrer ASPX-Seite ab. Daraufhin wird die Datenansicht angezeigt.
-
Weitere Informationen zum Erstellen von Datenansichten finden Sie im Abschnitt Siehe auch.
Wenn Sie eine Datenquelle erstellen, ist das Ergebnis eine Standardansicht der Daten, wobei die ersten fünf Felder in der Datenquelle in den einzelnen Zeilen in einer einfachen Tabelle angezeigt werden. Die Datenquelle ist richtig konfiguriert, wenn die ersten fünf Felder mit den entsprechenden Daten angezeigt werden.
Datenansichten basieren auf der Microsoft ASP.NET-Technologie. Beginnen Sie mit einer ASP.NET-Seite (ASPX-Datei), um eine Datenansicht zu erstellen.
-
Klicken Sie auf die Registerkarte Datei, klicken Sie auf Neues Element, und klicken Sie dann auf Weitere Seiten, ASPX und schließlich auf Erstellen.
-
Geben Sie im Dialogfeld Neue ASPX-Seite einen eindeutigen Namen für die Seite ein, und klicken Sie auf OK.
-
Klicken Sie auf Ja, um zu bestätigen, dass Sie die Seite im erweiterten Modus geöffnet wird.
Es wird eine neue Seite mit einem FORM-Tag geöffnet.
-
Klicken Sie auf die Registerkarte Einfügen, klicken Sie in der Gruppe Datenansichten und Formularen auf Datenansicht, und wählen Sie in der Dropdownliste, die angezeigt wird, die RSS-Skript-Datenverbindung aus, die Sie im vorherigen Schritt erstellt haben.
Die Datenansicht wird auf der Seite angezeigt.
Hinweis: Wenn im Aufgabenbereich Datenquellendetails Daten aus der Datenquelle angezeigt werden, funktioniert die Datenquellenverbindung ordnungsgemäß. Wird die Datenansicht nicht angezeigt, wechseln Sie zu Problembehandlung für die Datenquellenverbindung.
In diesem Beispiel wird das Feld Beschreibung beibehalten, und alle anderen Felder werden aus der Datenansicht entfernt.
-
Klicken Sie auf eine Stelle in der Datenansicht.
Das Kontextmenüband Tools für die Datenanzeige wird angezeigt.
-
Klicken Sie auf der Registerkarte Optionen in der Gruppe Felder auf Spalten hinzufügen/entfernen.
-
Entfernen Sie im Dialogfeld Spalten bearbeiten aus der Liste Angezeigte Spalten alle Felder mit Ausnahme von Beschreibung, und klicken Sie auf OK.
-
Klicken Sie auf eine beliebige Stelle in der Datenansicht, und klicken Sie dann auf den Pfeil in der rechten oberen Ecke

-
Klicken Sie in der Dropdownliste Formatieren als auf Rich-Text.
-
Falls das Dialogfeld Bestätigen angezeigt wird, klicken Sie auf Ja.
Die Datenansicht sieht in etwa so aus wie die folgende Abbildung:
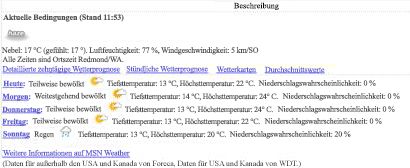 Abb. 1: Die Datenansicht, die aus die Datenverbindung mit MSN Wetter erstellt wurde
Abb. 1: Die Datenansicht, die aus die Datenverbindung mit MSN Wetter erstellt wurdeSie können die Seite nun nach Bedarf anpassen.
Problembehandlung für die Datenquellenverbindung
Werden im Aufgabenbereich Datenquellendetails keine Daten aus der Datenquelle angezeigt, sondern ist der Aufgabenbereich entweder leer oder wird eine Fehlermeldung in ihm angezeigt, funktioniert die Datenquellenverbindung nicht ordnungsgemäß. Dieses Problem kann auftreten, wenn Windows SharePoint Services auf dem Server ausgeführt wird, der Server sich hinter einem Proxyserver oder einer Firewall befindet und die Proxyeinstellungen nicht in der "Web.config"-Datei für den virtuellen Server angegeben sind.
Um dieses Problem zu beheben, bitten Sie den Serveradministrator, die folgenden Schritte auszuführen. Der Serveradministrator muss die Datei "Web.config" bearbeiten, sodass sie die Proxyeinstellungen für den virtuellen Server enthält, auf dem sich Ihre Website befindet. In einer Serverfarmumgebung muss der Serveradministrator die "Web.config"-Datei für jeden virtuellen Server in jedem Front-End-Webserver in der Serverfarm bearbeiten.
Hinweis: Ein Ändern der Proxyserver-Standardeinstellung ermöglicht die Server-zu-Server-Kommunikation, wirkt sich aber in keiner Weise auf eingehende Verbindungen oder Zugriffsberechtigungen für den Server aus.
Konfigurieren der "Web.config"-Datei auf dem Server
Führen Sie auf dem Server mit SharePoint Foundation 2010 die folgenden Schritte aus, um die Datei "Web.config" zu konfigurieren:
-
Starten Sie einen Text-Editor, beispielsweise Editor.
-
Suchen und öffnen Sie die "Web.config"-Datei für den virtuellen Server, für den Sie Benutzern das Erstellen von Verbindungen mit dem XML-Webdienst und serverseitigen Skriptdatenquellen ermöglichen möchten.
Der Ordner für "Web.config" befindet sich im Inhaltsabschnitt des Servers – der Standardpfad ist z. B. "\Inetpub\wwwroot\wss\VirtualDirectories\80".
-
Kopieren Sie die folgenden Zeilen, und fügen Sie diese in die Datei "Web.config" an einer beliebigen Stelle auf der Ebene direkt unter dem Knoten <configuration> ein.
<system.net>
<defaultProxy>
<proxy autoDetect="true" />
</defaultProxy>
</system.net>
-
Speichern Sie die Datei "Web.config", und beenden Sie dann den Text-Editor.
-
Setzen Sie Microsoft Internetinformationsdienste (IIS) zurück, damit die Änderungen übernommen werden. Alternativ können Sie das Zurücksetzen nach dem nächsten Schritt ausführen, damit die Änderungen für mehrere virtuelle Server gleichzeitig übernommen werden. Um IIS zurückzusetzen, öffnen Sie ein Eingabeaufforderungsfenster, und geben Sie iisreset an der Eingabeaufforderung ein.
Hinweis: Wiederholen Sie die Schritte 1 bis 5 für jeden virtuellen virtuellen Server, für den Sie Benutzern das Erstellen von Verbindungen mit dem XML-Webdienst und serverseitigen Skriptdatenquellen ermöglichen möchten.
-
Erstellen Sie die Datenansicht erneut ein. Weitere Informationen finden Sie in dem vorherigen Abschnitt Schritt2: Erstellen einer Datenansicht des serverseitigen Skripts.










