Wenn Sie Ihre Fotos mit Ihrem Namen oder einer anderen Identifizierungsmarke stempeln möchten, können Sie ein Wasserzeichen hinzufügen.
Das Hinzufügen eines Wasserzeichens zu einem Foto mithilfe von PowerPoint umfasst drei Standard Aufgaben: Hinzufügen des Wasserzeichens, Formatieren des Wasserzeichens, sodass es transparent aussieht, und dann Gruppieren und Speichern des Fotos.
Nachdem Sie das Wasserzeichen für das erste Foto eingerichtet haben, können Sie schnell andere Fotos stempeln, indem Sie die Gruppierung des Wasserzeichens aufheben und dann das Foto ändern.
Hinzufügen des Wasserzeichens
-
Öffnen Sie eine neue leere PowerPoint Folie.
-
Klicken Sie auf der Registerkarte Einfügen in der Gruppe Bilder auf Bilder.
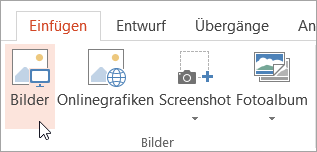
-
Navigieren Sie zu dem Foto, dem Sie ein Wasserzeichen hinzufügen möchten, klicken Sie auf das Foto, und klicken Sie dann auf Einfügen.
-
Klicken Sie auf der Registerkarte Einfügen in der Gruppe Text auf WordArt, und klicken Sie dann auf die Textart, die Sie für Ihr Wasserzeichen verwenden möchten.
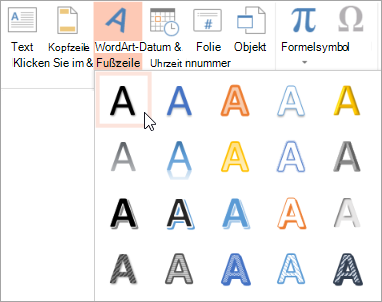
-
Wählen Sie das Wasserzeichen aus, und ziehen Sie es dann an die gewünschte Position.
-
Markieren Sie den Text innerhalb des Wasserzeichens, und geben Sie dann den text ein, den Sie verwenden möchten.
Formatieren des Wasserzeichens
-
Klicken Sie auf das Wasserzeichen, um es auszuwählen.
-
Klicken Sie auf der Registerkarte Zeichentools auf das Startprogramm des Dialogfelds WordArt-Formatvorlagen .
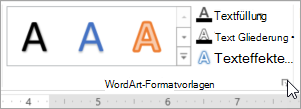
-
Klicken Sie im Bereich Form formatieren auf der Registerkarte Textfüllung & Gliederung auf Textfüllung, wählen Sie die gewünschte Farbe aus, und legen Sie dann den Schieberegler Transparenz auf 80 Prozent fest.
-
Klicken Sie auf Textgliederung, wählen Sie die gewünschte Farbe für die Kontur aus, und legen Sie dann den Schieberegler Transparenz auf 75 Prozent fest.
-
Und alle anderen Effekte, die Sie auf der Registerkarte Texteffekte verwenden möchten, z. B. ein Schatten oder ein dreidimensionaler Effekt.
Speichern des Fotos mit Wasserzeichen
-
Drücken Sie STRG+A, um das WordArt-Objekt und das Foto auszuwählen, und klicken Sie dann auf die Registerkarte Bildtools .
-
Klicken Sie in der Gruppe Anordnen auf Gruppe und dann auf Gruppierung.
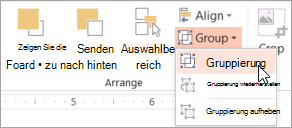
-
Klicken Sie mit der rechten Maustaste auf das Foto, klicken Sie auf Als Bild speichern, und speichern Sie das Mit Wasserzeichen versehene Foto unter einem neuen Namen.
Schnelles Hinzufügen eines Wasserzeichens zu einem anderen Foto
-
Wählen Sie PowerPoint das Foto mit dem Wasserzeichen aus.
-
Klicken Sie auf der Registerkarte Bildtools in der Gruppe Anordnen auf Gruppieren und dann auf Gruppierung aufheben.
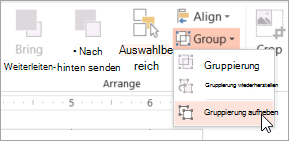
-
Wählen Sie nur das Bild aus, und drücken Sie dann ENTF.
-
Klicken Sie auf der Registerkarte Einfügen in der Gruppe Bilder auf Bilder.
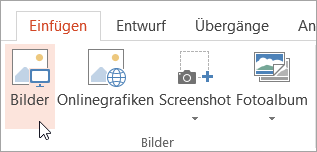
-
Navigieren Sie zu einem neuen Bild, klicken Sie darauf, und klicken Sie dann auf Einfügen.
Hinweis: Wenn Ihr Wasserzeichen nicht angezeigt wird, klicken Sie auf der Registerkarte Bildtools in der Gruppe Anordnen auf Rückwärts senden.
-
Drücken Sie STRG+A, um das WordArt-Objekt und das Foto auszuwählen, und klicken Sie dann in der Gruppe Anordnen auf Gruppieren.
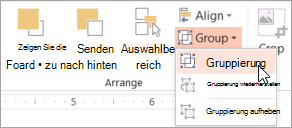
-
Klicken Sie mit der rechten Maustaste auf das Foto, klicken Sie auf Als Bild speichern, und speichern Sie das Mit Wasserzeichen versehene Foto unter einem neuen Namen.
Siehe auch
Hinzufügen eines Hintergrundbilds (oder Wasserzeichens) zu Folien










