Um einem Diagramm Text hinzuzufügen, der vom Text in Diagrammtiteln oder Beschriftungen getrennt ist, können Sie ein Textfeld in das Diagramm einfügen. Anschließend können Sie den gewünschten Text eingeben.
Tipp: Anstatt Text in das Textfeld einzugeben, können Sie das Textfeld mit Daten in einer Arbeitsblattzelle verknüpfen. Wenn das Textfeld mit einer Arbeitsblattzelle verknüpft ist, werden alle Änderungen, die Sie an den Daten in dieser Zelle vornehmen, automatisch im Textfeld im Diagramm angezeigt.
Nachdem Sie ein Textfeld in einem Diagramm erstellt haben, können Sie es nach Bedarf verschieben, seine Größe ändern oder entfernen.
-
Klicken Sie auf das Diagramm, dem Sie ein Textfeld hinzufügen möchten.
-
In Office 2013 und neueren Versionen: Klicken Sie auf der Registerkarte Format in der Gruppe Formen einfügen auf das Symbol Textfeld

In Office 2010: Klicken Sie auf der Registerkarte Layout in der Gruppe Einfügen auf Textfeld

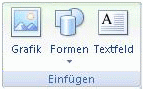
-
Klicken Sie im Diagramm auf die Stelle, an der Sie eine Ecke des Textfelds beginnen möchten, und ziehen Sie dann, bis das Textfeld die gewünschte Größe aufweist.
-
Geben Sie im Textfeld den gewünschten Text ein.
Der Text wird im Textfeld umgebrochen. Drücken Sie die EINGABETASTE, um eine neue Zeile im Textfeld zu starten.
-
Wenn Sie mit der Eingabe fertig sind, drücken Sie ESC, um den Bearbeitungsmodus abzubrechen, oder klicken Sie auf eine beliebige Stelle außerhalb des Textfelds.
Siehe auch
Hinzufügen, Kopieren oder Löschen eines Textfelds
Verknüpfen eines Diagrammtitels, einer Beschriftung oder eines Textfelds mit einer Arbeitsblattzelle
Einfügen eines Textfelds in ein Diagramm
-
Klicken Sie auf das Diagramm, dem Sie ein Textfeld hinzufügen möchten.
-
Klicken Sie auf der Registerkarte Format auf Formen einfügen, und klicken Sie dann auf das Symbol Textfeld

-
Klicken Sie im Diagramm auf die Stelle, an der Sie eine Ecke des Textfelds beginnen möchten, und ziehen Sie dann, bis das Textfeld die gewünschte Größe aufweist.
-
Geben Sie im Textfeld den gewünschten Text ein.
Der Text wird im Textfeld umgebrochen. Drücken Sie die EINGABETASTE, um eine neue Zeile im Textfeld zu starten.
-
Wenn Sie mit der Eingabe fertig sind, drücken Sie ESC , um den Bearbeitungsmodus abzubrechen, oder klicken Sie auf eine beliebige Stelle außerhalb des Textfelds.
Verschieben oder Ändern der Größe eines Textfelds
-
Klicken Sie im Diagramm auf das Textfeld, das Sie verschieben oder die Größe ändern möchten.
-
Führen Sie eine der folgenden Aktionen aus:
-
Um das Textfeld zu verschieben, positionieren Sie den Cursor auf dem Rahmen des Textfelds, sodass er in einen Pfeil mit vier Spitzen wechselt, und ziehen Sie das Textfeld dann an die gewünschte Position.
-
Verwenden Sie eine der folgenden Methoden, um die Größe des Textfelds zu ändern:
-
Klicken Sie auf einen beliebigen Ziehpunkt, und ziehen Sie dann, bis das Textfeld die gewünschte Größe aufweist.
-
Wählen Sie für präzise Größenanpassungen in Windows das Textfeld aus, und geben Sie auf der Registerkarte Format in der Gruppe Größe die gewünschte Größe in die Felder Höhe und Breite ein.
Wählen Sie für präzise Größenanpassungen in Mac das Textfeld aus, und geben Sie auf der Registerkarte Formformat die gewünschte Größe in die Felder Formhöhe und Formbreite ein.
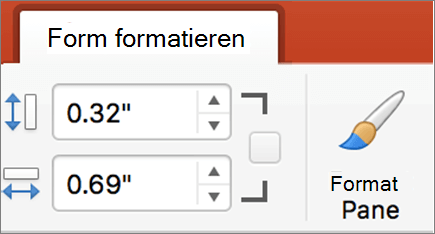
-
-
Um das Textfeld zu drehen, klicken Sie auf die Drehpunkt, und ziehen Sie das Textfeld dann auf den gewünschten Drehgrad.
Tipp: Klicken Sie für eine präzise Drehung auf der Registerkarte Format in der Gruppe Anordnen auf Drehen, und klicken Sie dann auf die gewünschte Drehungsoption.
-
Entfernen eines Textfelds
Klicken Sie im Diagramm auf den Rahmen des Textfelds, das Sie löschen möchten, und drücken Sie dann ENTF.










