|
Wichtig Access Services 2010 und Access Services 2013 werden aus der nächsten Version von SharePoint entfernt. Wir empfehlen Ihnen, keine neuen Web Apps zu erstellen und Ihre vorhandenen Apps zu einer anderen Plattform zu migrieren, z. B. Microsoft Power Apps. Sie können Access-Daten für Dataverse freigeben. Dabei handelt es sich um eine Clouddatenbank, auf der Sie Power Platform-Apps, automatisierte Workflows, virtuelle Agents und vieles mehr für das Web, das Telefon oder das Tablet erstellen können. Weitere Informationen finden Sie unter Erste Schritte: Migrieren von Access-Daten zu Dataverse. |
In Access-Web-Apps können Sie ein Kombinationsfeld-Steuerelement verwenden, mit dessen Hilfe Benutzer Werte aus einer Dropdownliste auswählen können. Durch die Verwendung einer Dropdownliste anstelle eines leeren Textfelds wird die Dateneingabe schneller und genauer.
Im hier gezeigten Beispiel wird beim Klicken auf das Kombinationsfeld-Steuerelement 2. Kontakt eine Dropdownliste mit Namen angezeigt.
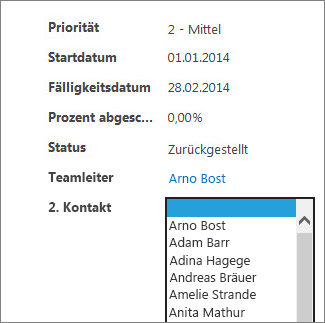
Hinweis: Dieser Artikel gilt nicht für Access-Desktopdatenbanken. Weitere Informationen zum Erstellen von Steuerelementen auf Formularen in Desktopdatenbanken finden Sie unter Erstellen eines Formulars in Access.
Hinweis: Die Anzeige von Elementen in Dropdownlisten von Kombinationsfeld-Steuerelementen in Access-Web-Apps ist auf 500 beschränkt.
Hinzufügen eines Kombinationsfelds zu einer Ansicht
Um ein Kombinationsfeld-Steuerelement hinzuzufügen, bearbeiten Sie die Ansicht in Access, und fügen Sie ein Kombinationsfeld-Steuerelement aus dem Katalog "Steuerelemente" hinzu.
-
Starten Sie Access, und öffnen Sie die Web App.
-
Klicken Sie in der Tabellenauswahl im linken Bereich auf den Anzeigenamen der Tabelle, und klicken Sie dann in der Ansichtsauswahl auf die Ansicht.
Im hier gezeigten Beispiel ist "Aufgaben" die Tabelle und "Liste" die Ansicht, der Sie das Kombinationsfeld hinzufügen.
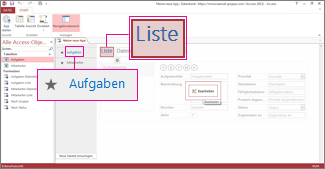
-
Klicken Sie auf Bearbeiten in der Mitte des Bildschirms, um die Ansicht im Entwurfsmodus öffnen.
-
Klicken Sie unter Ansicht auf Entwurf > Kombinationsfeld.
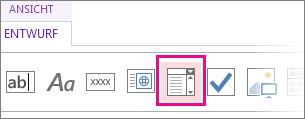
-
Verschieben Sie das neue Kombinationsfeld an die gewünschte Position.
-
Fügen Sie optional ein Beschriftung-Steuerelement hinzu, indem Sie im Katalog "Steuerelemente" auf die Schaltfläche "Beschriftung" klicken, und verschieben Sie die Beschriftung neben das Kombinationsfeld-Steuerelement. Geben Sie eine Beschriftung ein, die die Verwendung des Kombinationsfeld-Steuerelements erläutert.
-
Klicken Sie auf das Kombinationsfeld-Steuerelement, das Sie soeben im Entwurfsbereich hinzugefügt haben, und klicken Sie dann auf das Daten-Symbol neben dem Kombinationsfeld-Steuerelement, um dessen Eigenschaftsoptionen anzuzeigen. Dies ist die Stelle, an der Sie das Kombinationsfeld-Steuerelement mit seiner Datenquelle verknüpfen.
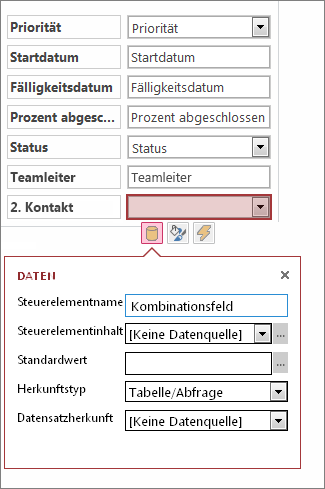
-
Um das Kombinationsfeld an ein Feld zu "binden" (das bedeutet, dass der ausgewählte Wert in diesem Feld gespeichert wird), klicken Sie auf Steuerelementinhalt, und wählen Sie das Feld aus, in dem der Wert gespeichert werden soll.
-
Klicken Sie auf Herkunftstyp, und wählen Sie Tabelle/Abfrage aus. Wenn Sie für das Herkunftstyp-Eigenschaftenfeld stattdessen Werteliste auswählen, müssen Sie jeden Wert, den Sie im Herkunftstyp-Eigenschaftenfeld anzeigen möchten, in einer separaten Zeile eingeben.
-
Klicken Sie auf Datensatzherkunft, und wählen Sie die Tabelle oder Abfrage aus, die die Werte enthält, die in der Dropdownliste angezeigt werden sollen. Nachdem Sie hier eine Tabelle oder Abfrage ausgewählt haben, zeigt Access weitere Eigenschaftsoptionen an.
-
Wählen Sie im Feld Gebundenes Feld das Feld aus, das die Werte enthält, die aus der Liste gespeichert werden sollen. Das gebundene Feld enthält den Wert, den Access im Steuerelement-Quellfeld speichert, das Sie zuvor definiert haben. In einigen Fällen ist dies der ID-Wert, abhängig davon, wie Sie Ihre Tabellen und Nachschlagefelder entworfen haben. In anderen Fällen kann es sich um die in einem bestimmten Feld enthaltenen Werte handeln. Wählen Sie im Feld Anzeigefeld das Feld aus, das die Werte enthält, die aus der verknüpften Tabelle oder Abfrage angezeigt werden sollen. Dies sind die Werte, die Benutzer sehen, wenn sie dieses Steuerelement im Browser verwenden.
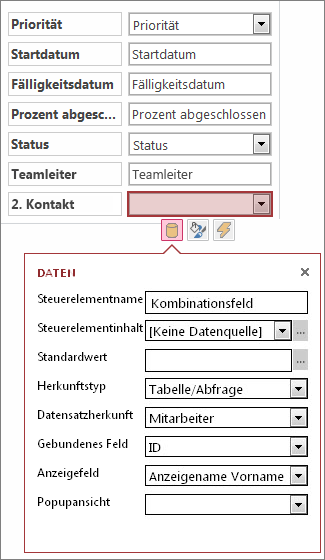
-
Klicken Sie auf der Symbolleiste für den Schnellzugriff auf Speichern, um die Änderungen zu speichern.
Festlegen zusätzlicher Optionen für das Kombinationsfeld
-
Im Feld Standardwert können Sie einen Wert eingeben, der beim Erstellen eines neuen Datensatzes als Standardwert verwendet werden soll. Wenn Sie einen ID-Wert als gebundenes Feld verwenden, müssen Sie einen geeigneten ID-Wert aus der verknüpften Tabelle verwenden.
-
Im Feld Popupansicht können Sie eine Ansicht auswählen, die in einem neuen Fenster "hochspringt", wenn Sie auf den im Browser auf den im Kombinationsfeld angezeigten Wert klicken (mit Ausnahme der Datenblattansicht). Wenn Sie einen Ansichtsnamen als Popup hinzufügen, werden die Anzeigewerte im Browser wie ein Hyperlink formatiert, um anzuzeigen, dass sie klickbar sind. Beispielsweise kann durch Klicken auf den Namen einer Person in der Listenansicht eine Liste mit Detailinformationen für diese Person angezeigt werden – Sie laden dann die Listenansicht für die betreffende Person in einem neuen Fenster. Falls die Ansicht darüber hinaus eine Liste verwandter Elemente enthält, wird diese Liste ebenfalls im Popupfenster angezeigt.
Als Alternative zu einem Kombinationsfeld kann ein AutoVervollständigen-Steuerelement verwendet werden, bei dem einem Benutzer bei Eingabe eines oder mehrerer Zeichen eine Liste möglicher Übereinstimmungen angezeigt wird. Je mehr Zeichen eingegeben werden, desto stärker wird die Liste eingegrenzt. Möglicherweise möchten Sie diesen Feldtyp anstelle eines Kombinationsfelds verwenden, wenn der gesuchte Wert bereits bekannt ist oder Sie aus einer Quelle mit mehr als 500 Werten lesen müssen.
Weitere Informationen zu AutoVervollständigen-Steuerelementen finden Sie unter Hinzufügen eines AutoVervollständigen-Steuerelements zu einer Ansicht in einer Access-App.










