Hinweis: Dieser Artikel hat seine Aufgabe erfüllt und wird bald zurückgezogen. Um Probleme vom Typ "Seite nicht gefunden" zu vermeiden, entfernen wir Links, die uns bekannt sind. Wenn Sie Links zu dieser Seite erstellt haben, entfernen Sie diese. Gemeinsam sorgen wir für funktionierende Verbindungen mit dem Internet.
In PowerPoint können Sie Ihre Notizen mit Textfeldern, WordArt, Bildern und anderen Objekten verschönern. Objekte, die Sie Ihren Notizen hinzufügen, werden auf der Seite gedruckte Notizen, aber nicht auf dem Bildschirm in der normal Ansicht angezeigt.
Wenn Sie nach Informationen zum Hinzufügen von Objekten zu ihren standardmäßigen PowerPoint-Folien suchen, lesen Sie die zusätzlichen Ressourcen am Ende dieses Artikels.
Was möchten Sie tun?
Informationen zu Notizenmaster, Platzhaltern, Notizenseite und Notizenbereich
Hinzufügen eines Textfelds oder WordArt-Objekts zu ihren Notizenseiten
Hinzufügen eines Bilds oder einer Form zu ihren Notizenseiten
Ändern der Designschriftart, der Designfarben oder der Designeffekte
Informationen zu Notizenmaster, Platzhaltern, Notizenseite und Notizenbereich
Verwenden Sie die Registerkarte Notizen Master , um die Informationen auszuwählen, die auf allen Notizenseiten angezeigt werden, und das Layout dieser Informationen anzuordnen.
Neben der Platzhalter für Kopf-und Fußzeilen, Datum und Folien Seitennummer enthält der Notizenmaster einen Platzhalter für das Bild der Folie und einen weiteren Platzhalter für den Notizentext, den so genannten Body -Platzhalter. Gehen Sie wie folgt vor, um zwischen den Platzhaltern zu unterscheiden:
-
Klicken Sie auf der Registerkarte Ansicht auf Notizen Master.
-
Deaktivieren Sie auf der Registerkarte Notizen Master in der Gruppe Platzhalter alle Kontrollkästchen, damit Sie auf der Notizenseite ausgeblendet werden. Wählen Sie die Datei aus, um Sie wieder hinzuzufügen.
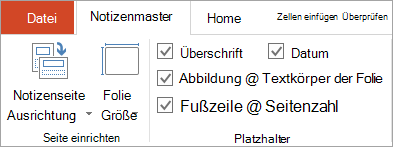
Auf jeder Notizenseite wird ein Bild einer Folie zusammen mit den Notizen angezeigt, die mit dieser Folie verbunden sind. Wenn Sie die Notizenseite drucken, Drucken Sie eine Seite für jede Folie sowie zusätzlichen Text oder Bilder.
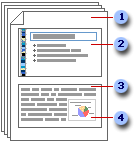
1 Die Notizenseiten umfassen Ihre Notizen und jede Folie in der Präsentation.
2 Jede Folie ist auf Ihrer eigenen Notizenseite enthalten.
3 Ihre Notizen begleiten die Folie.
4 Daten wie Diagramme oder Bilder können Ihren Notizenseiten hinzugefügt werden.
Verwenden Sie in der normal Ansicht den Notizenbereich, um Text einzugeben und zu formatieren, während Sie die Folie bearbeiten. Auf der Notizenseite (Ansicht #a0 Notizenseite) können Sie die vollständige Auswirkung der Textformatierung sehen und Steuern, wie die Notizen angezeigt werden, wenn Sie mit den Folien gedruckt werden.
Neuanordnen von Platzhaltern
Sie können die Platzhalter an eine andere Position auf dem Notizenmaster verschieben oder von Hochformat in Querformat ändern, sodass die Notizenseite besser angezeigt wird. Wenn Sie beispielsweise über eine SmartArt-Grafik auf Ihrer Folie verfügen, können Sie die Ausrichtung des Folienbild Platzhalters ändern, um die SmartArt-Grafik auf Ihren Notizenseiten besser anzuzeigen.
Verschieben der Platzhalter
-
Klicken Sie auf der Registerkarte Ansicht auf Notizen Master.
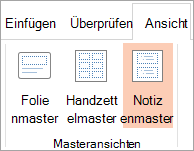
-
Wenn Sie den Platzhalter des Textkörpers oder des Folien Bilds verschieben möchten, zeigen Sie auf einen der Platzhalterrahmen. Wenn der Mauszeiger zu einer

Ändern der Ausrichtung der Notizenseite
-
Klicken Sie auf der Registerkarte Ansicht auf Notizen Master.
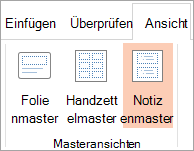
-
Klicken Sie auf der Registerkarte Notizen Master in der Gruppe Seite einrichten auf Notizenseiten Ausrichtungund dann auf Hochformat oder querFormat.
-
Wenn Sie mit dem Ändern der Ausrichtung fertig sind, klicken Sie auf der Registerkarte Notizenmaster in der Gruppe Schließen auf Master Ansicht schließen.
Hinzufügen eines Textfelds oder WordArt-Objekts zu ihren Notizenseiten
Sie können eine Textfeld oder WordArt verwenden, um anzugeben, dass es sich um einen Entwurf oder eine vertrauliche Präsentation handelt.
Hinzufügen eines Textfelds
-
Klicken Sie auf der Registerkarte Ansicht auf Notizen Master.
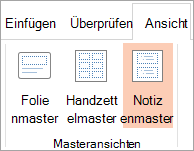
Hinweis: Wenn Sie dieses Verfahren nur auf eine Notizenseite anwenden möchten, klicken Sie auf Notizenseite anstelle des Notizen Masters.
-
Klicken Sie auf der Registerkarte Einfügen in der Gruppe Text auf Textfeld, klicken Sie unten auf der Notizenseite in den Text Körper Platzhalter, und ziehen Sie dann den Mauszeiger, um das Textfeld in der gewünschten Größe zu zeichnen.
-
Geben Sie den Text in das Textfeld ein, das auf den Notizenseiten angezeigt werden soll.
-
Zum Positionieren des Textfelds klicken Sie darauf. Wenn sich der Mauszeiger in einen kreuzförmigen Pfeil

-
Formatieren Sie den Text im Textfeld mithilfe der Formatierungsoptionen in der Gruppe Schriftart auf der Registerkarte Start .
Sie können auch die Optionen in der Gruppe Formenarten verwenden, um das Textfeld selbst zu formatieren. Weitere Informationen finden Sie unter Hinzufügen oder Löschen einer Füllung, Kontur oder eines Effekts für Text oder WordArt.
-
Klicken Sie nach dem positionieren und Formatieren des Texts und des Textfelds auf der Registerkarte Notizenmaster in der Gruppe Schließen auf Master Ansicht schließen.
Hinzufügen von WordArt
-
Klicken Sie auf der Registerkarte Ansicht auf Notizen Master.
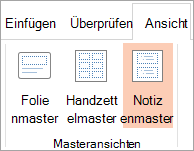
Hinweis: Wenn Sie dieses Verfahren nur auf eine Notizenseite anwenden möchten, klicken Sie auf Notizenseite anstelle des Notizen Masters.
-
Klicken Sie auf der Registerkarte Einfügen in der Gruppe Text auf WordArt, und wählen Sie das gewünschte WordArt-Format aus.

-
Geben Sie den Text in WordArt ein, der auf den Notizenseiten angezeigt werden soll.
-
Wenn Sie das WordArt-Objekt neu positionieren möchten, klicken Sie darauf, und ziehen Sie das WordArt-Objekt an eine neue Position, wenn der Mauszeiger zu einer

-
Wenn Sie das Aussehen des WordArt-Objekts ändernmöchten, verwenden Sie die Optionen in der Gruppe WordArt-Format Vorlagen auf der Registerkarte Zeichen Tools (Format ).
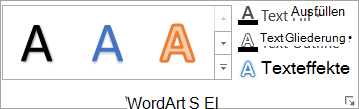
-
Wenn Sie mit der Darstellung des WordArt-Objekts zufrieden sind, klicken Sie auf der Registerkarte Notizenmaster in der Gruppe Schließen auf Master Ansicht schließen.
Tipp: Sie können das Textfeld oder WordArt-Objekt transparenter gestalten, indem Sie die Füllung oder Konturändern.
Hinzufügen eines Bilds oder einer Form zu ihren Notizenseiten
-
Klicken Sie auf der Registerkarte Ansicht auf Notizen Master.
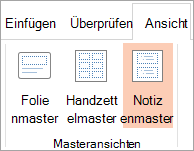
Hinweis: Wenn Sie dieses Verfahren nur auf eine Notizenseite anwenden möchten, klicken Sie auf Notizenseite anstelle des Notizen Masters.
-
Klicken Sie auf der Registerkarte Einfügen auf Bilder oder Shapes , um das gewünschte Element einzufügen.
-
Wenn Sie die Größe des Bilds oder der Form ändern möchten, ziehen Sie es an eine neue Position, verwenden Sie die Ziehpunkte, um die Größe zu ändern, oder klicken Sie mit der rechten Maustaste darauf, und klicken Sie dann im Kontextmenü auf Größe und Position .
-
Wenn Sie mit der Darstellung des Bilds oder ClipArt-Objekts zufrieden sind, klicken Sie auf der Registerkarte Notizenmaster in der Gruppe Schließen auf Master Ansicht schließen.
Tipp: Auf der Registerkarte Format können Sie die Helligkeit, den Kontrast oder die Transparenz eines Bilds ändern, den Bildrahmen ändern oder Effekte hinzufügen, indem Sie die Optionen unter Bildtoolsverwenden.
Ändern der Designschriftart, der Designfarben oder der Designeffekte
Bei einem Dokument Design handelt es sich um eine Reihe von Formatierungsoptionen, die eine Reihe von Designfarben, eine Reihe von Schriftartendesign (einschließlich Überschriften-und Textkörper Schriftarten) sowie eine Reihe von Designeffekte (einschließlich Linien und Fülleffekte) enthalten. Jede Präsentation, die Sie mithilfe von PowerPoint erstellen, hat ein Design darin – sogar neue, leere Präsentationen.
Ändern der Designschriftart
Designschriftarten enthalten eine Schriftart für Überschriften und eine Schriftart für Textkörper. Wenn Sie auf die Schaltfläche Designschriftarten klicken 
-
Klicken Sie auf der Registerkarte Ansicht auf Notizen Master.
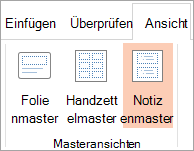
-
Klicken Sie auf der Registerkarte Notizen Master in der Gruppe Hintergrund auf Schriftarten, und klicken Sie dann auf die in der Folie verwendeten Schriftarten oder auf die gewünschte Option.
-
Klicken Sie auf der Registerkarte Notizenmaster in der Gruppe Schließen auf Master Ansicht schließen.
Ändern der Designfarben
Designfarben können vier Text- und Hintergrundfarben, sechs Akzentfarben und zwei Linkfarben umfassen. Die Farben auf der Schaltfläche " Designfarben " 
-
Klicken Sie auf der Registerkarte Ansicht auf Notizen Master.
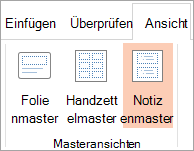
-
Klicken Sie auf der Registerkarte Notizen Master in der Gruppe Hintergrund auf Farben, und klicken Sie dann auf die in der Folie verwendeten Farben oder auf die gewünschte Option.
-
Klicken Sie auf der Registerkarte Notizenmaster in der Gruppe Schließen auf Master Ansicht schließen.
Ändern der Designeffekte
Designeffekte sind Gruppen von Linien und Fülleffekten. Wenn Sie auf die Schaltfläche Designeffekte klicken 
-
Klicken Sie auf der Registerkarte Ansicht auf Notizen Master.
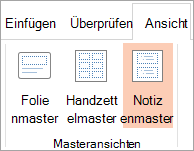
-
Klicken Sie auf der Registerkarte Notizen Master in der Gruppe Hintergrund auf Effekte.
-
Wählen Sie den Effekt aus, den Sie verwenden möchten.
-
Klicken Sie auf der Registerkarte Notizenmaster in der Gruppe Schließen auf Master Ansicht schließen.
Ändern der Designschriftart
Designschriftarten enthalten eine Schriftart für Überschriften und eine Schriftart für Textkörper. Wenn Sie auf die Schaltfläche Designschriftarten klicken 
-
Klicken Sie auf der Registerkarte Ansicht auf Notizen Master.
-
Klicken Sie auf der Registerkarte Notizen Master in der Gruppe Design bearbeiten auf Schriftarten, und klicken Sie dann auf die in der Folie verwendeten Schriftarten oder auf die gewünschte Option.
-
Wenn Sie fertig sind, klicken Sie auf der Registerkarte Notizenmaster in der Gruppe Schließen auf Master Ansicht schließen.

Ändern der Designfarben
Designfarben können vier Text- und Hintergrundfarben, sechs Akzentfarben und zwei Linkfarben umfassen. Die Farben auf der Schaltfläche " Designfarben " 
-
Klicken Sie auf der Registerkarte Ansicht auf Notizen Master.
-
Klicken Sie auf der Registerkarte Notizen Master in der Gruppe Design bearbeiten auf Farben, und klicken Sie dann auf die in der Folie verwendeten Farben oder auf die gewünschte Option.
-
Wenn Sie fertig sind, klicken Sie auf der Registerkarte Notizenmaster in der Gruppe Schließen auf Master Ansicht schließen.
Ändern der Designeffekte
Designeffekte sind Gruppen von Linien und Fülleffekten. Wenn Sie auf die Schaltfläche Designeffekte klicken 
-
Klicken Sie auf der Registerkarte Ansicht auf Notizen Master.
-
Klicken Sie auf der Registerkarte Notizen Master in der Gruppe Design bearbeiten auf Effekte.
-
Wählen Sie den Effekt aus, den Sie verwenden möchten.
-
Wenn Sie fertig sind, klicken Sie auf der Registerkarte Notizenmaster in der Gruppe Schließen auf Master Ansicht schließen.
Siehe auch
Erstellen und Drucken von Notizenseiten










