|
Wichtig Access Services 2010 und Access Services 2013 werden aus der nächsten Version von SharePoint entfernt. Wir empfehlen Ihnen, keine neuen Web Apps zu erstellen und Ihre vorhandenen Apps zu einer anderen Plattform zu migrieren, z. B. Microsoft Power Apps. Sie können Access-Daten für Dataverse freigeben. Dabei handelt es sich um eine Clouddatenbank, auf der Sie Power Platform-Apps, automatisierte Workflows, virtuelle Agents und vieles mehr für das Web, das Telefon oder das Tablet erstellen können. Weitere Informationen finden Sie unter Erste Schritte: Migrieren von Access-Daten zu Dataverse. |
In Access-Web-Apps zeigt ein AutoVervollständigen-Steuerelement, wenn jemand etwas eingibt, Auswahlmöglichkeiten an, um das Finden der richtigen Werte zu erleichtern. Ein Auswählen des richtigen Werts aus einer langen Liste zusammengehöriger Elemente kann eine Herausforderung sein, aber AutoVervollständigen-Steuerelemente können bei dieser Aufgabe hilfreich sein. Beispielsweise werden bei diesem AutoVervollständigen-Steuerelement für Versandzonen vier Auswahlmöglichkeiten angezeigt, wenn Sie "m" eingeben.
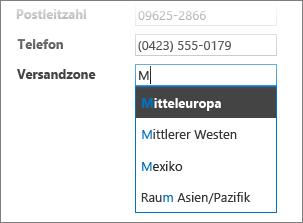
Wenn Sie den Buchstaben "e" zum "m" hinzufügen, sodass sich "me" ergibt, wird die Liste auf Mexiko begrenzt. Wenn Sie "mo" eingeben, werden keine Auswahlmöglichkeiten mehr im Feld angezeigt, da kein übereinstimmender Eintrag vorhanden ist.
Hinweis: AutoVervollständigen-Steuerelemente sind nur in Access-Web-Apps und nicht in Access-Desktopdatenbanken verfügbar.
Hinzufügen eines AutoVervollständigen-Steuerelements zu einer Ansicht
Um ein AutoVervollständigen-Steuerelement hinzuzufügen, bearbeiten Sie die Ansicht in Access, und fügen Sie ein AutoVervollständigen-Steuerelement aus dem Katalog "Steuerelemente" hinzu.
-
Starten Sie Access, und öffnen Sie die Web App.
-
Klicken Sie in der Tabellenauswahl im linken Bereich auf den Anzeigenamen der Tabelle, und klicken Sie dann in der Ansichtsauswahl auf die Ansicht.
In diesem Beispiel ist "Aufgaben" die Tabelle und "Liste" die Ansicht, der Sie das AutoVervollständigen-Steuerelement hinzufügen möchten.
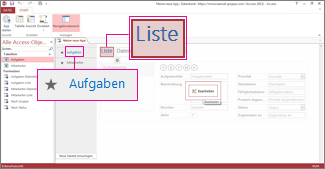
-
Klicken Sie auf Bearbeiten in der Mitte des Bildschirms, um die Ansicht im Entwurfsmodus öffnen.
-
Klicken Sie unter Ansicht auf Entwurf > AutoVervollständigen-Steuerelement.
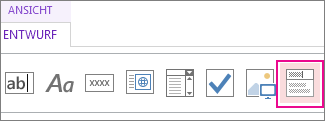
-
Verschieben Sie das neue AutoVervollständigen-Steuerelement an die gewünschte Position.
-
Fügen Sie optional ein Beschriftung-Steuerelement hinzu, indem Sie im Katalog "Steuerelemente" auf die Schaltfläche "Beschriftung" klicken, und verschieben Sie die Beschriftung neben das AutoVervollständigen-Steuerelement. Geben Sie einen Titel ein, der die Verwendung des AutoVervollständigen-Steuerelements erläutert.
-
Klicken Sie auf das AutoVervollständigen-Steuerelement, das Sie soeben im Entwurfsbereich hinzugefügt haben, und klicken Sie dann auf das Daten-Symbol neben dem Steuerelement, um dessen Eigenschaftsoptionen anzuzeigen. Dies ist die Stelle, an der Sie das Steuerelement mit seiner Datenquelle verknüpfen.
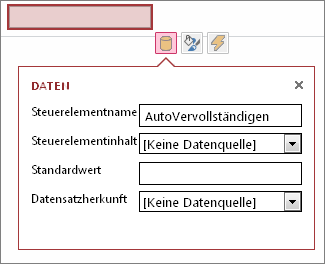
-
Um das AutoVervollständigen-Steuerelement an ein Feld zu "binden" (damit der ausgewählte Wert in diesem Feld gespeichert wird), klicken Sie auf Steuerelementinhalt, und wählen Sie das Feld aus, in dem der Wert gespeichert werden soll.
-
Klicken Sie auf Datensatzherkunft, und wählen Sie die Tabelle oder Abfrage aus, die die Werte enthält, die angezeigt werden sollen, wenn eine Eingabe in das AutoVervollständigen-Steuerelement erfolgt. Nachdem Sie hier eine Tabelle oder Abfrage ausgewählt haben, zeigt Access weitere Eigenschaftsoptionen an.
-
Wählen Sie im Feld Gebundenes Feld das Feld aus, das die Werte enthält, die aus der Liste gespeichert werden sollen. Das gebundene Feld enthält den Wert, den Access im Steuerelement-Quellfeld speichert, das Sie zuvor definiert haben. In einigen Fällen ist dies abhängig davon, wie Sie Ihre Tabellen und Nachschlagefeldern entworfen haben, der ID-Wert. Wählen Sie im Feld Primäres Anzeigefeld das Feld aus, das die Werte enthält, die aus der verknüpften Tabelle oder Abfrage angezeigt werden sollen. Dies sind die Werte, die Benutzer sehen, wenn sie dieses Steuerelement im Browser verwenden.
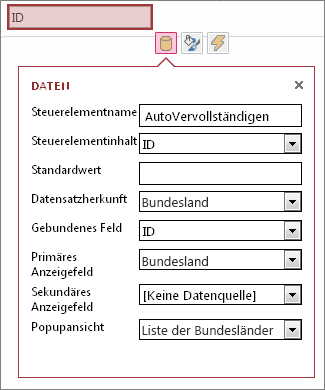
-
Klicken Sie auf Speichern auf der Symbolleiste für den Schnellzugriff, um die Änderungen zu speichern.
Verwenden eines AutoVervollständigen-Steuerelements in Ihrem Browser
Beim Eingeben von Text in das AutoVervollständigen-Steuerelement ist Folgendes festzustellen...
-
Je mehr Zeichen eingegeben werden, desto stärker wird die Liste eingegrenzt.
-
Bei der Suche wird die Groß-/Kleinschreibung nicht beachtet. Buchstaben in Groß- und Kleinschreibung werden gleich behandelt.
-
Wenn mehr als 8 Übereinstimmungen vorhanden sind, wird eine Meldung am Ende der Liste angezeigt, in der das Ausführen einer spezifischeren Suche empfohlen wird. Setzen Sie in diesem Fall die Eingabe von Zeichen fort.
Festlegen zusätzlicher Optionen für das AutoVervollständigen-Steuerelement
-
Im Feld Standardwert können Sie einen Wert eingeben, der beim Erstellen eines neuen Datensatzes als Standardwert verwendet werden soll. Wenn Sie einen ID-Wert als gebundenes Feld verwenden, müssen Sie einen geeigneten ID-Wert aus der verknüpften Tabelle verwenden.
-
Im Feld Popupansicht können Sie eine Ansicht auswählen, die in einem neuen Fenster angezeigt wird, sobald Sie auf den im Feld angezeigten Wert klicken (außer in einer Datenblattansicht). Wenn Sie einen Ansichtsnamen als Popup hinzufügen, werden die Anzeigeoptionen wie ein Hyperlink im Browser formatiert, um anzuzeigen, dass darauf geklickt werden kann.
Wenn z. B. auf den Namen einer Person in der Listenansicht geklickt wird, kann eine Liste mit allen Details zu dieser Person angezeigt werden, ähnlich wie beim Auswählen des Datensatzes dieser Person in der Listenansicht. Wenn die Ansicht außerdem verwandte Elemente enthält, werden diese Zeilen ebenfalls im Popupfenster angezeigt.
-
Im Feld Sekundäres Anzeigefeld können Sie ein "sekundäres" Feld auswählen, das unter den einzelnen Elementen angezeigt wird. Wenn z. B. der Datensatz für einen Mitarbeiter ein Feld für die Position umfasst, können Sie dieses Feld als sekundäres Anzeigefeld auswählen.
Hier ist ein Beispiel für ein sekundäres Anzeigefeld. Die Position von Amelie Strande (Chefredakteurin) wird aus dem Feld für die Position in Amelies Datensatz abgerufen und unter ihrem Namen angezeigt. Das sekundäre Anzeigefeld steht nur in einem AutoVervollständigen-Feld zur Verfügung, wenn Werte ausgewählt werden.
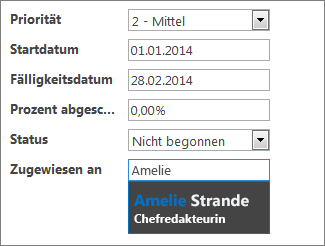
-
Verwenden Sie in den Formatierungseigenschaften das Feld Hinweis, um einen beschreibenden Text einzugeben, damit Benutzer einfacher verstehen, wie das AutoVervollständigen-Steuerelement zu verwenden ist. Der Standardtext ist "Suchen...", aber Sie können diesen Text in einen Text ändern, der besser für Ihre Anforderungen geeignet ist, z. B. "Einen Mitarbeiternamen eingeben".
Eine Alternative zum AutoVervollständigen-Steuerelement ist ein Kombinationsfeld, das den Benutzern beim Klicken eine Dropdownliste mit Auswahlmöglichkeiten anzeigt, z. B. Namen von Ländern/Regionen. Weitere Informationen zu Kombinationsfeldern finden Sie unter Hinzufügen eines Kombinationsfelds zu einer Ansicht in einer Access-App.










