Hinzufügen einer Trend- oder Durchschnittslinie zu einem Diagramm
Fügen Sie ihrem Diagramm eine Trendlinie hinzu, um trends für visuelle Daten anzuzeigen.
Hinzufügen einer Trendlinie

-
Wählen Sie ein Diagramm aus.
-
Wählen Sie oben rechts im Diagramm das "+" aus.
-
Wählen Sie Trendlinie aus.
Hinweis: Excel zeigt die Option Trendlinie nur an, wenn Sie ein Diagramm mit mehreren Datenreihen ohne Auswahl einer Datenreihe auswählen.
-
Wählen Sie im Dialogfeld Trendlinie hinzufügen alle gewünschten Datenreihenoptionen aus, und klicken Sie auf OK.
Formatieren einer Trendlinie
-
Klicken Sie auf eine beliebige Stelle im Diagramm.
-
Wählen Sie auf der Registerkarte Format in der Gruppe Aktuelle Auswahl die Option Trendlinie in der Dropdownliste aus.
-
Klicken Sie auf Auswahl formatieren.
-
Wählen Sie im Bereich Trendlinie formatieren eine Trendlinienoption aus, um die gewünschte Trendlinie für Ihr Diagramm auszuwählen. Das Formatieren einer Trendlinie ist eine statistische Methode zum Messen von Daten:
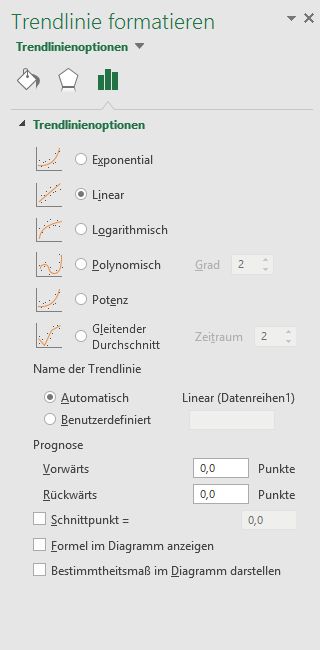
-
Legen Sie einen Wert in den Feldern Vorwärts und Rückwärts fest, um Ihre Daten in die Zukunft zu projizieren.
Hinzufügen einer gleitenden Durchschnittslinie
Sie können Ihre Trendlinie zu einer gleitenden Durchschnittslinie formatieren.
-
Klicken Sie auf eine beliebige Stelle im Diagramm.
-
Wählen Sie auf der Registerkarte Format in der Gruppe Aktuelle Auswahl die Option Trendlinie in der Dropdownliste aus.
-
Klicken Sie auf Auswahl formatieren.
-
Wählen Sie im Bereich Trendlinie formatieren unter Trendlinienoptionen die Option Gleitender Durchschnitt aus. Geben Sie bei Bedarf die Punkte an.
Hinweis: Die Anzahl der Punkte in einer Trendlinie des gleitenden Durchschnitts entspricht der Gesamtzahl der Punkte in der Reihe abzüglich der Anzahl, die Sie für den Zeitraum angeben.
Hinzufügen einer Trendlinie
-
Klicken Sie im Menü Ansicht auf Drucklayout.
-
Wählen Sie im Diagramm die Datenreihe aus, der Sie eine Trendlinie hinzufügen möchten. Klicken Sie dann auf die Registerkarte Diagrammentwurf.
Wenn Sie beispielsweise in einem Liniendiagramm auf eine der Diagrammlinien klicken, werden alle Datenpunktmarkierungen dieser Datenreihe ausgewählt.
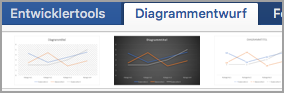
-
Klicken Sie auf der Registerkarte Diagrammentwurf auf Diagrammelement hinzufügen und dann auf Trendlinie.
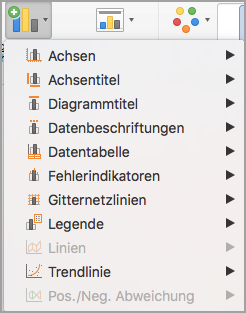
-
Wählen Sie eine Trendlinienoption aus, oder klicken Sie auf Weitere Trendlinienoptionen.
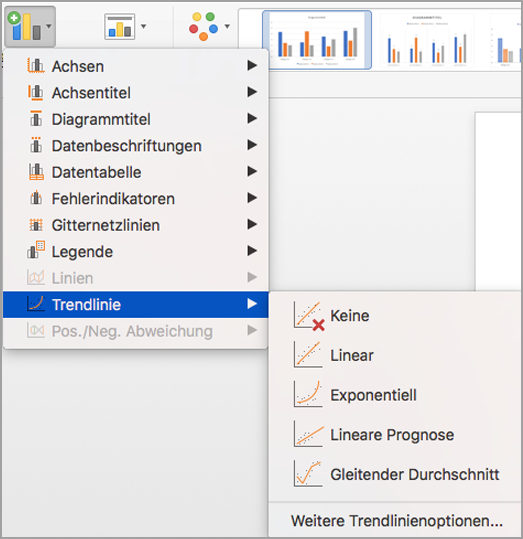
Sie können aus folgenden Optionen auswählen:
-
Exponential
-
Linear
-
Logarithmisch
-
Polynomisch
-
Potenz
-
Gleitender Durchschnitt
Sie können Ihre Trendlinie auch benennen und Prognoseoptionen auswählen.
-
Entfernen einer Trendlinie
-
Klicken Sie im Menü Ansicht auf Drucklayout.
-
Klicken Sie auf das Diagramm mit der Trendlinie und dann auf die Registerkarte Diagrammentwurf.
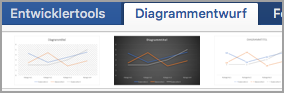
-
Klicken Sie auf Diagrammelement hinzufügen, anschließend auf Trendlinie und dann auf Keine.
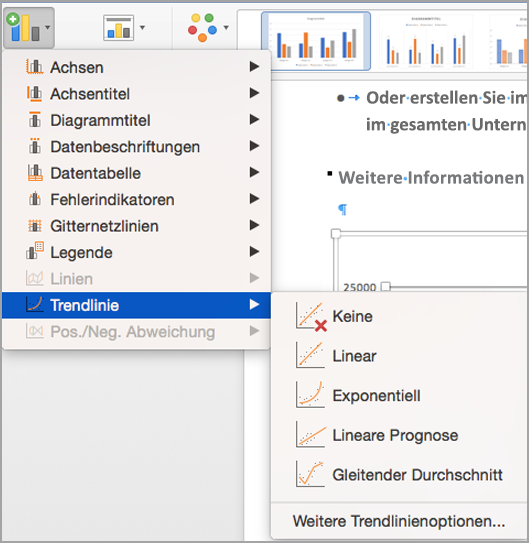
Sie können auch auf die Trendlinie klicken und dann ENTF drücken.

-
Klicken Sie auf eine beliebige Stelle im Diagramm, um die Registerkarte Diagramm im Menüband anzuzeigen.
-
Klicken Sie auf Formatieren, um die Optionen für die Diagrammformatierung zu öffnen.

-
Öffnen Sie die Serie , die Sie als Grundlage für Ihre Trendlinie
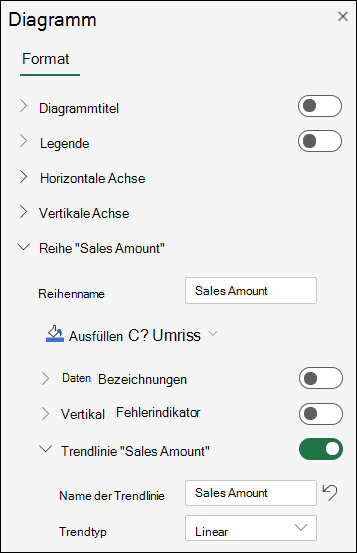
-
Passen Sie die Trendlinie an Ihre Anforderungen an.
-
Verwenden Sie den Schalter, um die Trendlinie ein- oder auszublenden.
Wichtig: Ab Excel-Version 2005 hat Excel die Art und Weise angepasst, wie der R2-Wert für lineare Trendlinien in Diagrammen berechnet wird, in denen der Trendlinienabschnitt auf Null (0) festgelegt ist. Diese Anpassung korrigiert Berechnungen, die falsche R2-Werte ergeben, und richtet die R2-Berechnung an der LINEST-Funktion aus. Daher werden möglicherweise unterschiedliche R2-Werte in Diagrammen angezeigt, die zuvor in früheren Excel-Versionen erstellt wurden. Weitere Informationen finden Sie unter Änderungen an internen Berechnungen linearer Trendlinien in einem Diagramm.
Benötigen Sie weitere Hilfe?
Sie können jederzeit einen Experten in der Excel Tech Community fragen oder Unterstützung in den Communities erhalten.
Siehe auch
Schritte zum Erstellen eines Diagramms
Formatieren von Elementen eines Diagramms










