Verwenden Sie eine Aktionsschaltfläche, um eine Aktion in Ihrer Präsentation auszuführen, z. B. zur nächsten oder zu einer bestimmten Folie zu wechseln, eine App auszuführen oder einen Videoclip abzuspielen. Es gibt zwei grundlegende Schritte zum Einrichten einer Aktionsschaltfläche:
-
Wählen Sie zunächst eine Aktionsschaltfläche aus dem Shapes-Katalog aus.
-
Anschließend weisen Sie eine Aktion zu, die auftritt, wenn Sie (während der Bildschirmpräsentation) auf die Form klicken oder mit der Maus darauf zeigen.
Die Idee ist, dass Sie beim Vorführen Ihrer Präsentation auf eine Aktionsschaltfläche klicken oder auf folgende Aktionen zeigen können:
-
Wechseln Sie zur nächsten Folie, der vorherigen Folie, der ersten Folie, der letzten Folie, der zuletzt angezeigten Folie, einer bestimmten Foliennummer, einer anderen PowerPoint Präsentation oder einer Webseite.
-
Ausführen eines Programms
-
Ausführen eines Makros
-
Wiedergeben eines Audioclips
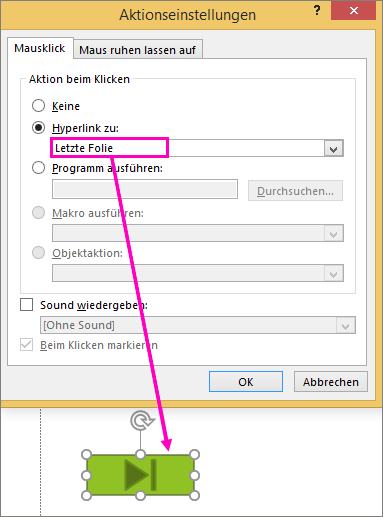
Platzieren einer Aktionsschaltfläche auf der Folie
Einige Beispiele für integrierte Aktionsschaltflächen-Shapes im Shapes-Katalog sind die Pfeile nach rechts und links (häufig verwendete Symbole für die nächste, vorherige, erste und letzte Folien), zum Wiedergeben von Videos oder Soundbites und vieles mehr.
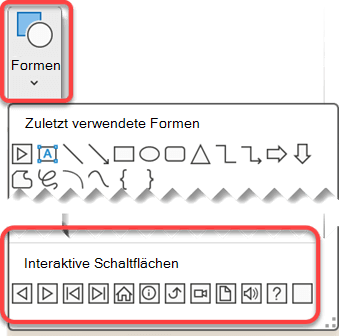
-
Klicken Sie auf der Registerkarte Einfügen auf Formen, und klicken Sie dann unter Aktionsschaltflächen unten im Menü auf das Schaltflächen-Shape, das Sie hinzufügen möchten.
-
Klicken Sie auf eine Stelle auf der Folie, und ziehen Sie dann den Mauszeiger, um die Form für die Schaltfläche zu zeichnen.
-
Lassen Sie das Dialogfeld geöffnet, und wechseln Sie zum nächsten Verfahren.
Zuweisen einer Aktion
Wenn die Aktion ausgeführt werden soll , wenn auf die Aktionsschaltfläche geklickt wird, führen Sie die folgenden Schritte auf der Registerkarte Mausklick des Dialogfelds aus.
Wenn die Aktion ausgeführt werden soll , wenn einfach auf die Aktionsschaltfläche gezeigt wird, führen Sie die folgenden Schritte auf der Registerkarte Mauszeigen des Dialogfelds aus.
-
Um die Aktion auszuwählen, die ausgeführt wird, wenn Sie auf die Aktionsschaltfläche klicken oder den Zeiger bewegen, führen Sie eine der folgenden Aktionen aus:
-
Wählen Sie Link zu aus, und wählen Sie dann das Ziel (z. B. die nächste Folie, die vorherige Folie, die letzte Folie oder eine andere PowerPoint Präsentation) aus, zu der die Hyperlinkaktion wechseln soll.
Hinweis: Um eine Verknüpfung mit einer Datei zu erstellen, die von einem anderen Programm erstellt wurde, z. B. einer Word- oder Excel-Datei, klicken Sie in der Liste Link zu auf Andere Datei.
-
Wählen Sie Keine aus, um die Form ohne entsprechende Aktion zu verwenden.
-
Wählen Sie Programm ausführen aus, und klicken Sie dann auf Durchsuchen , um das Programm zu suchen, das Sie ausführen möchten.
-
Wählen Sie Makro ausführen aus, und wählen Sie dann das Makro aus, das Sie ausführen möchten.
Die Einstellungen für Ausführen des Makros sind nur verfügbar, wenn Ihre Präsentation bereits ein Makro enthält. Wenn Sie die Präsentation speichern, müssen Sie sie als PowerPoint-Makro-fähige Show speichern. (Weitere Informationen zu Makros finden Sie unter Ausführen eines Makros.)
-
Wenn die Form, die Sie als interaktive Schaltfläche ausgewählt haben, eine Aktion ausführen soll, klicken Sie auf Objektaktion, und wählen Sie dann die gewünschte Aktion aus.
Die Objektaktionseinstellungen sind nur verfügbar, wenn Ihre Präsentation eine OLE-Objekt enthält.
-
Zum Wiedergeben von Sound aktivieren Sie das Kontrollkästchen Sound wiedergeben, und wählen Sie dann den gewünschten Sound aus.
-
-
Wenn Sie ihre Aktion ausgewählt haben, wählen Sie OK aus.
-
Um die ausgewählte Aktion zu testen, wählen Sie Bildschirmpräsentation > Von aktueller Folie aus, um die Präsentation in der Bildschirmpräsentation zu öffnen, sodass Sie auf die Aktionsschaltfläche klicken können.
-
Klicken Sie auf der Registerkarte Einfügen in der Gruppe Illustrationen auf Bild. Wenn Sie eine SmartArt-Grafik hinzufügen möchten, klicken Sie auf SmartArt.
-
Suchen Sie im Dialogfeld Bild einfügen nach dem Bild, das Sie hinzufügen möchten, und klicken Sie dann auf Einfügen.
Hinweis: Bei SmartArt-Grafiken können Sie die Aktionen nur dem Text in den Formen und nicht einzelnen Formen in der SmartArt-Grafik zuweisen.
-
Klicken Sie auf das von Ihnen hinzugefügte Bild, und klicken Sie dann auf der Registerkarte Einfügen in der Gruppe Link auf Aktion.
-
Führen Sie im Dialogfeld Aktionseinstellungen eine der folgenden Aktionen aus:
-
Um das Verhalten der interaktiven Schaltfläche auszuwählen, wenn in der Bildschirmpräsentationsansicht darauf geklickt wird, klicken Sie auf die Registerkarte Mausklick.
-
Um das Verhalten des Bilds auszuwählen, wenn in der Bildschirmpräsentationsansicht der Mauszeiger darüber bewegt wird, klicken Sie auf die Registerkarte Maus ruhen lassen auf.
-
-
Um die Aktion auszuwählen, die ausgeführt wird, wenn Sie auf das Bild klicken oder den Zeiger bewegen, führen Sie eine der folgenden Aktionen aus:
-
Wenn Sie die Form ohne zugehörige Aktion verwenden möchten, klicken Sie auf Keine.
-
Klicken Sie zum Erstellen eines Links auf Hyperlink zu, und wählen Sie anschließend das Ziel für die Linkaktion aus (z. B. die nächste, vorherige oder letzte Folie bzw. eine andere PowerPoint-Präsentation).
-
Zum Verknüpfen mit einer Datei, die in einem anderen Programm wie Microsoft Office Word oder Microsoft Office Excel erstellt wurde, klicken Sie in der Liste Hyperlink zu auf Andere Datei.
-
Wenn ein Programm ausgeführt werden soll, klicken Sie auf Programm ausführen, dann auf Durchsuchen, und suchen Sie anschließend nach dem gewünschten Programm.
-
Klicken Sie auf Makro ausführen, wenn Sie ein Makro ausführen möchten, und wählen Sie anschließend das gewünschte Makro aus.
-
Wenn das Bild oder das ClipArt-Objekt eine andere (nicht in der Liste aufgeführte) Aktion ausführen soll, klicken Sie auf Objektaktion, und wählen Sie dann die gewünschte Aktion aus.
Hinweis: Die Einstellungen von Objektaktion sind nur verfügbar, wenn die Präsentation ein OLE-Objekt enthält.
-
Zum Wiedergeben von Sound aktivieren Sie das Kontrollkästchen Sound wiedergeben, und wählen Sie dann den gewünschten Sound aus.
-










