Visio hat zwar keinen Kopf- oder Fußzeilenbefehl im Menüband, aber Sie können eine Kopf- oder Fußzeile in Ihrer Zeichnung erstellen, indem Sie einen Rahmen hinzufügen. Der Rahmen ist mit einer Hintergrundseite zu vergleichen, sodass Sie die Kopf- und Fußzeile getrennt vom Vordergrunddiagramm bearbeiten können.
-
Klicken Sie auf Entwurf > Rahmen und Titel, und klicken Sie dann auf die für die Fuß- oder Kopfzeile gewünschte Formatvorlage. Der Rahmen wird als Hintergrundzeichenblatt angezeigt, normalerweise mit einer Bezeichnung wie VHintergrund-1.
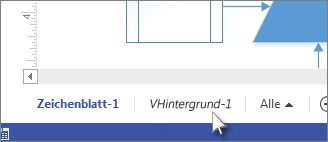
Tipp: Wenn Sie demselben Zeichenblatt einen Rahmen (der Ihre Kopf- oder Fußzeile enthält) und einen oder mehrere Hintergründe hinzufügen, kombiniert Visio diese zum selben Hintergrundzeichenblatt.
-
Um den Text im Rahmen zu bearbeiten, klicken Sie auf das Register des Hintergrundzeichenblatts, das den Rahmen enthält. Die meisten Rahmen enthalten drei Textbereiche: Titel, Datum und Seitenzahl. Doppelklicken Sie auf einen der Textbereiche, um Änderungen vorzunehmen und Ihre Kopf- oder Fußzeile zu erstellen. Um einen der drei Bereiche zu löschen, klicken Sie darauf, um ihn auszuwählen, und drücken Sie die ENTF-TASTE.
Tipp: Wenn das Datum automatisch aktualisiert werden soll, doppelklicken Sie in den Datumstextbereich, klicken Sie dann mit der rechten Maustaste, und klicken Sie auf Feld einfügen. Klicken Sie im Feld Kategorie auf Datum/Uhrzeit, und wählen Sie dann im Feld Feldname aus, welcher Aktualisierungstyp im Rahmen angezeigt werden soll.
-
Zum Fertigstellen der Bearbeitung des Rahmen-Hintergrundzeichenblatts klicken Sie auf das Register eines anderen Zeichenblatts. Das Rahmenzeichenblatt bleibt von allen Änderungen, die Sie an anderen Zeichenblättern vornehmen, unberührt.
Hinzufügen einer Kopf- oder Fußzeile zu mehreren Zeichenblättern
Rahmenzeichenblätter für Kopf- und Fußzeilen funktionieren am besten, wenn sie auf jedes Zeichenblatt einzeln angewendet werden, auch wenn Sie jedem Zeichenblatt denselben Hintergrund geben.
Wenn mehrere Zeichenblätter ein Rahmen- oder Hintergrundzeichenblatt gemeinsam verwenden, nimmt das Hintergrundzeichenblatt die Größe des größten Diagramms an, von dem der Hintergrund verwendet wird. Die Zeichnungsgröße ist von der Anzahl, Größe und den Positionen der darin enthaltenen Shapes abhängig.
Stimmen bei einem Zeichenblatt die Rahmen nicht überein, entfernen Sie das Rahmenzeichenblatt, und weisen Sie einen aktuellen Rahmen zu. So geht's:
-
Klicken Sie auf Entwurf > Rahmen und Titel > Kein Rand und Titel.
-
Klicken Sie auf Entwurf > Rahmen und Titel, und klicken Sie dann auf die gewünschte Rahmenformatvorlage.
Hinweis: Wenn Sie der Zeichnung ein Zeichenblatt hinzufügen, verwendet es automatisch gemeinsam den Rahmen oder Hintergrund, den Sie zuletzt auf Ihre Zeichnung angewendet haben. Das bedeutet, dass die Größe des Rahmens solange zu den neuen Vordergrundzeichenblättern passen wird, wie alle hinzugefügten Zeichenblätter, von denen der Rahmen gemeinsam verwendet wird, dieselbe Größe haben. Sie sollten nach dem Hinzufügen und Erstellen der Vordergrundzeichenblätter die Kopf- und Fußzeilen überprüfen.










