Sie können Ihrer Skype Meeting Broadcast eine Frage- und Anwortsitzung hinzufügen. Durch das Hinzufügen einer F&A-Sitzung zu Ihrer Besprechung können sich Teilnehmer beteiligen, indem sie Fragen stellen, Kommentare posten sowie Antworten vom Moderator erhalten können. Moderatoren und andere Teilnehmer können die Beiträge lesen, sobald sie eingehen, und sie in Echtzeit beantworten. Dies ermöglicht zudem dynamische Besprechungsinhalte, da ein Moderator darüber informiert werden kann, wenn eine weitergehende Ausführung oder Klärung erforderlich ist.
Hinzufügen einer F&A-Sitzung
-
Navigieren Sie zum Skype-Livekonferenz-Portal.
-
Melden Sie sich mit Ihrem Arbeits- oder Schulkonto (z. B. seanc@contoso.com) an.
-
Wählen Sie die Besprechung oder das Ereignis aus, zu der bzw. zu dem Sie die F&A-Sitzung hinzufügen werden.
-
Klicken Sie auf Customize (Anpassen).
-
Bestimmen Sie, wo die F&A-Sitzung angezeigt werden soll: entweder rechts vom Videoplayer – dazu auf App im rechten Bereich klicken – oder unter dem Videoplayer – dazu auf App im unteren Bereich klicken.
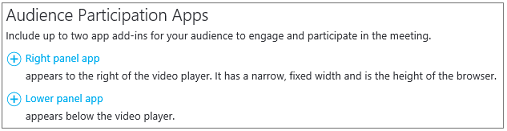
-
Klicken Sie unter App auswählen auf F&A.
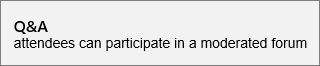
-
Klicken Sie in der oberen rechten Ecke der Seite auf Fertig.
Übermitteln des Links zum F&A-Fenster an die Moderatoren
Derzeit gibt es keine automatische Funktion zum Übermitteln des Links zum F&A-Fenster an die Moderatoren. Gewähren Sie den Moderatoren mit dieser Methode Zugriff auf das F&A-Moderatorenfenster.
-
Klicken Sie auf der Seite Besprechungsdaten im Abschnitt Einstellungen der Teilnehmerseite mit der rechten Maustaste auf F&A öffnen.

-
Wählen Sie Verknüpfung kopieren, um den Link in die Zwischenablage zu kopieren.
-
Senden Sie den Link per E-Mail an die Moderatoren dieser Besprechung.
Öffnen des F&A-Moderatorfensters
Das F&A-Moderatorfenster ist eine separate Anwendung, die im Browser aufgerufen wird. Sie kann unabhängig von der Skype Meeting Broadcast gestartet werden.
-
Klicken Sie auf der Seite Besprechungsdaten im Abschnitt Einstellungen der Teilnehmerseite auf F&A öffnen.

Hinweis: Der Organisator sendet Ihnen ggf. per E-Mail einen Link zum F&A-Moderatorfenster. In diesem Fall können Sie zum Aufrufen des Fensters einfach auf den Link in der E-Mail klicken.
-
Das F&A-Moderatorfenster öffnet sich als separate Anwendung im Browser.
Eine Ankündigung erstellen
Der Moderator kann Ankündigungen erstellen, die für alle Teilnehmer sichtbar sind.
-
Geben Sie in das F&A-Moderatorfenster eine Begrüßungsnachricht oder eine Ankündigung ein.
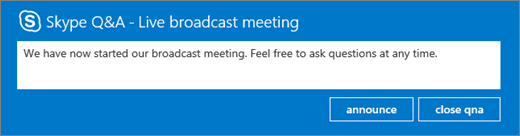
-
Klicken Sie auf Ankündigen, um Teilnehmer zur Teilnahme an der F&A-Funktion einzuladen.
Die Ankündigung ist für alle Teilnehmer sichtbar, die der Live-Konferenz beigetreten sind.
Übertragung von Fragen und Antworten an alle Teilnehmer
Benutzer können Fragen stellen, indem sie sie in das F&A-Besprechungsfenster eingeben und dann auf Fragen klicken. Der Moderator kann eine Frage und die zugehörige Antwort für alle Teilnehmer sichtbar machen.
-
Die Fragen des Teilnehmers sind im F&A-Moderatorfenster sichtbar.

Klicken Sie auf Übertragen, um die Frage für alle Teilnehmer sichtbar zu machen.
-
Klicken Sie auf Antwort hinzufügen, um eine Antwort auf die Frage, die für alle Teilnehmer sichtbar sein wird, aufzunehmen.
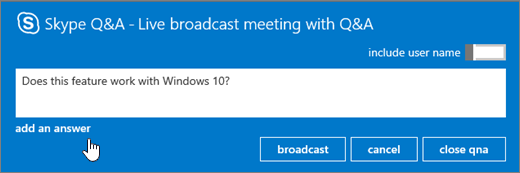
-
Geben Sie die Antwort auf die Frage ein. Klicken Sie dann auf Übertragen, um sowohl die Frage als auch die Antwort für alle Teilnehmer sichtbar zu machen.
Fragen privat beantworten
Benutzer können Fragen stellen, ohne dabei ihre Identität preiszugeben. Dazu klicken sie einfach im F&A-Fenster auf Anonym fragen. Die Fragen des Teilnehmers sind für die anderen Teilnehmer nicht sichtbar, sie können nur von den F&A-Moderatoren eingesehen werden. Standardmäßig ist eine Antwort vom Moderator nur für den Teilnehmer, der die Frage gestellt hat, sichtbar (private Frage).
-
Um einem Teilnehmer seine Frage direkt zu beantworten, klicken Sie auf Antworten. Dann geben Sie die Antwort ein und klicken auf Senden.
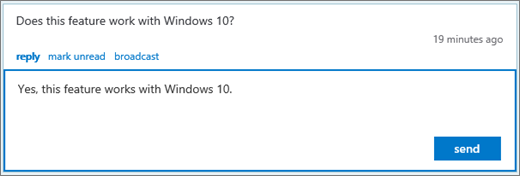
Die Antwort ist nur für den Teilnehmer sichtbar.
-
Die Frage wird als Gelesen markiert und die Antwort in der Moderatorenübersicht angezeigt.
Eine F&A-Sitzung mit mehreren Moderatoren bearbeiten
Wenn mehrere Moderatoren Fragen beantworten, ist es wichtig, genau darauf zu achten, welche Fragen bereits gelesen wurden und welche noch nicht. Noch nicht gelesene Fragen sind von allen Moderatoren einsehbar. Es ist möglich, dass zwei Moderatoren dieselbe Frage auswählen. Wenn eine Frage noch nicht manuell als Gelesen gekennzeichnet wurde, bleibt sie ungelesen, bis die Antwort gesendet wurde (entweder in einer Privatnachricht oder als Übertragung). Deshalb sollten Moderatoren zunächst einen Eintrag, den sie beantworten möchten, als Gelesen kennzeichnen. Sie können ihn jederzeit zurück in die Warteschlange stellen, indem sie ihn als Ungelesen markieren.
So beantworten Sie Fragen mit mehreren Moderatoren
-
Suchen Sie sich eine Frage, die Sie beantworten möchten. Klicken Sie auf Lesen.
-
Wählen Sie entweder Übertragen oder Beantworten aus.
-
Verfassen Sie die Antwort und senden Sie sie.
-
Wenn Sie eine Frage nicht beantworten möchten:
-
Klicken Sie auf Übertragung stornieren oder erneut auf Antworten, um das Meldungsfeld Antworten zu schließen, je nach ursprünglich ausgewählter Reaktionsart.
-
Klicken Sie dann auf Als ungelesen markieren. Dadurch wird die Frage wieder zurück in die Warteschlange gestellt.
-
Verwendung der Moderatorenansichten
Es gibt drei Moderatorenansichten, die Sie im F&A-Moderatorfenster nutzen können.
-
Oben Die oben aufgeführten, übermittelten Antworten basieren auf den Stimmen von Teilnehmern und Moderatoren. Die übertragenen Antworten werden mit einem Herzsymbol (

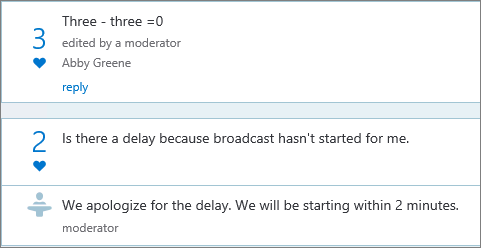
-
Alle Diese Ansicht zeigt alle Fragen und Antworten sowie alle Ankündigungen an.
-
Ungelesen In dieser Ansicht sind nur die ungelesenen Fragen enthalten.
Zuweisen von Top-Fragen
Damit die Teilnehmer nicht immer wieder dieselben Fragen stellen (und auch, damit der Moderator weniger Fragen durchblättern muss), kann der Moderator Fragen an die Teilnehmer übertragen, ohne sie zu beantworten. Auf diese Weise können die Teilnehmer die bereits gestellten Fragen einsehen, und sie können eine Frage mit einem „Gefällt mir“ markieren, indem sie auf die Herzschaltfläche (
-
Der Moderator misst das Interesse der Zuhörer an einer Frage durch die Beobachtung der „Gefällt mir“-Anzahl.
-
Der Moderator beantwortet die obersten Fragen oder er leitet die obersten Fragen an den präsentierenden Moderator weiter.
-
Wenn der Moderator eine Antwort vom präsentierenden Moderator erhält, kann der Moderator die Antwort als Antwort auf die übertragene Frage hinzufügen.
Schließen der F&A-Sitzung
Am Ende der Livekonferenz kann der Moderator die Q&A-Sitzung schließen. Es ist auch möglich, die F&A-Sitzung nur temporär zu schließen und sie zu einem späteren Zeitpunkt wieder zu öffnen.
-
Klicken Sie auf F&A schließen.
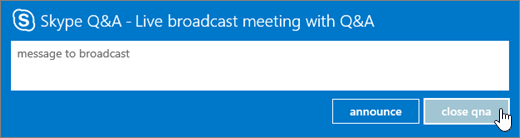
-
Die F&A-Sitzung ist derzeit geschlossen. Sie lässt sich aber durch Klicken auf F&A öffnen wieder öffnen.
Exportieren der F&A-Daten in einen Bericht im CSV-Format
Alle Fragen und Antworten stehen zum Herunterladen in einem CSV-Format zur Verfügung. Die F&A-Datei lässt sich vom Livekonferenz-Portal herunterladen.
-
Klicken Sie im Skype Livekonferenz-Portal unter Beendete Besprechungen auf die jeweilige Besprechung.
-
Klicken Sie im Abschnitt Berichte auf F&A-Berichte herunterladen.
Klicken Sie auf Öffnen, um die CSV-Datei in Microsoft Excel zu öffnen.










