Wenn jemand ein Dokument auf einem Computer mit einer ostasiatischen Sprachversion von Office erstellt, sieht dieses Dokument möglicherweise anders aus, wenn es für eine andere Person freigegeben wurde, auf deren Computer keine ostasiatischen Schriftarten installiert sind. Office-Programme ersetzen die ursprüngliche Schriftart durch die naheliegendste installierte Schriftart, wodurch sich unregelmäßige Abstände zwischen ergeben können. Sie können die Sprache hinzufügen, die Sie benötigen, damit die Schriftarten richtig angezeigt werden.
Obwohl dies mit jeder Sprache auftreten kann, ergibt sich ein Schriftartkonflikt höchstwahrscheinlich für Benutzer der neuen ostasiatischen Schriftarten, die zum Lieferumfang von Office 2016 gehören, denn Benutzer mit älteren Versionen von Office haben diese Schriftarten nicht installiert.
Hinweis: In Office 2016 ist Dengxian die neue Standardschriftart für die "Chinesisch (vereinfacht)"-Version von Excel, Word, PowerPoint, Outlook und OneNote. Wenn Sie Office 2010 oder Office 2013 verwenden, können Sie das Paket für die Schriftart Dengxian aus dem Microsoft Download Center installieren.
Zum Hinzufügen der ostasiatischen Schriftarten müssen Sie die ostasiatische Sprache installieren. Durch Installieren der ostasiatischen Sprache wird nicht unbedingt die Standardsprache geändert, die Sie mit Windows verwenden, sondern die ostasiatische Sprache wird lediglich als eine weitere Sprache hinzugefügt, und die zugehörigen Schriftarten werden heruntergeladen.
Hinzufügen einer Sprache und zugehöriger Schriftarten
-
Klicken Sie auf die Windows-Schaltfläche Start, klicken Sie auf Einstellungen, und klicken Sie dann auf Zeit und Sprache.

-
Klicken Sie auf Region und Sprache, und klicken Sie dann auf Sprache hinzufügen.
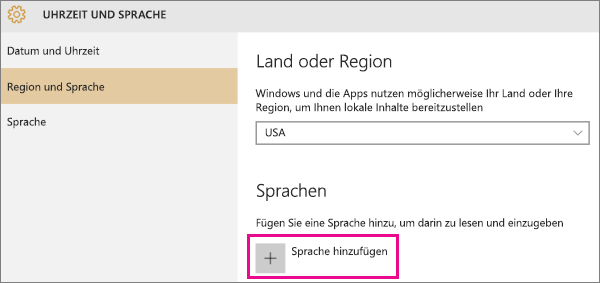
-
Klicken Sie auf die Sprache für die Schriftart, die Sie hinzufügen möchten. Alle Schriftarten, die dieser Sprache zugeordnet sind, werden heruntergeladen, und Ihr Text sollte ordnungsgemäß angezeigt werden.
Siehe auch
Ändern der Sprache oder Tastatur
Language Accessory Pack für Office
Hinzufügen einer Sprache oder Festlegen von Spracheinstellungen in Office










