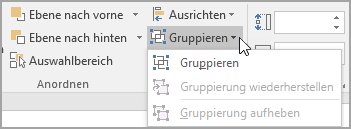Sie können entweder ein Textfeld oder WordArt verwenden, um Text über einem Foto in Word, Outlook,PowerPoint oder Excel hinzuzufügen.
Textfeld über einem Foto

Wenn Ihr Text länger ist oder keine ausgefallene Formatierung benötigt, kann ein Textfeld geeignet sein. Sie können den Text beliebig formatieren.
WordArt über einem Foto

Wenn der Text kurz ist und Sie ein stilisiertes Aussehen wünschen – ähnlich wie auf einer Postkarte – ist WordArt möglicherweise die beste Option.
Welche App verwenden Sie?
Word oder Outlook | PowerPoint oder Excel
Word oder Outlook
Verwenden eines Textfelds, um Text über einem Foto hinzuzufügen
-
Klicken Sie in Ihrem Dokument, um eine Einfügemarke auszuwählen.
-
Klicken Sie auf der Registerkarte Einfügen in der Gruppe Illustrationen auf Formen, und klicken Sie dann auf Neuer Zeichenbereich.
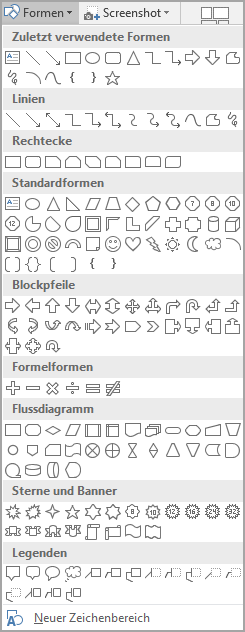
-
Klicken Sie auf den Zeichenbereich, und klicken Sie dann auf der Registerkarte Einfügen in der Gruppe Illustrationen auf Bilder.
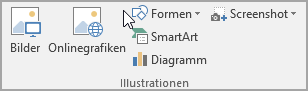
-
Navigieren Sie zu dem Foto, das Sie verwenden möchten, doppelklicken Sie auf das Foto, und klicken Sie dann außerhalb des Zeichenbereichs.
-
Klicken Sie auf der Registerkarte Einfügen in der Gruppe Text auf Textfeld, und klicken Sie dann am Ende des Menüs auf Textfeld erstellen.
-
Geben Sie den Text ein, der im Textfeld angezeigt werden soll, und ziehen Sie das Textfeld dann an die gewünschte Position über dem Bild.
-
Um die Schriftart oder das Format des Texts zu ändern, markieren Sie den Text, und wählen Sie dann im Kontextmenü die gewünschte Textformatierung aus.
-
Klicken Sie auf den Außenrand des Textfelds, und ziehen Sie dann das Textfeld, um es über dem Foto zu positionieren.
-
Stellen Sie sicher, dass das Textfeld weiterhin ausgewählt ist, und gehen Sie dann auf der Registerkarte Formformat in der Gruppe Formenarten wie folgt vor:
-
Klicken Sie auf Fülleffekt, und klicken Sie dann auf Keine Füllung.
-
Klicken Sie auf Formkontur und dann auf Kein Rahmen.
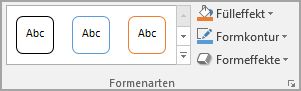
-
-
Klicken Sie auf den äußeren Rand des Fotos, halten Sie STRG gedrückt, und klicken Sie dann auf den Rand des WordArt-Objekts, damit beide Elemente ausgewählt sind.
-
Wählen Sie auf der Registerkarte Formformat in der Gruppe Anordnen die Option Gruppieren > Gruppe aus.
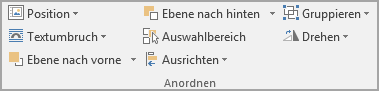
Verwenden von WordArt, um Text über einem Foto hinzuzufügen
-
Klicken Sie in Ihrem Dokument, um eine Einfügemarke auszuwählen.
-
Klicken Sie auf der Registerkarte Einfügen in der Gruppe Illustrationen auf Formen, und klicken Sie dann auf Neuer Zeichenbereich.
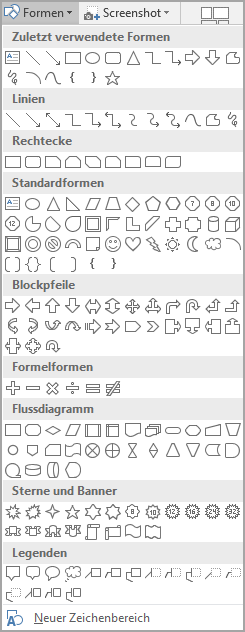
-
Klicken Sie auf den Zeichenbereich, und klicken Sie dann auf der Registerkarte Einfügen in der Gruppe Illustrationen auf Bilder.
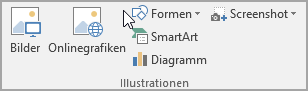
-
Navigieren Sie zu dem Foto, das Sie verwenden möchten, und doppelklicken Sie auf das Foto.
-
Klicken Sie auf der Registerkarte Einfügen in der Gruppe Text auf WordArt, klicken Sie auf das gewünschte Textformat, und geben Sie dann den Text ein.
-
Klicken Sie auf den Außenrand des WordArt-Objekts, um es auszuwählen, ziehen Sie den Text über das Foto, und drehen Sie den Text, sofern Sie dies möchten, um den Winkel, der am besten für das Foto geeignet ist.
-
Klicken Sie auf den äußeren Rand des Fotos, halten Sie STRG gedrückt, und klicken Sie dann auf den Rand des WordArt-Objekts, damit beide Elemente ausgewählt sind.
-
Wählen Sie auf der Registerkarte Bildformat in der Gruppe Anordnen die Option Gruppieren > Gruppe aus.
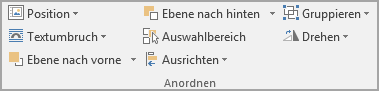
PowerPoint oder Excel
Verwenden eines Textfelds, um Text über einem Foto hinzuzufügen
-
Stellen Sie in Ihrer Datei sicher, dass Sie ein Foto eingefügt haben.
-
Klicken Sie auf der Registerkarte Einfügen in der Gruppe Text auf Textfeld, ziehen Sie mit der Maus, um in der Nähe des Bilds ein Textfeld zu zeichnen, und geben Sie dann den Text ein.
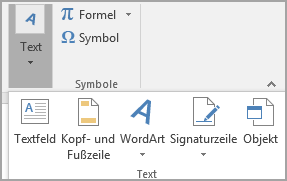
-
Um die Schriftart oder das Format des Texts zu ändern, markieren Sie den Text, klicken Sie mit der rechten Maustaste auf ihn, und wählen Sie dann im Kontextmenü die gewünschte Textformatierung aus.
-
Klicken Sie auf den Außenrand des Textfeld, um es auszuwählen, ziehen Sie den Text über das Foto, und drehen Sie den Text, sofern Sie dies möchten, um den Winkel, der am besten für das Foto geeignet ist.
-
Stellen Sie sicher, dass das Textfeld weiterhin ausgewählt ist, und gehen Sie dann auf der Registerkarte Formformat in der Gruppe Formenarten wie folgt vor:
-
Klicken Sie auf Fülleffekt, und klicken Sie dann auf Keine Füllung.
-
Klicken Sie auf Formkontur und dann auf Kein Rahmen.
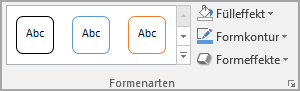
-
-
Klicken Sie auf den äußeren Rand des Fotos, drücken Sie STRG, und klicken Sie dann auf den Rand des Textfelds, damit beide Elemente ausgewählt werden.
-
Wählen Sie auf der Registerkarte Formformat in der Gruppe Anordnen die Option Gruppieren > Gruppe aus.
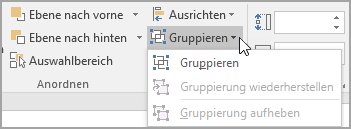
Verwenden von WordArt, um Text über einem Foto hinzuzufügen
-
Stellen Sie in Ihrer Datei sicher, dass Sie ein Foto eingefügt haben.
-
Klicken Sie auf der Registerkarte Einfügen in der Gruppe Text auf WordArt, klicken Sie auf das gewünschte Textformat, und geben Sie dann den Text ein.
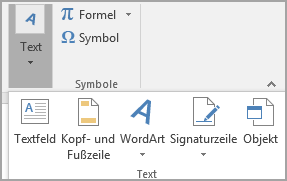
-
Klicken Sie auf den Außenrand des WordArt-Objekts, um es auszuwählen, ziehen Sie den Text über das Foto, und drehen Sie den Text, sofern Sie dies wünschen, um den Winkel, der am besten für das Foto geeignet ist.
-
Klicken Sie auf den äußeren Rand des Fotos, halten Sie STRG gedrückt, und klicken Sie dann auf den Rand des WordArt-Objekts, damit beide Elemente ausgewählt sind.
-
Wählen Sie auf der Registerkarte Formformat in der Gruppe Anordnen die Option Gruppieren > Gruppe aus.
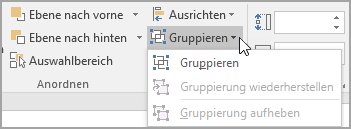
Welche App verwenden Sie?
Word oder Outlook | PowerPoint oder Excel
Word oder Outlook
Verwenden eines Textfelds, um Text über einem Foto hinzuzufügen
-
Klicken Sie in Ihrem Dokument, um eine Einfügemarke auszuwählen.
-
Klicken Sie auf der Registerkarte Einfügen in der Gruppe Illustrationen auf Formen, und klicken Sie dann auf Neuer Zeichenbereich.
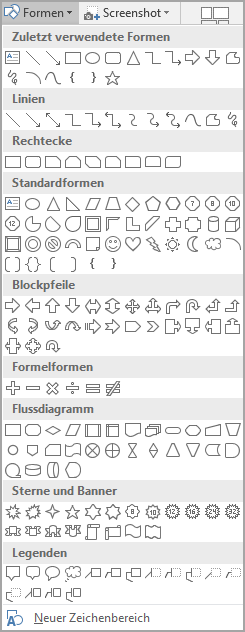
-
Klicken Sie auf den Zeichenbereich, und klicken Sie dann auf der Registerkarte Einfügen in der Gruppe Illustrationen auf Bilder.
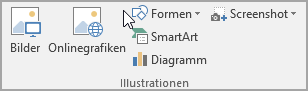
-
Navigieren Sie zu dem Foto, das Sie verwenden möchten, doppelklicken Sie auf das Foto, und klicken Sie dann außerhalb des Zeichenbereichs.
-
Klicken Sie auf der Registerkarte Einfügen in der Gruppe Text auf Textfeld, und klicken Sie dann am Ende des Menüs auf Textfeld erstellen.
-
Geben Sie den Text ein, der im Textfeld angezeigt werden soll, und ziehen Sie das Textfeld dann an die gewünschte Position über dem Bild.
-
Um die Schriftart oder das Format des Texts zu ändern, markieren Sie den Text, und wählen Sie dann im Kontextmenü die gewünschte Textformatierung aus.
-
Klicken Sie auf den Außenrand des Textfelds, und ziehen Sie dann das Textfeld, um es über dem Foto zu positionieren.
-
Belassen Sie das Textfeld ausgewählt, und führen Sie unter Zeichentools auf der Registerkarte Format in der Gruppe Formenarten folgende Schritte aus:
-
Klicken Sie auf Fülleffekt, und klicken Sie dann auf Keine Füllung.
-
Klicken Sie auf Formkontur und dann auf Kein Rahmen.
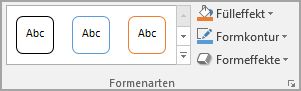
-
-
Klicken Sie auf den äußeren Rand des Fotos, halten Sie STRG gedrückt, und klicken Sie dann auf den Rand des WordArt-Objekts, damit beide Elemente ausgewählt sind.
-
Wählen Sie unter Zeichentools auf der Registerkarte Format in der Gruppe Anordnen die Option Gruppieren > Gruppe aus.
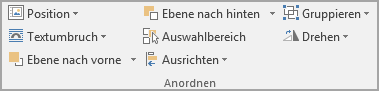
Verwenden von WordArt, um Text über einem Foto hinzuzufügen
-
Klicken Sie in Ihrem Dokument, um eine Einfügemarke auszuwählen.
-
Klicken Sie auf der Registerkarte Einfügen in der Gruppe Illustrationen auf Formen, und klicken Sie dann auf Neuer Zeichenbereich.
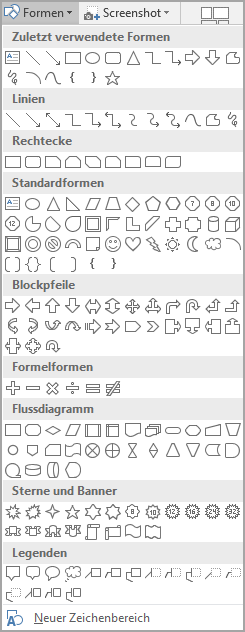
-
Klicken Sie auf den Zeichenbereich, und klicken Sie dann auf der Registerkarte Einfügen in der Gruppe Illustrationen auf Bilder.
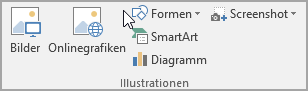
-
Navigieren Sie zu dem Foto, das Sie verwenden möchten, und doppelklicken Sie auf das Foto.
-
Klicken Sie auf der Registerkarte Einfügen in der Gruppe Text auf WordArt, klicken Sie auf das gewünschte Textformat, und geben Sie dann den Text ein.
-
Klicken Sie auf den Außenrand des WordArt-Objekts, um es auszuwählen, ziehen Sie den Text über das Foto, und drehen Sie den Text, sofern Sie dies möchten, um den Winkel, der am besten für das Foto geeignet ist.
-
Klicken Sie auf den äußeren Rand des Fotos, halten Sie STRG gedrückt, und klicken Sie dann auf den Rand des WordArt-Objekts, damit beide Elemente ausgewählt sind.
-
Wählen Sie unter Bildtools auf der Registerkarte Format in der Gruppe Anordnen die Option Gruppieren > Gruppe aus.
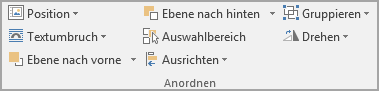
PowerPoint oder Excel
Verwenden eines Textfelds, um Text über einem Foto hinzuzufügen
-
Stellen Sie in Ihrer Datei sicher, dass Sie ein Foto eingefügt haben.
-
Klicken Sie auf der Registerkarte Einfügen in der Gruppe Text auf Textfeld, ziehen Sie mit der Maus, um in der Nähe des Bilds ein Textfeld zu zeichnen, und geben Sie dann den Text ein.
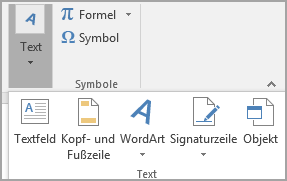
-
Um die Schriftart oder das Format des Texts zu ändern, markieren Sie den Text, klicken Sie mit der rechten Maustaste auf ihn, und wählen Sie dann im Kontextmenü die gewünschte Textformatierung aus.
-
Klicken Sie auf den Außenrand des Textfeld, um es auszuwählen, ziehen Sie den Text über das Foto, und drehen Sie den Text, sofern Sie dies möchten, um den Winkel, der am besten für das Foto geeignet ist.
-
Belassen Sie das Textfeld ausgewählt, und führen Sie unter Zeichentools auf der Registerkarte Format in der Gruppe Formenarten folgende Schritte aus:
-
Klicken Sie auf Fülleffekt, und klicken Sie dann auf Keine Füllung.
-
Klicken Sie auf Formkontur und dann auf Kein Rahmen.
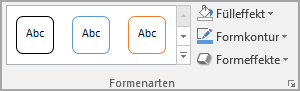
-
-
Klicken Sie auf den äußeren Rand des Fotos, drücken Sie STRG, und klicken Sie dann auf den Rand des Textfelds, damit beide Elemente ausgewählt werden.
-
Wählen Sie unter Zeichentools auf der Registerkarte Format in der Gruppe Anordnen die Option Gruppieren > Gruppe aus.
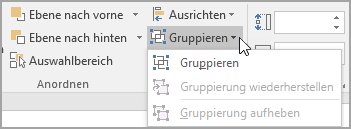
Verwenden von WordArt, um Text über einem Foto hinzuzufügen
-
Stellen Sie in Ihrer Datei sicher, dass Sie ein Foto eingefügt haben.
-
Klicken Sie auf der Registerkarte Einfügen in der Gruppe Text auf WordArt, klicken Sie auf das gewünschte Textformat, und geben Sie dann den Text ein.
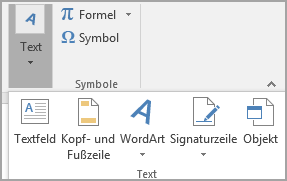
-
Klicken Sie auf den Außenrand des WordArt-Objekts, um es auszuwählen, ziehen Sie den Text über das Foto, und drehen Sie den Text, sofern Sie dies wünschen, um den Winkel, der am besten für das Foto geeignet ist.
-
Klicken Sie auf den äußeren Rand des Fotos, halten Sie STRG gedrückt, und klicken Sie dann auf den Rand des WordArt-Objekts, damit beide Elemente ausgewählt sind.
-
Wählen Sie unter Zeichentools auf der Registerkarte Format in der Gruppe Anordnen die Option Gruppieren > Gruppe aus.