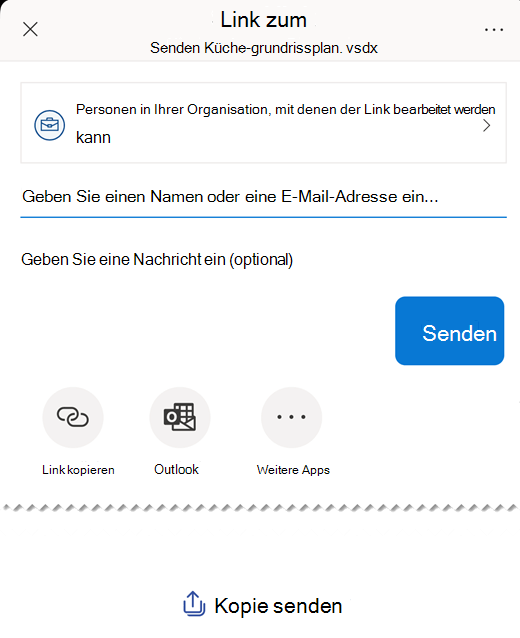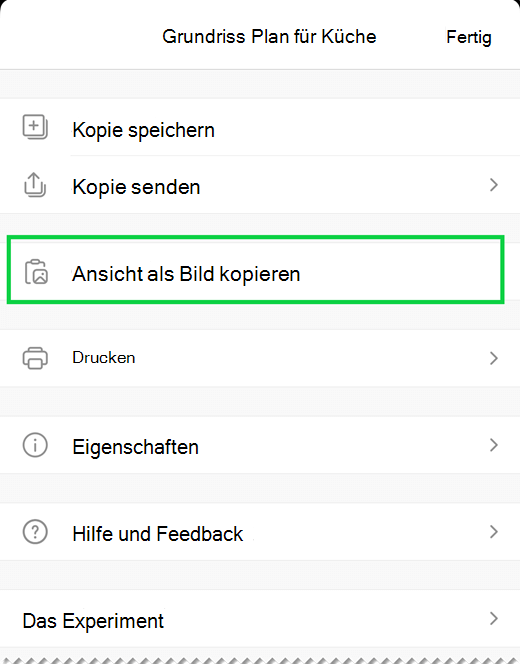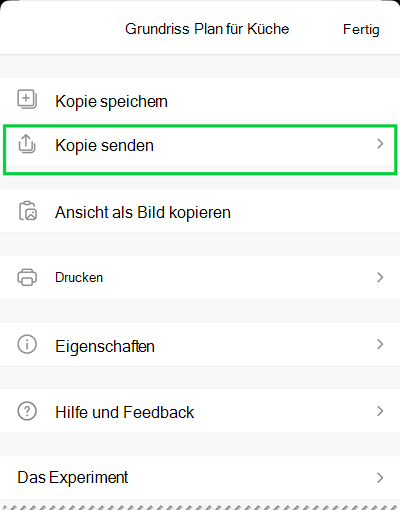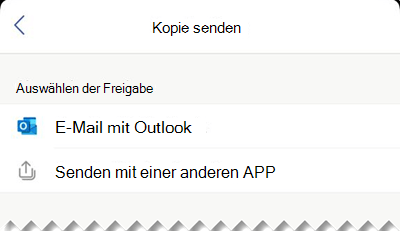Wichtig: Am 14. August 2023 wird die Microsoft Visio Viewer-App eingestellt und aus dem Apple-App Store entfernt. An diesem Datum funktionieren bestehende Installationen der App auf iPhone- und iPad-Geräten weiterhin. Im Laufe der Zeit wird die Integration der App in Dienste wie OneDrive und SharePoint jedoch unterbrochen. Darüber hinaus haben Sie nicht die Möglichkeit, die App auf Ihrem iOS-Gerät neu zu installieren, wenn die App deinstalliert wurde oder Sie die Geräte gewechselt haben. Anstelle von Visio Viewer für iOS wird empfohlen, Visio für das Web zu verwenden. In den letzten sechs Jahren haben wir die Anzeige- und Dateifreigabeerfahrung unserer Web-App für Visio-Zeichnungen, die in OneDrive und SharePoint gespeichert sind, kontinuierlich verbessert. Wir werden weiterhin spannende Innovationen in Visio für das Web einbringen, um die Diagrammerstellung geräteübergreifend zu verbessern. Weitere Informationen finden Sie unter Visio Viewer App für iOS wird aus dem App Store außer Kraft gesetzt.
Visio Viewer für iOS können Sie Visio-Diagramme anzeigen und freigeben, die in der Visio-Desktopanwendung erstellt wurden. Sie laden zunächst eine VSD- oder VSDX-Datei auf OneDrive, OneDrive for Business oder SharePoint hoch. Anschließend können andere Personen die Datei in Visio Viewer für iPad oder Visio Viewer für iPhone anzeigen und teilen. Sie können auch eine VSD- oder VSDX-Datei als E-Mail-Anlage empfangen und dann zur Anzeige auf Ihrem iPad oder iPhone auf die Anlage tippen. Möchten Sie mehr über Visio Viewer für iOS wissen? Dann lesen Sie Häufig gestellte Fragen.
Diese App ist nur ein Viewer. Sie ermöglicht Ihnen nicht zu bearbeiten. Zum Bearbeiten ist die Visio-Desktop-App oder Visio für das Web erforderlich.
Inhalt dieses Artikels:
Zoom und Verschieben in einem Diagramm
Anzeigen der Ebenen in einem Diagramm
Suchen von Shapes in einem Diagramm
Zoom und Verschieben in einem Diagramm
Vergrößern und verkleinern Sie ein Diagramm, und verschieben Sie den angezeigten Bereich.
Zoom
-
Zum Vergrößern berühren Sie das Diagramm mit zwei Fingern, und ziehen Sie die Finger auseinander.
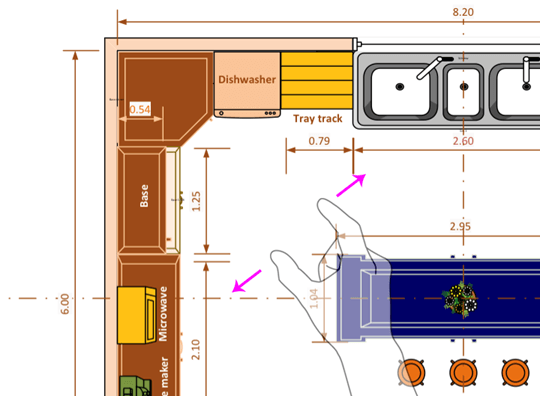
-
Zum Verkleinern berühren Sie das Diagramm mit zwei Fingern, und schieben Sie die Finger zusammen.
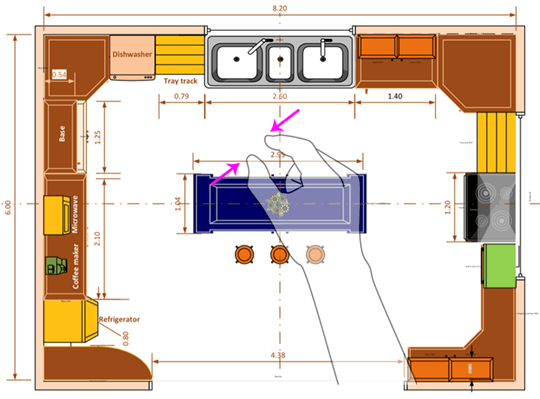
Verschieben
-
Wenn dasVerschiebefenster noch nicht geöffnet ist, tippen Sie auf das Symbol Ansicht, und vergewissern Sie sicher, dass die entsprechende Option aktiviert ist.
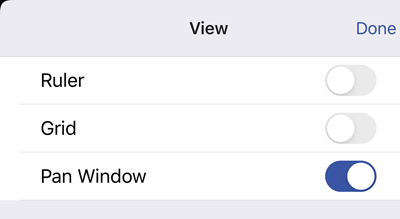
-
Sehen Sie sich beim Bewegen durch das Diagramm dasVerschiebefenster in der oberen linken Ecke des Bildschirms an. Das kleine hervorgehobene Feld gibt den Bereich der Seite an, der im Zeichnungsfenster angezeigt wird. Sie können das hervorgehobene Feld verschieben und zoomen.
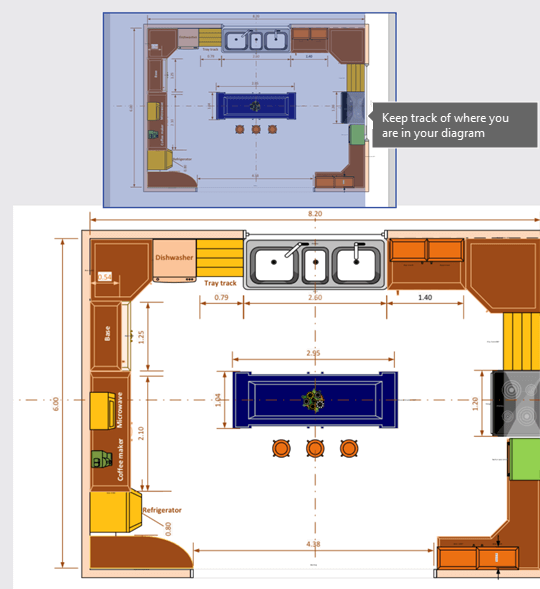
Sie können auch auf das Verschiebefenster tippen, den Finger gedrückt halten und das Fenster an eine beliebige Position im Diagramm ziehen.
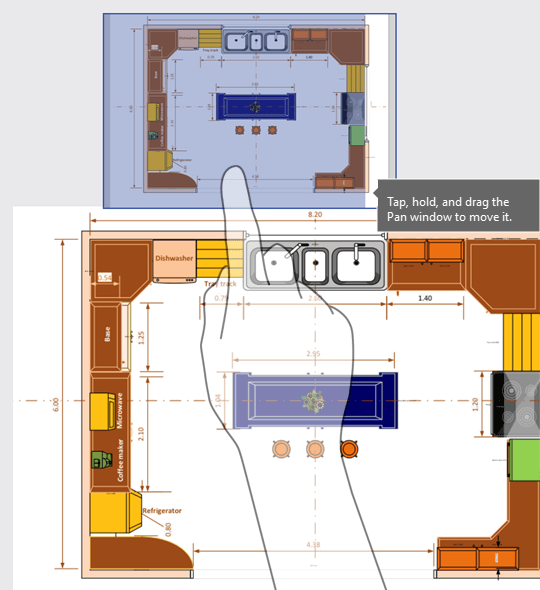
Anzeigen der Ebenen in einem Diagramm
Tippen Sie auf die Symbol Ebenen, um alle Ebenen von Shapes im Diagramm anzuzeigen.
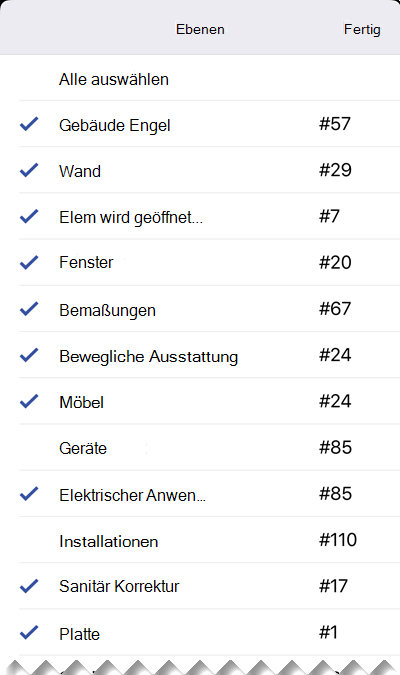
Sie können auf das Häkchen neben einer Ebene tippen, um das Shape zu aktivieren bzw. deaktivieren. Die Zahl neben jeder Ebene gibt die Anzahl der Shapes an, die im Diagramm enthalten sind.
Suchen von Shapes in einem Diagramm
-
Tippen Sie auf das Symbol Suchen.

-
Geben Sie den Text in das Suchfeld ein. Neben dem gesuchten Text wird eine Zahl angezeigt, die die Anzahl dieser Objekte im Diagramm angibt.

-
Verwenden Sie den Vorwärts- und Rückwärtspfeil, um nach dem vorherigen und nächsten Vorkommen im Diagramm zu suchen.
Speichern einer Kopie einer Datei
-
Tippen Sie auf das Symbol Datei, und tippen Sie dann auf Kopie speichern.
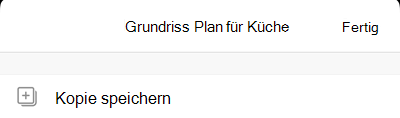
-
Geben Sie im Feld Name einen Namen für die Datei ein.
-
Wählen Sie einen Speicherort für die Datei.
-
Tippen Sie in der oberen rechten Ecke auf Speichern.
Drucken eines Diagramms
-
Tippen Sie auf das Symbol Datei, und tippen Sie dann auf Drucken.
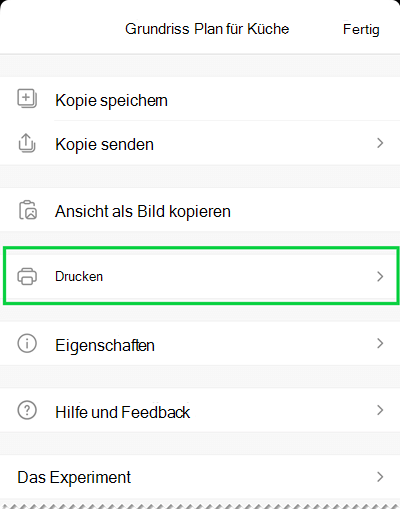
-
Wählen Sie die Ausrichtung, die Seitengröße unter Einstellungen, die zu druckenden Seiten und die Option für Skalierung aus.
Tippen Sie auf Weiter.
-
Wählen Sie den Drucker und die gewünschte Anzahl von Exemplaren aus, und drucken Sie dann das Diagramm auf einem kompatiblen AirPrint-Drucker.
Dunklen Modus verwenden
In iOS 13.0 und höher können Sie eine dunkle, systemweite Darstellung namens Dunkler Modus übernehmen. Diese Darstellung kann in schwach beleuchteten Umgebungen hilfreich sein. Ab Version 2.30 unterstützt Visio Viewer für iOS den dunklen Modus.
Wechseln Sie auf Ihrem Gerät zu Einstellungen > Anzeige und Helligkeit, um den dunklen Modus zu aktivieren oder zu deaktivieren. Weitere Informationen finden Sie unter Verwenden des dunklen Modus auf iPhone- oder iPad-.
Wir würden uns freuen, von Ihnen zu hören!
Wir möchten Ihre Meinung zu Visio Viewer für iPad und Visio Viewer für iPhone hören. Bitte senden Sie mit einer der folgenden Methoden Ihre Kommentare und Vorschläge an unser Produktteam:
-
Tippen Sie auf das Menü mit den Auslassungspunkten in der Datei, und tippen Sie dann auf Hilfe und Feedback.
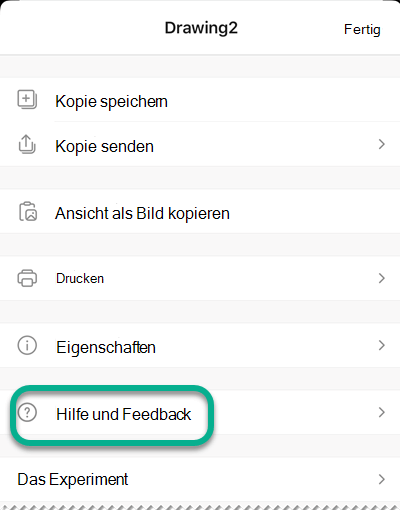
-
Wenn Sie ein bestimmtes Feature anfordern möchten, senden Sie uns bitte Ihr Feedback, damit wir in zukünftigen Updates neue Features priorisieren können. Unter Wie gebe ich Feedback zu Microsoft Office? finden Sie weitere Informationen.
Siehe auch
Visio Viewer für iOS – Häufig gestellte Fragen (FAQ)
Synchronisieren der auf dem Computer gespeicherten Dateien mit dem mobilen Gerät