Durch Textmarkierung inPowerPoint 2019 und neueren Versionen können Sie Text gelb oder in einer anderen Textmarkerfarbe markieren. (Dieses Feature ist sowohl unter Windows als auch unter macOS verfügbar und in Ihrem Browser in PowerPoint für Web verfügbar.)
|
Wenn die Schaltfläche Textmarkerfarbe |
Hervorheben eines Textabschnitts
-
Markieren Sie den Text, der hervorgehoben werden soll.
-
Wählen Sie auf der Registerkarte Start den Pfeil neben Textmarkierfarbe

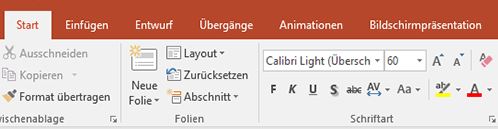
-
Wählen Sie eine Farbe aus. Der von Ihnen markierte Text wird in der von Ihnen ausgewählten Farbe hervorgehoben.
Hervorheben mehrerer nicht zusammenhängender Textabschnitte
-
Wenn auf der Folie kein Text ausgewählt ist, wählen Sie auf der Registerkarte Start den Pfeil neben Textmarkierfarbe

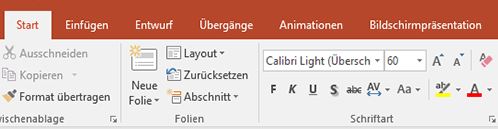
-
Wählen Sie eine Farbe aus, und bewegen Sie den Mauszeiger über den Textbereich Ihrer Folie.
Der Mauszeiger ändert sich in einen Textmarker.

-
Markieren Sie jeden Textabschnitt, den Sie hervorheben möchten.
-
Wenn Sie mit der Hervorhebung fertig sind, drücken Sie ESC auf der Tastatur, um den Textmarker zu deaktivieren.
Entfernen der Hervorhebung von Text
-
Markieren Sie den hervorgehobenen Text.
-
Wählen Sie auf der Registerkarte Start den Pfeil neben Textmarkerfarbe

Andere Möglichkeiten zum Hervorheben
Hier sind zwei weitere Möglichkeiten, etwas auf dem Bildschirm hervorzuheben, während Sie präsentationen:
Anforderungen für die Textmarkierung
 |
Gilt für: |
|
|
|
|
Windows |
|
Wenn die Schaltfläche Textmarkerfarbe |
Hervorheben eines Textabschnitts
-
Markieren Sie den Text, der hervorgehoben werden soll.
-
Wählen Sie auf der Registerkarte Start den Pfeil neben Textmarkierfarbe


-
Wählen Sie eine Farbe aus. Der von Ihnen markierte Text wird in der von Ihnen ausgewählten Farbe hervorgehoben.
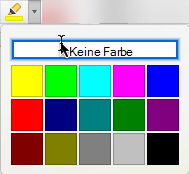
Hervorheben mehrerer nicht zusammenhängender Textabschnitte
-
Wenn auf der Folie kein Text ausgewählt ist, wählen Sie auf der Registerkarte Start den Pfeil neben Textmarkierfarbe


-
Wählen Sie eine Farbe aus, und bewegen Sie den Mauszeiger über den Textbereich Ihrer Folie.
Der Mauszeiger ändert sich in einen Textmarker.

-
Markieren Sie jeden Textabschnitt, den Sie hervorheben möchten.
-
Wenn Sie mit der Hervorhebung fertig sind, drücken Sie ESC auf der Tastatur, um den Textmarker zu deaktivieren.
Entfernen der Hervorhebung von Text
-
Markieren Sie den hervorgehobenen Text.
-
Wählen Sie auf der Registerkarte Start den Pfeil neben Textmarkerfarbe

Eine weitere Möglichkeit zum Hervorheben
Verwandeln Sie Die Maus in einen Laserpointer, um die Aufmerksamkeit auf eine Folie zu lenken
Anforderungen für die Textmarkierung
 |
Gilt für: |
|
PowerPoint für Microsoft 365 für Mac Version 16.10 oder höher |
|
|
Mac OS X 10.10 oder höher |
Hervorheben von Text
-
Markieren Sie den Text, der hervorgehoben werden soll.
-
Wählen Sie auf der Registerkarte Start den Pfeil neben Textmarkierfarbe

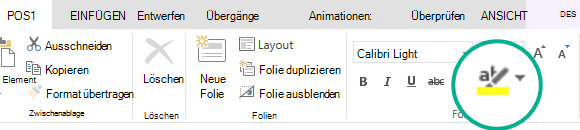
-
Wählen Sie eine Farbe aus. Der von Ihnen markierte Text wird in der von Ihnen ausgewählten Farbe hervorgehoben.










