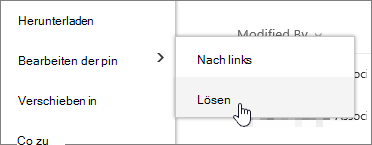Sie können wichtige Dateien, Ordner oder Links in einer Dokumentbibliothek in SharePoint in Microsoft 365 oder SharePoint Server 2019 hervorheben, indem Sie sie oben in der Dokumentbibliothek anheften. Wenn Sie ein Element anheften, wird oben auf der Dokumentbibliotheksseite ein Miniaturbild angezeigt, um den Benutzern das Auffinden zu erleichtern. Klicken Sie dann einfach auf das Bild, um das Element im Browserfenster zu öffnen. Wenn Sie auf die obere rechte Ecke des Miniaturbilds klicken, ändert sich das Menü oben links in der Dokumentbibliothek in eine Liste zusätzlicher Aktionen, die Sie für dieses Element ausführen können.
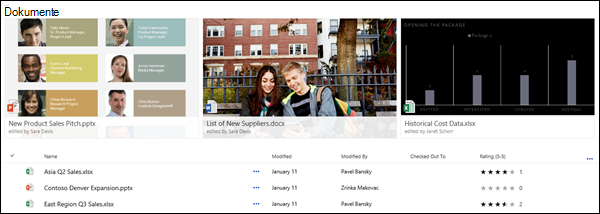
Hinweis: Der Hervorhebungsbereich ist für einen einzelnen Ordner oder eine Bibliotheksansicht spezifisch. Wenn Sie benutzerdefinierte Ansichten verwenden, müssen Sie das Element in jeder Ansicht anheften, in der es angezeigt werden soll.
Hinweis: Dieses Verfahren ist auf der klassischen Be benutzererfahrung nicht verfügbar.
So heben Sie ein Element in der Dokumentbibliothek hervor
-
Wechseln Sie zu der Dokumentbibliothek, die die Datei, den Ordner oder den Link enthält, die bzw. den Sie hervorheben möchten.
-
Klicken Sie mit der rechten Maustaste auf die Datei, den Ordner oder den Link, die bzw. den Sie hervorheben möchten, und wählen Sie oben anheften aus.
Hinweis: Sie können bis zu 3 Elemente pro Bibliothek, Ordner oder Ansicht hervorheben.
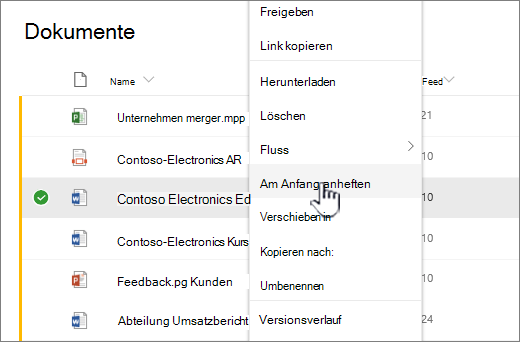
So ändern Sie die Reihenfolge hervorgehobener Elemente
-
Wechseln Sie zu der Dokumentbibliothek, dem Ordner oder der Ansicht mit dem hervorgehobenen Element.
-
Klicken Sie mit der rechten Maustaste auf die Datei oder den Ordner, die bzw. den Sie neu anordnen möchten, und wählen Sie dann Anheften bearbeiten aus.
-
Wählen Sie Nach rechts oder Nach links aus, um das Element neu anzuordnen.
So lösen Sie ein Element
-
Wechseln Sie zu der Dokumentbibliothek, dem Ordner oder der Ansicht mit dem hervorgehobenen Element.
-
Klicken Sie mit der rechten Maustaste auf die Datei oder den Ordner, für die bzw. den Sie die Hervorhebung beenden möchten, und wählen Sie dann Lösen aus.
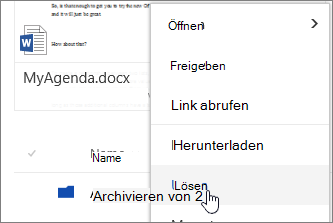
Wenn Sie mehrere Elemente angeheftet haben, wählen SieAnheften bearbeiten aus, und klicken Sie dann auf Anheften.