Sie können mit nur wenigen Klicks Dateien und Ordner von Microsoft OneDrive oder SharePoint in Microsoft 365, SharePoint Server-Abonnementedition oder SharePoint Server 2019 auf Ihren Computer herunterladen.
Hinweis: Wenn Sie regelmäßig aus einem freigegebenen Ordner herunterladen, können Sie freigegebene Ordner Ihrem eigenen OneDrive hinzufügen und mit diesem synchronisieren.
-
Wählen Sie auf ihrer OneDrive-, SharePoint in Microsoft 365-, SharePoint Server-Abonnementedition- oder SharePoint Server 2019-Website die Dateien oder Ordner aus, die Sie herunterladen möchten.
-
Um einzelne oder mehrere Dateien herunterzuladen, wählen Sie die einzelnen Elemente durch Klicken auf das Kontrollkästchen im Kreis aus. (Das Bild unten links zeigt Elemente in der Listenansicht, das rechte Bild zeigt Elemente in der Kachel- oder Fotoansicht.) (Sie können auch mehrere Dateien gleichzeitig auswählen. Dazu markieren Sie eine Datei, scrollen in der Liste nach unten und halten die Umschalttaste gedrückt, während Sie mit der linken Maustaste auf das letzte Element klicken, das Sie auswählen möchten.)
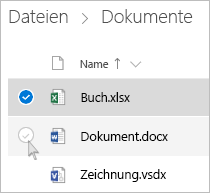
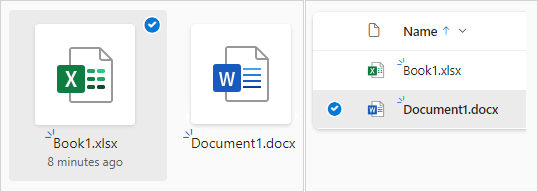
-
Um alle Dateien in einem Ordner auszuwählen, klicken Sie auf den Kreis links neben der Überschrift, oder drücken Sie STRG+A auf der Tastatur.
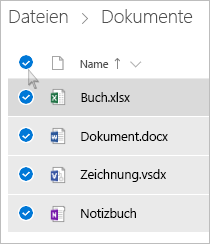
-
Um einen ganzen Ordner statt nur den Inhalt auszuwählen, müssen Sie möglicherweise eine Ebene nach oben oder zurück navigieren und den Ordner auswählen.
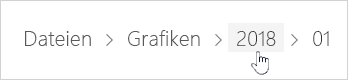
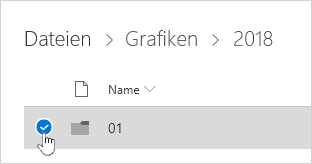
-
-
Wählen Sie auf der oberen Navigationsleiste Herunterladen aus. (Sie können auch mit der rechten Maustaste auf die Datei, das Foto oder den Ordner klicken und Herunterladen auswählen.)
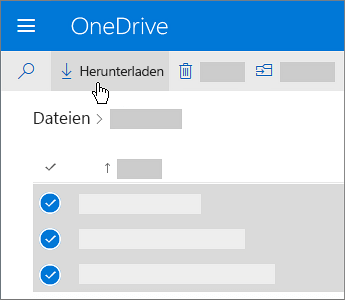
Hinweise:
-
Die Schaltfläche Herunterladen wird nur angezeigt, wenn Dateien oder Ordner ausgewählt sind.
-
Wenn Sie die Webseite aktualisieren, während Sie einen Ordner anzeigen, wird die Schaltfläche Herunterladen möglicherweise manchmal nicht angezeigt. Um dies zu umgehen, können Sie im Ordnerverzeichnis eine Ebene nach oben und wieder zurück navigieren oder diese Registerkarte in Ihrem Browser schließen und erneut zum Ordner navigieren.
-
-
Wenn Sie im Browser dazu aufgefordert werden, wählen Sie Speichern oder Speichern unter aus, und navigieren Sie zu dem Speicherort, an dem Sie den Download speichern möchten. (Einige Browser speichern die Dateien oder Ordner direkt in einem Ordner "Downloads" auf Ihrem Computer.)
Hinweise:
-
Wenn Sie Speicherplatz auf Ihrem OneDrive freigeben müssen, laden Sie die Datei oder den Ordner an einen Speicherort außerhalb Ihres OneDrive-Ordners (siehe unten). Anschließend können Sie die OneDrive-Kopie der Datei bzw. des Ordners löschen, um die Speichermenge zu verringern.
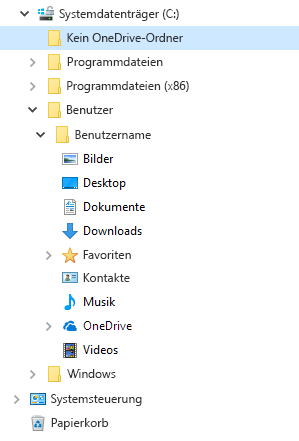
-
Weitere Informationen finden Sie unter Löschen von Dateien oder Ordnern auf OneDrive.
-
Wenn Sie mehrere Dateien oder Ordner auswählen und dann Download von Microsoft OneDrive, SharePoint in Microsoft 365oder von SharePoint Server-Abonnementedition auswählen, beginnt Ihr Browser mit dem Herunterladen einer ZIP-Datei, die alle von Ihnen ausgewählten Dateien und Ordner enthält. Wenn Sie sich in einem Ordner befinden und Herunterladen auswählen, ohne dabei Dateien oder Ordner auszuwählen, startet der Browser den Download aller Inhalte des Ordners.
Hinweise:
-
Sie können keine Dateien direkt aus der Ansicht Freigegeben herunterladen. Sie müssen die Datei öffnen und eine Kopie an einem beliebigen Ort speichern.
-
Sie können nicht mehrere Dateien oder Ordner von SharePoint Server 2019 herunterladen.
-
OneNote-Notizbücher können nicht heruntergeladen werden. Wenn Sie einen Ordner herunterladen, in dem sich ein OneNote-Notizbuch befindet, enthält die ZIP-Datei eine Fehlermeldung in Form einer TXT-Datei.
-
Die Möglichkeit, mehrere Dateien herunterzuladen, ist in SharePoint Server lokal noch nicht verfügbar (wenn Ihre Organisation keinen Microsoft 365 Business-Plan abonniert hat).
-
Wenn Sie die Webseite aktualisieren, während Sie einen Ordner anzeigen, wird die Schaltfläche Herunterladen möglicherweise manchmal nicht angezeigt. Um dies zu umgehen, können Sie im Ordnerverzeichnis eine Ebene nach oben und wieder zurück navigieren oder diese Registerkarte in Ihrem Browser schließen und erneut zum Ordner navigieren.
-
In OneDrive für den Arbeitsplatz oder die Schule/Universität kann Internet Explorer nicht verwendet werden, um Ordner oder mehrere Dateien herunterzuladen. Sie können Microsoft Edge oder Google Chrome verwenden, um Ordner oder mehrere Dateien herunterzuladen.
-
Downloads unterliegen den folgenden Grenzwerten: 250 GB Dateigrößenbeschränkung; Gesamtanzahl der Dateien: 10.000; Ordnergrößenbeschränkung: 10.000 Dateien.
-
Wenn Sie mehrere ZIP-Dateien herunterladen, beträgt die Größenbeschränkung 10 GB pro ZIP-Datei und 20 GB insgesamt.
-
Die Dateien, die durch Vertraulichkeitsbezeichnungen oder IRM mit einer Größe von mehr als 4 MB verschlüsselt wurden, sind in den folgenden Szenarien nicht in der heruntergeladenen ZIP-Datei enthalten. Um die betroffenen Dateien abzurufen, müssen sie separat heruntergeladen werden.
Offlinebereitstellung von Dateien in einer mobilen OneDrive-App
Auf einem mobilen Gerät können Sie Dateien offline verfügbar machen. Dies ist mit dem Herunterladen von Dateien vergleichbar. Suchen Sie in der OneDrive-APP unter IOS, Android oder Windows 10 Phone nach dem Offline-Symbol (

-
Wählen Sie in der OneDrive-App die Dateien aus, die Sie offline bereitstellen möchten. (Halten Sie zum Auswählen einer Datei den Finger gedrückt.)
-
Wählen Sie Offline lassen aus.
Hinweis: Ordner oder OneNote-Notizbücher können mit der OneDrive-App nicht offline bereitgestellt werden.
Benötigen Sie weitere Hilfe?
|
|
Kontaktieren Sie den Support
Für technischen Support wechseln Sie zu Microsoft-Support kontaktieren, geben Sie Ihr Problem ein, und wählen Sie Hilfe erhalten aus. Wenn Sie weitere Hilfe benötigen, wählen Sie Support kontaktieren aus, um zur besten Supportoption geroutet zu werden. |
|
|
|
Administratoren
|












