Hinweis: Dieser Artikel hat seine Aufgabe erfüllt und wird bald zurückgezogen. Um Probleme vom Typ "Seite nicht gefunden" zu vermeiden, entfernen wir Links, die uns bekannt sind. Wenn Sie Links zu dieser Seite erstellt haben, entfernen Sie diese. Gemeinsam sorgen wir für funktionierende Verbindungen mit dem Internet.
Sie können eine Odc-Datei (Office Data Connection) verwenden, um eine Verbindung mit einer OLAP-Datenbank (Online Analytical Processing) herzustellen.
-
Wählen Sie auf der Registerkarte Daten die Option Daten abrufen > Aus Datenbank > Aus Analysis Services aus.
Hinweis: Wenn Sie Excel 2013, 2010 oder 2007 verwenden, wählen Sie auf der Registerkarte Daten in der Gruppe Externe Daten abrufen die Option Aus anderen Quellen > Aus Analysis Services aus.
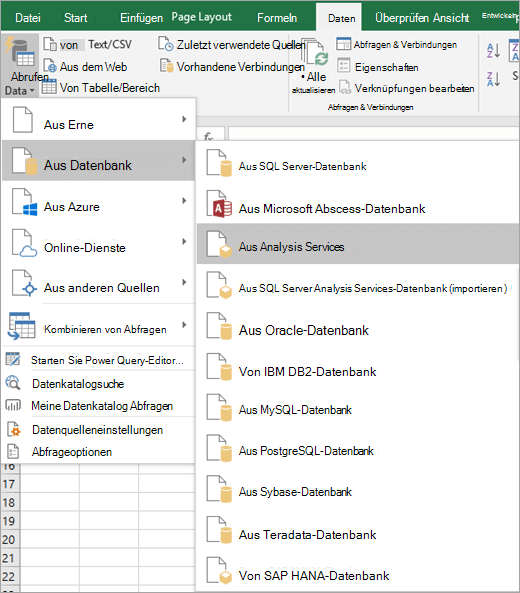
Der Datenverbindungs-Assistent wird gestartet. Dieser Assistent verfügt über drei Bildschirme.
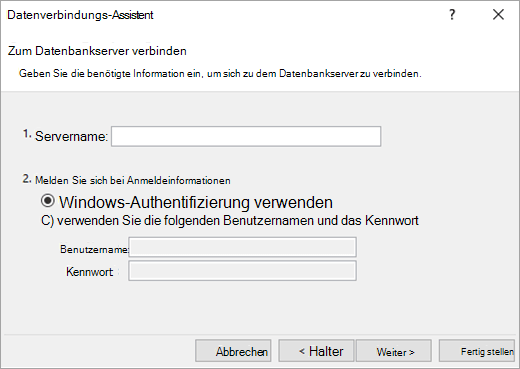
-
Geben Sie den Namen des OLAP-Servers in das Textfeld Servername ein.
Hinweis: Um einen Offlinecubedatei anzugeben, geben Sie den vollständigen Dateipfad, den Dateinamen und die Erweiterung ein. Weitere Informationen zum Erstellen von Offlinecubedateien finden Sie unter Erstellen einer Offline-Cubedatei aus einer OLAP-Serverdatenbank.
-
Führen Sie unter Anmeldeinformationen eine der folgenden Aktionen aus:
-
Um Ihren aktuellen Windows-Benutzernamen und Ihr aktuelles Kennwort zu verwenden, klicken Sie auf Windows-Authentifizierung verwenden.
-
Um einen Datenbankbenutzernamen und ein Kennwort einzugeben, klicken Sie auf Benutzername und Kennwort verwenden, und geben Sie dann Ihren Benutzernamen und Ihr Kennwort in die entsprechenden Textfelder Benutzername und Kennwort ein.
Sicherheitshinweis:
-
Verwenden Sie sichere Kennwörter, bei denen Groß- und Kleinbuchstaben, Zahlen und Symbole kombiniert sind. Unsichere Kennwörter weisen nicht diese Mischung auf. Beispielsweise ist Y6dh!et5 ein sicheres Kennwort und House27 ein schwaches Kennwort. Kennwörter sollten 8 oder mehr Zeichen enthalten. Ein Pass-Ausdruck mit mindestens 14 Zeichen ist besser geeignet.
-
Es ist wichtig, dass Sie sich das jeweilige Kennwort merken. Wenn Sie das Kennwort vergessen, kann es nicht von Microsoft abgerufen werden. Bewahren Sie die notierten Kennwörter an einem sicheren Ort auf, damit sie nicht mit den zu schützenden Informationen in Verbindung gebracht werden können.
-
-
-
Klicken Sie auf Weiter , um zum nächsten Assistentenbildschirm zu wechseln.
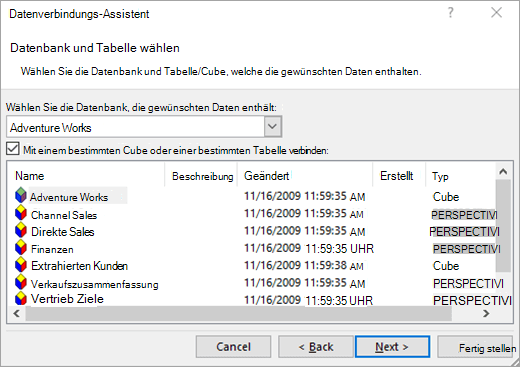
-
Wählen Sie unter Wählen Sie die Datenbank aus, die die gewünschten Daten enthält eine Datenbank aus.
-
Um eine Verbindung mit einem bestimmten Cube in der Datenbank herzustellen, stellen Sie sicher, dass Mit einem bestimmten Cube oder einer bestimmten Tabelle verbinden ausgewählt ist, und wählen Sie dann einen Cube aus der Liste aus.
-
Klicken Sie auf Weiter , um zum nächsten Assistentenbildschirm zu wechseln.
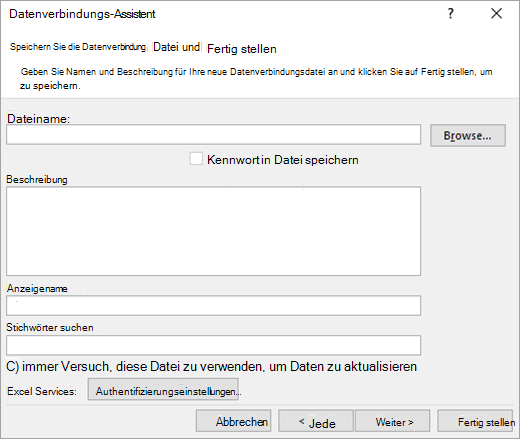
-
Ändern Sie optional im Textfeld Dateiname den Standarddateinamen. Klicken Sie auf Durchsuchen , um den Standarddateispeicherort zu ändern oder nach vorhandenen Dateinamen zu suchen.
-
Geben Sie optional eine Beschreibung der Datei, einen Anzeigenamen und allgemeine Suchbegriffe in die Textfelder Beschreibung, Anzeigename und Schlüsselwörter suchen ein.
-
Um sicherzustellen, dass die Verbindungsdatei immer verwendet wird, wenn die PivotTable aktualisiert wird, klicken Sie auf Immer versuchen, diese Datei zum Aktualisieren dieser Daten zu verwenden. Mit diesem Kontrollkästchen wird sichergestellt, dass Aktualisierungen der Verbindungsdatei immer von allen Arbeitsmappen verwendet werden, die diese Verbindungsdatei verwenden.
-
Um anzugeben, wie auf eine PivotTable zugegriffen wird, wenn die Arbeitsmappe in Excel Services gespeichert und mit Excel Services geöffnet wird, klicken Sie auf Authentifizierungseinstellungen, und wählen Sie eine der folgenden Optionen aus, um sich bei der Datenquelle anzumelden:
-
Windows-Authentifizierung Wählen Sie diese Option aus, um den Windows-Benutzernamen und das Kennwort des aktuellen Benutzers zu verwenden. Dies ist die sicherste Methode, kann sich jedoch auf die Leistung auswirken, wenn viele Benutzer vorhanden sind.
-
SSO Wählen Sie diese Option aus, um Single Sign-On zu verwenden, und geben Sie dann die entsprechende Identifikationszeichenfolge in das Textfeld SSO-ID ein. Ein Websiteadministrator kann eine SharePoint-Website so konfigurieren, dass eine Single Sign-On Datenbank verwendet wird, in der ein Benutzername und kennwort gespeichert werden können. Diese Methode kann am effizientesten sein, wenn viele Benutzer vorhanden sind.
-
Keine Wählen Sie diese Option aus, um den Benutzernamen und das Kennwort in der Verbindungsdatei zu speichern.
Sicherheitshinweis: Vermeiden Sie das Speichern von Anmeldeinformationen beim Herstellen einer Verbindung mit Datenquellen. Diese Informationen können als Nur-Text gespeichert werden, und ein böswilliger Benutzer kann auf die Informationen zugreifen, um die Sicherheit der Datenquelle zu gefährden.
Hinweis: Die Authentifizierungseinstellung wird nur von Excel Services und nicht von Microsoft Office Excel verwendet. Wenn Sie sicherstellen möchten, dass auf dieselben Daten zugegriffen wird, unabhängig davon, ob Sie die Arbeitsmappe in Excel öffnen oder Excel Services, stellen Sie sicher, dass die Authentifizierungseinstellung in Excel identisch ist.
-
-
Klicken Sie auf OK.
-
Klicken Sie auf Fertig stellen , um den Datenverbindungs-Assistenten zu schließen.
Das Dialogfeld Daten importieren wird angezeigt.
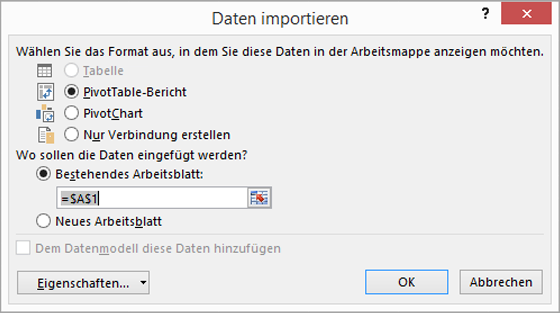
-
Führen Sie unter Wählen Sie aus, wie Sie diese Daten in Ihrer Arbeitsmappe anzeigen möchten eine der folgenden Aktionen aus:
-
Um nur einen PivotTable-Bericht zu erstellen, klicken Sie auf PivotTable-Bericht.
-
Um einen PivotTable-Bericht und einen PivotChart-Bericht zu erstellen, klicken Sie auf PivotChart und PivotTable-Bericht.
-
Um die ausgewählte Verbindung zur späteren Verwendung in der Arbeitsmappe zu speichern, klicken Sie auf Nur Verbindung erstellen. Mit diesem Kontrollkästchen wird sichergestellt, dass die Verbindung von Formeln verwendet wird, die Cubefunktionen enthalten, die Sie erstellen und keinen PivotTable-Bericht erstellen möchten.
-
-
Führen Sie unter Wo sollen die Daten eingefügt werden? eine der folgenden Aktionen aus:
-
Um den PivotTable- oder PivotChart-Bericht in einem vorhandenen Arbeitsblatt zu platzieren, wählen Sie Vorhandenes Arbeitsblatt aus, und geben Sie dann die erste Zelle in dem Zellbereich ein, in dem Sie den PivotTable-Bericht suchen möchten.
Alternativ können Sie auf Dialogfeld reduzieren


-
-
Um den PivotTable-Bericht in einem neuen Arbeitsblatt ab Zelle A1 zu platzieren, klicken Sie auf Neues Arbeitsblatt.
-
Optional können Sie Verbindungseigenschaften ändern, indem Sie auf Eigenschaften klicken, indem Sie ihre Änderungen im Dialogfeld Verbindungseigenschaften vornehmen und dann auf OK klicken. Weitere Informationen finden Sie unter Verbindungseigenschaften.
Tipp: Wenn Sie eine Arbeitsmappe verwenden, die mit einer SQL Server Analysis Services-Datenbank verbunden ist, benötigen Sie möglicherweise zusätzliche Informationen, um bestimmte Produktfragen zu beantworten, z. B. Referenzinformationen zu mehrdimensionalen Ausdrücken (Multidimensional Expressions, MDX) oder Konfigurationsverfahren für einen OLAP-Server (Online Analytical Processing).










