Sie können Daten aus einer Vielzahl von Datenquellen in Excel importieren, und die folgenden Abschnitte zeigen Ihnen, wie das geht. Weitere Informationen dazu, wie Sie mit Ihren Daten nach dem Import vorgehen können, finden Sie unter How data journeys through Excel (Vorgehensweise für Data Journeys durch Excel).
Sie können eine Abfrage aus einer Excel-Tabelle, einem benannten Bereich oder einem dynamischen Array in der aktuellen Arbeitsmappe erstellen. Wenn es sich bei den ausgewählten Daten um einen einfachen Bereich handelt, werden sie in eine Tabelle konvertiert. Für das Importieren dynamischer Arrays ist ein Microsoft 365-Abonnement erforderlich. Weitere Informationen zu dynamischen Arrays finden Sie unter Dynamische Arrayformeln und Verhalten von übergelaufenen Arrays.
-
Wählen Sie eine beliebige Zelle im Datenbereich aus.
-
Wählen Sie Daten > Aus Tabelle/Bereich aus.
Dieser Befehl ist auch über Data > From Other Sources > From Table/Range verfügbar. -
Wenn Sie dazu aufgefordert werden, können Sie im Dialogfeld Tabelle erstellen die Schaltfläche Bereichsauswahl auswählen, um einen bestimmten Bereich auszuwählen, der als Datenquelle verwendet werden soll.
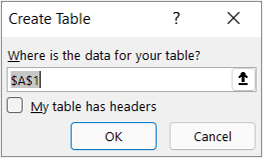
-
Wenn die Tabelle oder der Datenbereich Spaltenüberschriften enthält, wählen Sie Meine Tabelle hat Überschriften aus. Die Überschriftenzellen werden verwendet, um die Spaltennamen für die Abfrage zu definieren.
-
Wählen Sie OK aus.
Weitere Informationen finden Sie unter Importieren aus einer Excel-Tabelle.
-
Wählen Sie Daten > Daten abrufen > Aus Datei > Aus Excel-Arbeitsmappe aus.
-
Suchen Sie im Dialogfeld Excel-Durchsuchen nach der Datei, die Sie abfragen möchten, oder geben Sie einen Pfad zu der Datei ein, die Sie abfragen möchten.
-
Wählen Sie Öffnen aus.
Wenn Ihre Quellarbeitsmappe benannte Bereiche enthält, ist der Name des Bereichs als Dataset verfügbar.
Weitere Informationen zu erweiterten Connectoroptionen finden Sie unter Excel-Arbeitsmappe.
Das folgende Verfahren zeigt die grundlegenden Schritte. Ausführlichere Informationen finden Sie unter Importieren oder Exportieren von Textdateien (.txt oder .csv).
-
Wählen Sie Daten > Daten abrufen > Aus Datei > Aus Text/CSV aus.
-
Suchen Sie im Dialogfeld Durch Trennzeichen getrennte Werte durchsuchen nach der Datei, die Sie abfragen möchten, oder geben Sie einen Pfad zu der Datei ein, die Sie abfragen möchten.
-
Wählen Sie Öffnen aus.
Hinweis: Wenn Sie Daten aus einer CSV-Datei importieren, erkennt Power Query automatisch Spaltentrennzeichen sowie Spaltennamen und -typen. Wenn Sie beispielsweise die nachstehende CSV-Beispieldatei importiert haben, verwendet Power Query automatisch die erste Zeile als Spaltennamen und ändert automatisch jeden Spaltendatentyp.
CSV-Beispieldatei
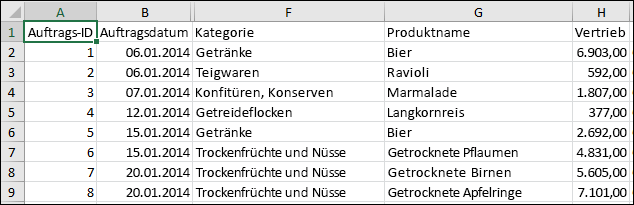
Power Query ändert automatisch jeden Spaltendatentyp:
-
"Auftrags-ID" wird in den Typ "Zahl" geändert.
-
"Bestelldatum" wird in den Typ "Datum" geändert.
-
"Kategorie" behält den Typ "Text" (der Standardspaltentyp).
-
"Produktname" behält den Typ "Text" (der Standardspaltentyp).
-
"Umsatz" wird in den Typ "Zahl" geändert.
Weitere Informationen zu erweiterten Connectoroptionen finden Sie unter Text/CSV.
Das folgende Verfahren zeigt die grundlegenden Schritte zum Importieren von Daten. Ausführlichere Informationen finden Sie unter Importieren von XML-Daten.
-
Wählen Sie Daten > Daten abrufen > Aus Datei > Aus XML aus.
-
Suchen Sie im Dialogfeld Aus XML durchsuchen nach einer Datei-URL, oder geben Sie sie ein, um eine Datei zu importieren oder mit dieser zu verknüpfen.
-
Wählen Sie Öffnen aus.
Nachdem die Verbindung hergestellt wurde, verwenden Sie den Bereich Navigator , um die Auflistungen von Elementen in der XML-Datei in tabellarischer Form zu durchsuchen und eine Vorschau anzuzeigen.
Weitere Informationen zu erweiterten Connectoroptionen finden Sie unter XML.
-
Wählen Sie Daten > Daten abrufen > Aus Datei > Aus JSON aus. Das Dialogfeld Daten importieren wird angezeigt.
-
Suchen Sie die JSON-Datei, und wählen Sie dann Öffnen aus.
Weitere Informationen zu erweiterten Connectoroptionen finden Sie unter JSON.
Wichtig Wenn Sie versuchen, eine PDF-Datei zu importieren, erhalten Sie möglicherweise die folgende PDF-Meldung: "Dieser Connector erfordert die Installation einer oder mehrerer zusätzlicher Komponenten, bevor er verwendet werden kann." Für den PDF-Connector muss .NET Framework 4.5 oder höher auf Ihrem Computer installiert sein. Sie können die neuesten .NET Frameworkhier herunterladen.
-
Wählen Sie Daten > Daten abrufen > Aus Datei > Aus PDF aus.
-
Wählen Sie Ihre PDF-Datei aus, und klicken Sie dann auf Öffnen. Im Dialogfeld Navigator wird Ihre PDF-Datei geöffnet, und die verfügbaren Tabellen werden angezeigt.
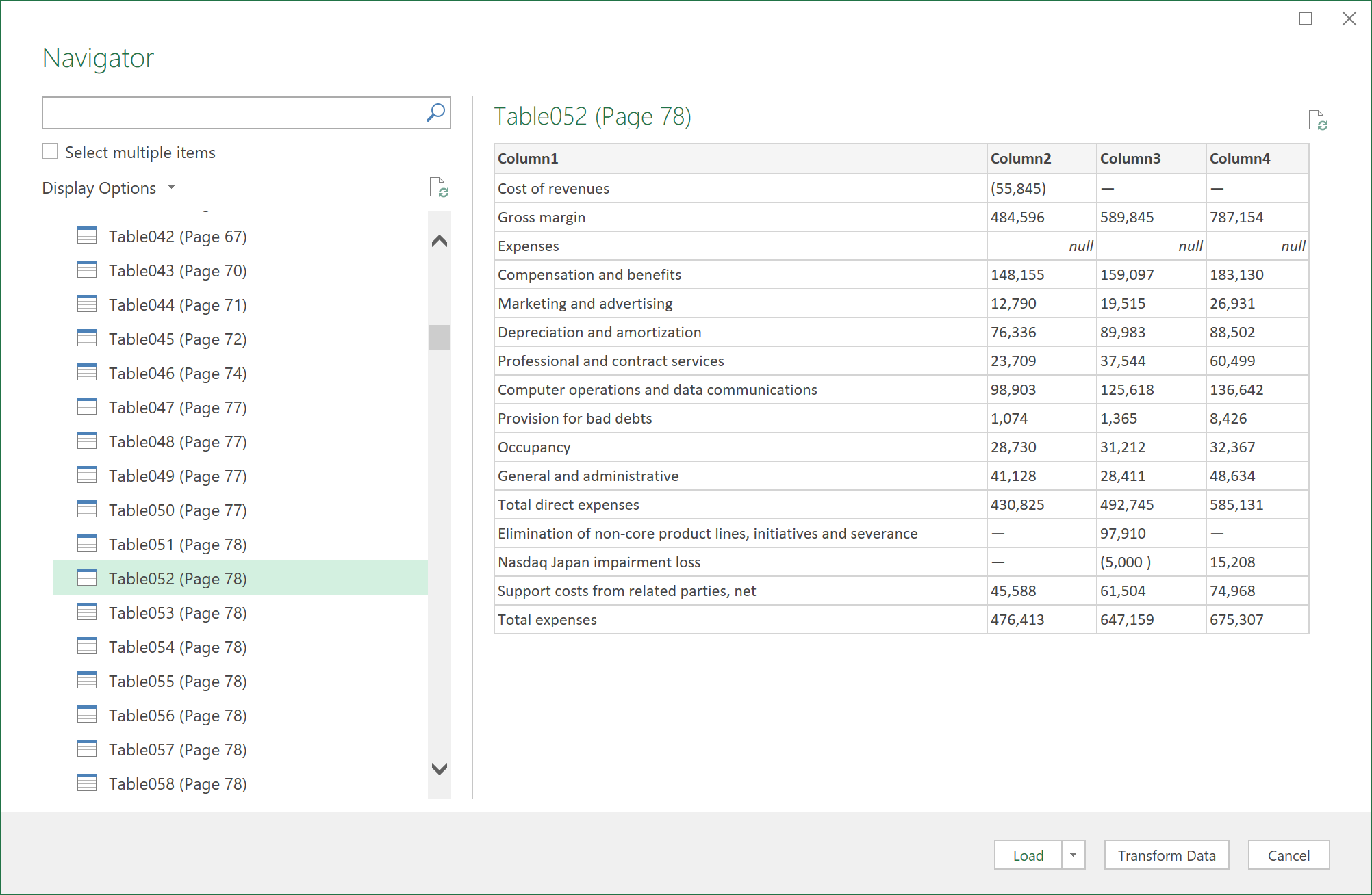
-
Wählen Sie die Tabellen aus, die Sie importieren möchten, und führen Sie dann eine der folgenden Aktionen aus:
-
Um die Daten direkt in Excel anzuzeigen, wählen Sie Laden > Laden aus, oder um das Dialogfeld Importieren anzuzeigen, wählen Sie Laden > Laden in aus.
-
Um zuerst mit den Daten in Power Query zu arbeiten, wählen Sie Daten transformieren aus.
-
Weitere Informationen zu erweiterten Connectoroptionen finden Sie unter PDF.
Sie können Daten aus mehreren Dateien mit einem ähnlichen Schema und Format aus einem Ordner importieren. Anschließend können Sie die Daten an eine Tabelle anfügen.
-
Wählen Sie Daten > Daten abrufen > Aus Datei > Aus Ordner aus.
-
Suchen Sie im Dialogfeld Durchsuchen den Ordner, und wählen Sie dann Öffnen aus.
-
Ausführliche Schritte finden Sie unter Importieren von Daten aus einem Ordner mit mehreren Dateien.
Weitere Informationen zu erweiterten Connectoroptionen finden Sie unter Ordner.
Sie können Daten aus mehreren Dateien mit einem ähnlichen Schema und Format aus einer SharePoint-Bibliothek importieren. Anschließend können Sie die Daten an eine Tabelle anfügen.
-
Wählen Sie Daten > Daten abrufen > Aus Datei > Aus SharePoint-Ordner aus.
-
Geben Sie im Dialogfeld SharePoint-Ordner die Stamm-URL für die SharePoint-Website ohne Verweis auf eine Bibliothek ein, und navigieren Sie dann zur Bibliothek.
-
Ausführliche Schritte finden Sie unter Importieren von Daten aus einem Ordner mit mehreren Dateien.
Weitere Informationen zu erweiterten Connectoroptionen finden Sie unter SharePoint-Ordner.
-
Wählen Sie Data > Get Data > From Database > From SQL Server Database aus.
-
Geben Sie im Dialogfeld Microsoft SQL-Datenbank im Feld Servername den SQL Server an, mit dem die Verbindung hergestellt werden soll. Optional können Sie auch einen Datenbanknamen angeben.
-
Wenn Sie Daten mithilfe einer systemeigenen Datenbankabfrage importieren möchten, geben Sie Ihre Abfrage im Feld SQL-Anweisung an. Weitere Informationen finden Sie unter Importieren von Daten aus einer Datenbank mithilfe einer systemeigenen Datenbankabfrage.
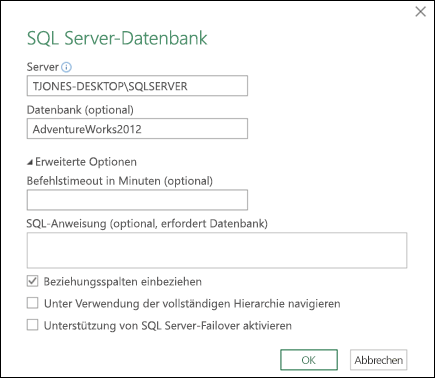
-
Wählen Sie OK aus.
-
Wählen Sie den Authentifizierungsmodus zum Herstellen der Verbindung mit der SQL Server-Datenbank aus.
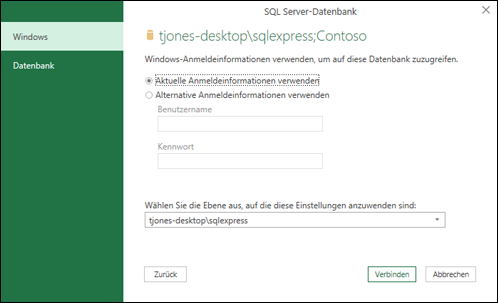
-
Fenster Dies ist die Standardauswahl. Wählen Sie dies aus, wenn Sie die Verbindung mithilfe von Windows-Authentifizierung herstellen möchten.
-
Datenbank Wählen Sie diese Option aus, wenn Sie eine Verbindung mit SQL Server Authentifizierung herstellen möchten. Geben Sie nach dem Auswählen dieser Option einen Benutzernamen und ein Kennwort ein, um die Verbindung zu Ihrer SQL Server-Instanz herzustellen.
-
-
Standardmäßig ist das Kontrollkästchen Verbindung verschlüsseln aktiviert, um anzuzeigen, dass Power Query sich mit Ihrer Datenbank über eine verschlüsselte Verbindung austauscht. Wenn Sie die Verbindung nicht verschlüsselt herstellen möchten, deaktivieren Sie dieses Kontrollkästchen, und klicken Sie dann auf Verbinden.
Wenn die Verbindung zu Ihrem SQL Server nicht über eine verschlüsselte Verbindung eingerichtet wird, fordert Power Query Sie auf, die Verbindung als unverschlüsselte Verbindung herzustellen. Klicken Sie in der Nachricht auf OK , um eine Verbindung über eine unverschlüsselte Verbindung herzustellen.
Weitere Informationen zu erweiterten Connectoroptionen finden Sie unter SQL Server-Datenbank.
-
Wählen Sie Daten > Daten abrufen > Aus Datenbank > Aus Microsoft Access-Datenbank abrufen aus.
-
Suchen Sie im Dialogfeld Daten importieren nach der Access-Datenbankdatei (ACCDB), und suchen Sie sie.
-
Wählen Sie die Datei und dann Öffnen aus. Das Dialogfeld Navigator wird angezeigt.
-
Wählen Sie die Tabelle oder Abfrage im linken Bereich aus, um eine Vorschau der Daten im rechten Bereich anzuzeigen.
-
Wenn Sie über viele Tabellen und Abfragen verfügen, verwenden Sie das Suchfeld , um ein Objekt zu suchen, oder verwenden Sie die Anzeigeoptionen zusammen mit der Schaltfläche Aktualisieren , um die Liste zu filtern.
-
Wählen Sie Laden oder Transformieren aus.
Weitere Informationen zu erweiterten Connectoroptionen finden Sie unter Access-Datenbank.
Hinweis Wenn Sie eine Arbeitsmappe verwenden, die mit einer SQL Server Analysis Services-Datenbank verbunden ist, benötigen Sie möglicherweise zusätzliche Informationen, um bestimmte Produktfragen zu beantworten, z. B. Referenzinformationen zu mehrdimensionalen Ausdrücken (Multidimensional Expressions, MDX) oder Konfigurationsverfahren für einen OLAP-Server (Online Analytical Processing).
-
Wählen Sie Daten > Externe Daten abrufen > Aus Datenbank > Aus Analysis Services aus. Die erste Seite des Datenverbindungs-Assistenten wird angezeigt. Der Titel lautet Connect to Database Server (Verbindung mit Datenbankserver herstellen).
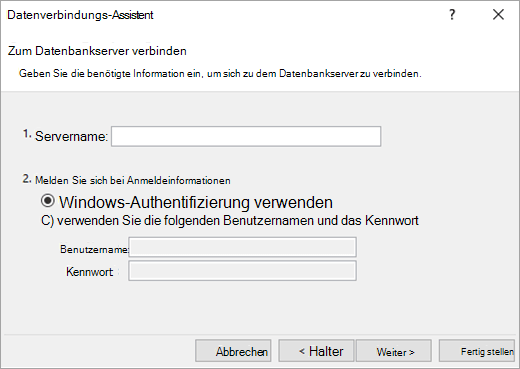
-
Geben Sie im Feld Servername den Namen des OLAP-Datenbankservers ein.
Tipp: Wenn Sie den Namen der Offline-Cubedatei kennen, mit der Sie eine Verbindung herstellen möchten, können Sie den vollständigen Dateipfad, den Dateinamen und die Erweiterung eingeben.
-
Führen Sie unter Anmeldeinformationen eine der folgenden Aktionen aus, und klicken Sie dann auf Weiter:
-
Um Ihren aktuellen Windows-Benutzernamen und Ihr aktuelles Kennwort zu verwenden, klicken Sie auf Windows-Authentifizierung verwenden.
-
Um einen Datenbankbenutzernamen und ein Kennwort einzugeben, klicken Sie auf Benutzername und Kennwort verwenden, und geben Sie dann Ihren Benutzernamen und Ihr Kennwort in die entsprechenden Felder Benutzername und Kennwort ein.
Sicherheitshinweis
-
Verwenden Sie sichere Kennwörter, bei denen Groß- und Kleinbuchstaben, Zahlen und Symbole kombiniert sind. Unsichere Kennwörter weisen nicht diese Mischung auf. Beispielsweise ist Y6dh!et5 ein sicheres Kennwort und House27 ein schwaches Kennwort. Kennwörter sollten 8 oder mehr Zeichen enthalten. Ein Pass-Ausdruck mit mindestens 14 Zeichen ist besser geeignet.
-
Es ist wichtig, dass Sie sich das jeweilige Kennwort merken. Wenn Sie das Kennwort vergessen, kann es nicht von Microsoft abgerufen werden. Bewahren Sie die notierten Kennwörter an einem sicheren Ort auf, damit sie nicht mit den zu schützenden Informationen in Verbindung gebracht werden können.
-
-
-
Wählen Sie Weiter aus, um zum zweiten Assistentenbildschirm zu wechseln. Der Titel lautet Datenbank und Tabelle auswählen.
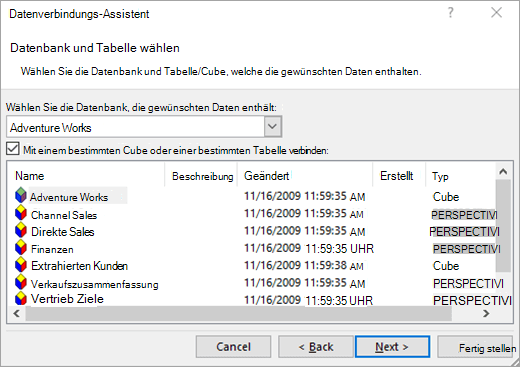
Um eine Verbindung mit einer bestimmten Cubedatei in der Datenbank herzustellen, stellen Sie sicher, dass Mit einem bestimmten Cube oder einer bestimmten Tabelle verbinden ausgewählt ist, und wählen Sie dann einen Cube aus der Liste aus.
-
Wählen Sie im Feld Datenbank auswählen, die die gewünschten Daten enthält eine Datenbank aus, und klicken Sie dann auf Weiter.
-
Klicken Sie auf Weiter , um zum dritten Assistentenbildschirm zu wechseln. Der Titel "Datenverbindungsdatei speichern" und "Fertig stellen".
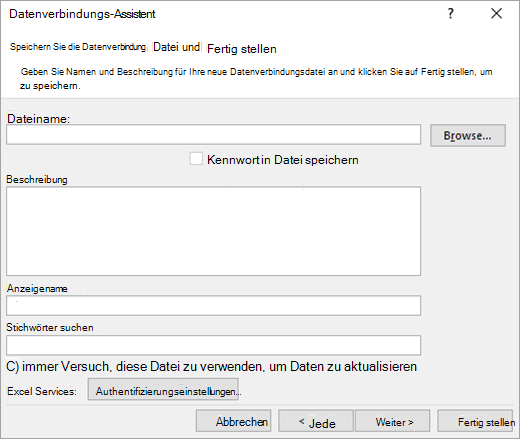
-
Ändern Sie im Feld Dateiname den Standarddateinamen nach Bedarf (optional).
-
Klicken Sie auf Durchsuchen , um den Standarddateispeicherort von "Meine Datenquellen" zu ändern, oder suchen Sie nach vorhandenen Dateinamen.
-
Geben Sie in den Feldern Beschreibung, Anzeigename und Schlüsselwörter suchen eine Beschreibung der Datei, einen Anzeigenamen und allgemeine Suchbegriffe ein (alle sind optional).
-
Um sicherzustellen, dass die Verbindungsdatei beim Aktualisieren der PivotTable verwendet wird, klicken Sie auf Immer versuchen, diese Datei zum Aktualisieren dieser Daten zu verwenden.
Durch Aktivieren dieses Kontrollkästchens wird sichergestellt, dass Aktualisierungen der Verbindungsdatei immer von allen Arbeitsmappen verwendet werden, die diese Verbindungsdatei verwenden.
-
Sie können angeben, wie auf eine PivotTable zugegriffen wird, wenn die Arbeitsmappe in Excel Services gespeichert und mit Excel Services geöffnet wird.
Hinweis: Die Authentifizierungseinstellung wird nur von Excel Services und nicht von Microsoft Office Excel verwendet. Wenn Sie sicherstellen möchten, dass auf dieselben Daten zugegriffen wird, unabhängig davon, ob Sie die Arbeitsmappe in Excel öffnen oder Excel Services, stellen Sie sicher, dass die Authentifizierungseinstellung in Excel identisch ist.
Wählen Sie Authentifizierungseinstellungen und dann eine der folgenden Optionen aus, um sich bei der Datenquelle anzumelden:
-
Windows-Authentifizierung Wählen Sie diese Option aus, um den Windows-Benutzernamen und das Kennwort des aktuellen Benutzers zu verwenden. Dies ist die sicherste Methode, kann sich jedoch auf die Leistung auswirken, wenn viele Benutzer vorhanden sind.
-
SSO Wählen Sie diese Option aus, um Single Sign-On zu verwenden, und geben Sie dann die entsprechende Identifikationszeichenfolge in das Textfeld SSO-ID ein. Ein Websiteadministrator kann eine SharePoint-Website so konfigurieren, dass eine Single Sign-On Datenbank verwendet wird, in der ein Benutzername und ein Kennwort gespeichert werden können. Diese Methode kann am effizientesten sein, wenn viele Benutzer vorhanden sind.
-
Nichts Wählen Sie diese Option aus, um den Benutzernamen und das Kennwort in der Verbindungsdatei zu speichern.
Wichtig: Vermeiden Sie das Speichern von Anmeldeinformationen beim Herstellen einer Verbindung mit Datenquellen. Diese Informationen können als Nur-Text gespeichert werden, und ein böswilliger Benutzer kann auf die Informationen zugreifen, um die Sicherheit der Datenquelle zu gefährden.
-
-
Wählen Sie OK aus.
-
Wählen Sie Fertig stellen aus, um den Datenverbindungs-Assistenten zu schließen. Das Dialogfeld Daten importieren wird angezeigt.
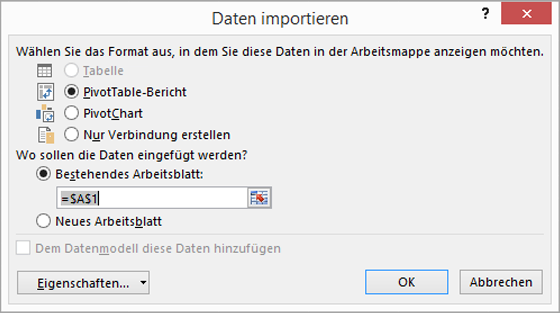
-
Entscheiden Sie, wie Sie die Daten importieren möchten, und wählen Sie dann OK aus. Um weitere Informationen zur Verwendung dieses Dialogfelds zu erfahren, wählen Sie das Fragezeichen (?) aus.
Sie können eine dynamische Verbindung zwischen einer Excel-Arbeitsmappe und einem SQL Server Analysis Services OLAP-Datenbankserver (Online Analytical Processing) erstellen und diese Verbindung dann aktualisieren, wenn sich die Daten ändern. Sie können eine Verbindung mit einer bestimmten Offline-Cubedatei herstellen, wenn sie auf dem Datenbankserver erstellt wurde. Sie können Daten auch als Tabellen- oder PivotTable-Bericht in Excel importieren.
-
Wählen Sie Daten > Get Data > From Database > From SQL Server Analysis Services Database (Import)) aus.
-
Geben Sie den Servernamen ein, und wählen Sie dann OK aus.
Hinweis: Sie haben die Möglichkeit, einen bestimmten Datenbanknamen einzugeben, und Sie können auch eine MDX - oder DAX-Abfrage hinzufügen.
-
Wählen Sie im Bereich Navigator die Datenbank und dann den Cube oder die Tabellen aus, die Sie verbinden möchten.
-
Klicken Sie auf Laden, um die ausgewählte Tabelle in ein Arbeitsblatt zu laden, oder klicken Sie auf Bearbeiten, um zusätzliche Datenfilter und Transformationen im Power Query-Editor auszuführen, bevor sie geladen werden.
Weitere Informationen zu erweiterten Connectoroptionen finden Sie unter SQL Server Analysis Services.
Hinweis: Bevor Sie mithilfe von Power Query eine Verbindung mit einer Oracle-Datenbank herstellen können, stellen Sie sicher, dass alle Voraussetzungen erfüllt sind.
-
Wählen Sie Daten > Daten abrufen > Aus Datenbank > Aus Oracle-Datenbank abrufen aus.
-
Geben Sie im Dialogfeld Oracle-Datenbank unter Servername den Oracle-Server an, mit dem eine Verbindung hergestellt werden soll. Wenn eine SID erforderlich ist, kann diese in Form von "ServerName/SID" angegeben werden.
-
Wenn Sie Daten mithilfe einer nativen Datenbankabfrage importieren möchten, geben Sie Ihre Abfrage im Feld SQL-Anweisung an. Weitere Informationen finden Sie unter Importieren von Daten aus einer Datenbank mithilfe einer nativen Datenbankabfrage.
-
Wählen Sie OK aus.
-
Wenn der Oracle-Server Datenbankbenutzeranmeldeinformationen erfordert:
-
Geben Sie im Dialogfeld Datenbankzugriff Ihren Benutzernamen und Ihr Kennwort ein.
-
Klicken Sie auf Verbinden.
-
Weitere Informationen zu erweiterten Connectoroptionen finden Sie unter OracleDatabase.
Warnung:
-
Bevor Sie eine Verbindung mit einer IBM DB2-Datenbank herstellen können, muss der IBM DB2 Data Server-Treiber auf Ihrem Computer installiert sein (Mindestanforderung ist das IBM Data Server-Treiberpaket (DS-Treiber)). Wählen Sie den Treiber aus, der Ihrer Power Query-Installation entspricht (32-Bit oder 64-Bit).
-
Es gibt bekannte Probleme, die von IBM bei der Installation des IBM DB2 Data Server-Treibers auf Windows 8 gemeldet wurden. Wenn Sie Windows 8 verwenden und über Power Query eine Verbindung mit IBM DB2 herstellen möchten, müssen Sie zusätzliche Installationsschritte ausführen. Weitere Informationen zum IBM DB2-Datenservertreiber finden Sie unter Windows 8.
-
Wählen Sie Daten > Daten abrufen > Aus Datenbank > Aus IBM DB2-Datenbank aus.
-
Geben Sie im Dialogfeld IBM DB2-Datenbank unter Servername den IBM DB2-Datenbankserver an, mit dem eine Verbindung hergestellt werden soll.
-
Wenn Sie Daten mithilfe einer nativen Datenbankabfrage importieren möchten, geben Sie Ihre Abfrage im Feld SQL-Anweisung an. Weitere Informationen finden Sie unter Importieren von Daten aus einer Datenbank mithilfe einer nativen Datenbankabfrage.
-
Wählen Sie OK aus.
-
Wenn der IBM DB2-Server Datenbankbenutzeranmeldeinformationen erfordert:
-
Geben Sie im Dialogfeld Datenbankzugriff Ihren Benutzernamen und Ihr Kennwort ein.
-
Klicken Sie auf Verbinden.
-
Weitere Informationen zu erweiterten Connectoroptionen finden Sie unter IBM DB2-Datenbank.
Hinweis: Wenn die Meldung "Dieser Connector erfordert, dass eine oder mehrere zusätzliche Komponenten installiert werden müssen, bevor er verwendet werden kann." angezeigt wird, müssen Sie den entsprechenden ODBC-Treiber für MySQL hier auf Ihr Windows-Gerät herunterladen. Weitere Informationen finden Sie unter MySQL-Connectors.
-
Wählen Sie Daten > Daten abrufen > Aus Datenbank > Aus MySQL-Datenbank abrufen aus.
-
Geben Sie im Dialogfeld MySQL-Datenbank unter Servername den MySQL-Datenbankserver an, mit dem eine Verbindung hergestellt werden soll.
-
Wenn Sie Daten mithilfe einer nativen Datenbankabfrage importieren möchten, geben Sie Ihre Abfrage im Feld SQL-Anweisung an. Weitere Informationen finden Sie unter Importieren von Daten aus einer Datenbank mithilfe einer nativen Datenbankabfrage.
-
Wählen Sie OK aus.
-
Wenn der MySQL-Server Datenbankbenutzeranmeldeinformationen erfordert:
-
Geben Sie im Dialogfeld Datenbankzugriff Ihren Benutzernamen und Ihr Kennwort ein.
-
Klicken Sie auf Verbinden.
-
Weitere Informationen zu erweiterten Connectoroptionen finden Sie unter MySQL-Datenbank.
Hinweis: Bevor Sie eine Verbindung mit einer PostgreSQL-Datenbank in Power Query herstellen können, muss der Ngpsql-Datenanbieter für PostgreSQL auf Ihrem Computer installiert sein. Wählen Sie den Treiber aus, der Ihrer Office-Version (32-Bit oder 64-Bit) entspricht. Weitere Informationen finden Sie unter Welche Version von Office verwende ich? . Stellen Sie außerdem sicher, dass der Anbieter in der Computerkonfiguration registriert ist, die der neuesten .NET-Version auf Ihrem Gerät entspricht.
-
Wählen Sie Daten > Daten abrufen > Aus Datenbank > Aus PostgreSQL-Datenbank abrufen aus.
-
Geben Sie im Dialogfeld PostgreSQL-Datenbank im Abschnitt Servername den PostgreSQL-Datenbankserver an, mit dem Sie eine Verbindung herstellen möchten.
-
Wenn Sie Daten mithilfe einer nativen Datenbankabfrage importieren möchten, geben Sie Ihre Abfrage im Feld SQL-Anweisung an. Weitere Informationen finden Sie unter Importieren von Daten aus einer Datenbank mithilfe einer nativen Datenbankabfrage.
-
Wählen Sie OK aus.
-
Wenn der PostgreSQL-Server Anmeldeinformationen des Datenbankbenutzers erfordert:
-
Geben Sie im Dialogfeld Datenbankzugriff Ihren Benutzernamen und Ihr Kennwort ein.
-
Wählen Sie Verbinden aus.
-
Weitere Informationen zu erweiterten Connectoroptionen finden Sie unter PostgreSQL.
Hinweis: Bevor Sie eine Verbindung mit einer SAP SQL Anywhere-Datenbank herstellen können, muss der SAP SQL Anywhere-Treiber auf Ihrem Computer installiert sein. Wählen Sie den Treiber aus, der ihrer Excel-Installation entspricht (32-Bit oder 64-Bit).
-
Wählen Sie Daten > Daten abrufen > Aus Datenbank > Aus Sybase-Datenbank aus.
-
Geben Sie im Dialogfeld Sybase-Datenbank im Feld Servername den Sybase-Server an, mit dem eine Verbindung hergestellt werden soll. Optional können Sie auch einen Datenbanknamen angeben.
-
Wenn Sie Daten mithilfe einer systemeigenen Datenbankabfrage importieren möchten, geben Sie Ihre Abfrage im Feld SQL-Anweisung an. Weitere Informationen finden Sie unter Importieren von Daten aus einer Datenbank mithilfe einer nativen Datenbankabfrage.
-
Wählen Sie OK aus.
-
Standardmäßig ist das Kontrollkästchen Verbindung verschlüsseln aktiviert, sodass Power Query über eine einfache verschlüsselte Verbindung eine Verbindung mit Ihrer Datenbank herstellt.
-
Wählen Sie Verbinden aus.
Weitere Informationen finden Sie unter Sybase-Datenbank.
Hinweis: Bevor Sie eine Verbindung mit einer Teradata-Datenbank herstellen können, benötigen Sie den .NET-Datenanbieter für Teradata auf Ihrem Computer.
-
Wählen Sie Daten > Daten abrufen > Aus Datenbank > Aus Teradata-Datenbank aus.
-
Geben Sie im Dialogfeld Teradata-Datenbank unter Servername den Teradata-Server an, mit dem eine Verbindung hergestellt werden soll.
-
Wenn Sie Daten mithilfe einer nativen Datenbankabfrage importieren möchten, geben Sie Ihre Abfrage im Feld SQL-Anweisung an. Weitere Informationen finden Sie unter Importieren von Daten aus einer Datenbank mithilfe einer nativen Datenbankabfrage.
-
Wählen Sie OK aus.
-
Wenn der Teradata-Server Datenbankbenutzeranmeldeinformationen erfordert:
-
Geben Sie im Dialogfeld Datenbankzugriff Ihren Benutzernamen und Ihr Kennwort ein.
-
Klicken Sie auf Speichern.
-
Weitere Informationen finden Sie unter Terabase-Datenbank.
Hinweise:
-
Dieses Feature ist nur in Excel für Windows verfügbar, wenn Sie über Office 2019 oder höher oder ein Microsoft 365-Abonnement verfügen. Wenn Sie Microsoft 365-Abonnent sind, vergewissern Sie sich, dass Sie über die neueste Office-Version verfügen.
-
Damit Sie eine Verbindung mit einer SAP HANA-Datenbank mithilfe von Power Query herstellen können, benötigen Sie den SAP HANA ODBC-Treiber auf Ihrem Computer. Wählen Sie den Treiber aus, der Ihrer Power Query-Installation entspricht (32-Bit oder 64-Bit).
-
Sie benötigen ein SAP-Konto, um sich auf der Website anzumelden und die Treiber herunterzuladen. Wenn Sie sich nicht sicher sind, wenden Sie sich an den SAP-Administrator Ihrer Organisation.
So stellen Sie eine Verbindung mit einer SAP HANA-Datenbank her:
-
Klicken Sie auf Daten > Neue Abfrage > Aus Datenbank > Aus SAP HANA-Datenbank.
-
Geben Sie im Dialogfeld SAP HANA-Datenbank den Server an, zu dem Sie eine Verbindung herstellen möchten. Der Servername sollte das Format ServerName:Port aufweisen.
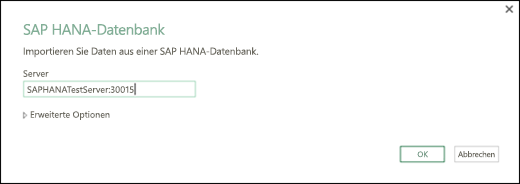
-
Wenn Sie Daten mithilfe einer nativen Datenbankabfrage importieren möchten, wählen Sie optional Erweiterte Optionen aus, und geben Sie im Feld SQL-Anweisung die Abfrage ein.
-
Wählen Sie OK aus.
-
Wenn für den SAP HANA-Server Anmeldeinformationen für den Datenbankbenutzer erforderlich sind, führen Sie im Dialogfeld Zugriff auf eine SAP HANA-Datenbank Folgendes aus:
-
Klicken Sie auf die Registerkarte Datenbank, und geben Sie Ihren Benutzernamen und Ihr Kennwort ein.
-
Klicken Sie auf Verbinden.
-
Weitere Informationen zu erweiterten Connectoroptionen finden Sie unter SAP HANA-Datenbank.
Azure SQL Database ist eine leistungsstarke, vollständig verwaltete und skalierbare relationale Datenbank, die für die Cloud erstellt und für unternehmenskritische Anwendungen verwendet wird. Weitere Informationen finden Sie unter Was ist Azure SQL?.
-
Wählen Sie Daten > Daten abrufen > Aus Azure > Aus Azure SQL-Datenbank aus.
-
Geben Sie im Dialogfeld Microsoft SQL-Datenbank im Feld Servername den SQL Server an, mit dem die Verbindung hergestellt werden soll. Optional können Sie auch einen Datenbanknamen angeben.
-
Wenn Sie Daten mithilfe einer systemeigenen Datenbankabfrage importieren möchten, geben Sie Ihre Abfrage im Feld SQL-Anweisung an. Weitere Informationen finden Sie unter Importieren von Daten aus einer Datenbank mithilfe einer systemeigenen Datenbankabfrage.
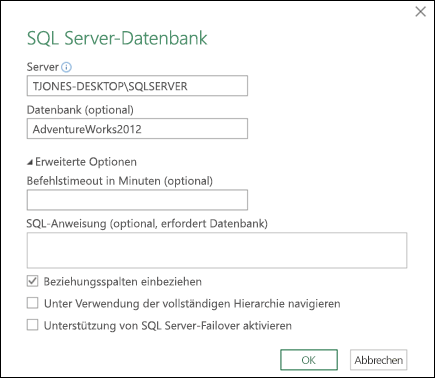
-
Wählen Sie OK aus.
-
Wählen Sie den Authentifizierungsmodus zum Herstellen der Verbindung mit der SQL Server-Datenbank aus.
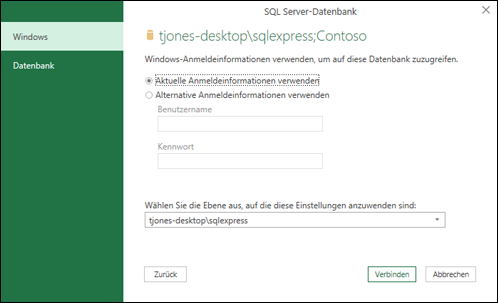
-
Fenster Dies ist die Standardauswahl. Wählen Sie dies aus, wenn Sie die Verbindung mithilfe von Windows-Authentifizierung herstellen möchten.
-
Datenbank Wählen Sie diese Option aus, wenn Sie eine Verbindung mit SQL Server Authentifizierung herstellen möchten. Geben Sie nach dem Auswählen dieser Option einen Benutzernamen und ein Kennwort ein, um die Verbindung zu Ihrer SQL Server-Instanz herzustellen.
-
-
Standardmäßig ist das Kontrollkästchen Verbindung verschlüsseln aktiviert, um anzuzeigen, dass Power Query sich mit Ihrer Datenbank über eine verschlüsselte Verbindung austauscht. Wenn Sie die Verbindung nicht verschlüsselt herstellen möchten, deaktivieren Sie dieses Kontrollkästchen, und klicken Sie dann auf Verbinden.
Wenn die Verbindung zu Ihrem SQL Server nicht über eine verschlüsselte Verbindung eingerichtet wird, fordert Power Query Sie auf, die Verbindung als unverschlüsselte Verbindung herzustellen. Klicken Sie in der Nachricht auf OK , um eine Verbindung über eine unverschlüsselte Verbindung herzustellen.
Weitere Informationen zu erweiterten Connectoroptionen finden Sie unter Azure SQL-Datenbank.
Azure Synapse Analytics kombiniert Big Data-Tools und relationale Abfragen mithilfe von Apache Spark, um eine Verbindung mit Azure-Datendiensten und der Power Platform herzustellen. Sie können Millionen von Zeilen in kürzester Zeit laden. Anschließend können Sie mit tabellarischen Daten arbeiten, indem Sie die vertraute SQL-Syntax für Abfragen verwenden. Weitere Informationen finden Sie unter What is Azure Synapse Analytics (docs.com).
-
Wählen Sie Data > Get Data > From Azure > From Azure Synapse Analytics (Daten abrufen aus Azure> Aus Azure Synapse Analytics abrufen) aus.
-
Geben Sie im Dialogfeld Microsoft SQL-Datenbank im Feld Servername den SQL Server an, mit dem die Verbindung hergestellt werden soll. Optional können Sie auch einen Datenbanknamen angeben.
-
Wenn Sie Daten mithilfe einer systemeigenen Datenbankabfrage importieren möchten, geben Sie Ihre Abfrage im Feld SQL-Anweisung an. Weitere Informationen finden Sie unter Importieren von Daten aus einer Datenbank mithilfe einer systemeigenen Datenbankabfrage.
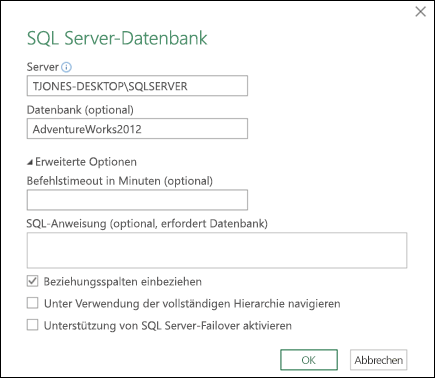
-
Wählen Sie OK aus.
-
Wählen Sie den Authentifizierungsmodus zum Herstellen der Verbindung mit der SQL Server-Datenbank aus.
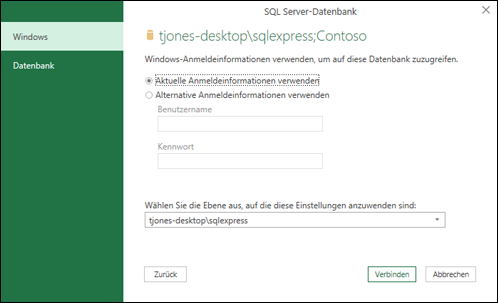
-
Fenster Dies ist die Standardauswahl. Wählen Sie dies aus, wenn Sie die Verbindung mithilfe von Windows-Authentifizierung herstellen möchten.
-
Datenbank Wählen Sie diese Option aus, wenn Sie eine Verbindung mit SQL Server Authentifizierung herstellen möchten. Geben Sie nach dem Auswählen dieser Option einen Benutzernamen und ein Kennwort ein, um die Verbindung zu Ihrer SQL Server-Instanz herzustellen.
-
-
Standardmäßig ist das Kontrollkästchen Verbindung verschlüsseln aktiviert, um anzuzeigen, dass Power Query sich mit Ihrer Datenbank über eine verschlüsselte Verbindung austauscht. Wenn Sie die Verbindung nicht verschlüsselt herstellen möchten, deaktivieren Sie dieses Kontrollkästchen, und klicken Sie dann auf Verbinden.
Wenn die Verbindung zu Ihrem SQL Server nicht über eine verschlüsselte Verbindung eingerichtet wird, fordert Power Query Sie auf, die Verbindung als unverschlüsselte Verbindung herzustellen. Klicken Sie in der Nachricht auf OK , um eine Verbindung über eine unverschlüsselte Verbindung herzustellen.
Weitere Informationen zu erweiterten Connectoroptionen finden Sie unter Azure Synapse Analytics.
Azure HDInsight wird für Big Data-Analysen verwendet, wenn Sie große Datenmengen verarbeiten müssen. Es unterstützt Data Warehousing und maschinelles Lernen. Sie können es sich als Datenfluss-Engine vorstellen. Weitere Informationen finden Sie unter Was ist Azure HDInsight?.
-
Wählen Sie Daten > Get Data > From Azure > From Azure HDInsight (HDFS)) aus.
-
Geben Sie den Kontonamen oder die URL des Microsoft Azure Blob Storage-Kontos ein, das Ihrem HDInsight-Cluster zugeordnet ist, und wählen Sie dann OK aus.
-
Geben Sie im Dialogfeld Zugriff auf Microsoft Azure HDInsight Ihren Kontoschlüssel ein, und klicken Sie auf Verbinden.
-
Wählen Sie im Dialogfeld Navigator Ihren Cluster aus, suchen Sie dann nach einer Inhaltsdatei, und wählen Sie sie aus.
-
Wählen Sie Laden aus, um die ausgewählte Tabelle zu laden, oder Bearbeiten , um vor dem Laden zusätzliche Datenfilter und Transformationen auszuführen.
Weitere Informationen zu erweiterten Connectoroptionen finden Sie unter Azure HDInsight.
Microsoft Azure Blob Storage ist ein Dienst zum Speichern großer Mengen unstrukturierter Daten wie Bilder, Videos, Audio und Dokumente, auf die von überall auf der Welt über HTTP oder HTTPS zugegriffen werden kann. Weitere Informationen zu Azure Blob Storage Dienst finden Sie unter Verwenden von Blob Storage.
-
Wählen Sie Data > Get Data > From Azure > From Azure Blob Storage (Daten abrufen) aus.
-
Geben Sie im Dialogfeld Microsoft Azure Blob Storage den Namen oder die URL Ihres Microsoft Azure-Speicherkontos ein, und wählen Sie dann OK aus.
-
Wenn Sie zum ersten Mal eine Verbindung mit dem Blob Storage-Dienst herstellen, werden Sie aufgefordert, den Speicherzugriffsschlüssel einzugeben und zu speichern. Geben Sie im Dialogfeld Microsoft Azure Blob Storage zugreifen Ihren Speicherzugriffsschlüssel in das Feld Kontoschlüssel ein, und klicken Sie auf Speichern.
Hinweis: Wenn Sie Ihren Speicherzugriffsschlüssel abrufen müssen, navigieren Sie zum Microsoft Azure-Portal, wählen Sie Ihr Speicherkonto aus, und wählen Sie dann unten auf der Seite das Symbol Zugriffsschlüssel verwalten aus. Wählen Sie das Kopiersymbol rechts neben dem Primärschlüssel aus, und fügen Sie dann den Wert in das Feld Kontoschlüssel ein.
-
Die Abfrage-Editor listet alle verfügbaren Container in Ihrem Microsoft-Azure Blob Storage auf. Wählen Sie im Navigator einen Container aus, aus dem Sie Daten importieren möchten, und wählen Sie dann Anwenden & Schließen aus.
Weitere Informationen finden Sie unter Azure Blob Storage.
Azure Storage bietet Speicherdienste für eine Vielzahl von Datenobjekten. Die Tabellenspeicherkomponente zielt auf NoSQL-Daten ab, die als Schlüssel-Attribut-Paare gespeichert sind. Weitere Informationen finden Sie unter Einführung in den Tabellenspeicher.
-
Wählen Sie Data > Get Data > From Azure > From Azure Synapse Analytics (Daten abrufen aus Azure Azure Synapse Analytics) aus.
-
Geben Sie den Kontonamen oder die URL des Microsoft Azure Table Storage-Kontos ein, und wählen Sie dann OK aus.
Weitere Informationen zu erweiterten Connectoroptionen finden Sie unter Azure Table Storage.
Wichtig: Azure Data Lake Storage Gen 1 wird eingestellt. Weitere Informationen finden Sie unter Aktion erforderlich: Wechseln zu Azure Data Lake Storage Gen2 bis zum 29. Februar 2024.
-
Wählen Sie Data > Get Data > From Azure > From Azure Data Lake Storage aus.
-
Geben Sie den Kontonamen oder die URL des Microsoft Azure Data Lake Storage-Kontos ein, und wählen Sie dann OK aus.
Beispiel: swebhdfs://contoso.azuredatalake.net/ -
Geben Sie optional einen Wert in das Feld Seitengröße in Bytes ein.
Weitere Informationen finden Sie unter Azure Data Lake Storage.
Azure Data Lake Storage Gen 2 kombiniert verschiedene Data Warehouses in einer einzigen gespeicherten Umgebung. Sie können eine neue Generation von Abfragetools verwenden, um Daten zu untersuchen und zu analysieren und mit Petabytes an Daten zu arbeiten. Weitere Informationen finden Sie unter Azure Data Lake Storage.
-
Geben Sie im Dialogfeld Azure Data Lake Storage Gen2 die Konto-URL an. URLs für Data Lake Storage Gen2 weisen das folgende Muster auf:
https://<accountname>.dfs.core.windows.net/<container>/<-Unterordner>
Beispiel: https://contosoadlscdm.dfs.core.windows.net/ -
Wählen Sie aus, ob Sie die Dateisystemansicht oder die CDM-Ordneransicht (Common Data Model) verwenden möchten.
-
Wählen Sie OK aus.
-
Möglicherweise müssen Sie eine Authentifizierungsmethode auswählen.
Wenn Sie beispielsweise die Methode Organisationskonto auswählen, wählen Sie Anmelden aus, um sich bei Ihrem Speicherkonto anzumelden. Sie werden zur Anmeldeseite Ihres organization weitergeleitet. Befolgen Sie die Anweisungen, um sich beim Konto anzumelden. Nachdem Sie sich erfolgreich angemeldet haben, wählen Sie Verbinden aus. -
Überprüfen Sie im Dialogfeld Navigator die Informationen, und wählen Sie dann entweder Daten transformieren aus, um die Daten in Power Query zu transformieren, oder Laden, um die Daten zu laden.
Weitere Informationen finden Sie unter Azure Data Lake Storage.
Azure Data Explorer ist ein schneller und hochgradig skalierbarer Datenuntersuchungsdienst für Protokoll- und Telemetriedaten. Es kann große Mengen unterschiedlicher Daten aus jeder Datenquelle verarbeiten, z. B. Websites, Anwendungen, IoT-Geräte usw. Weitere Informationen finden Sie unter Was ist Azure Data Explorer?
-
Wählen Sie Daten > Daten abrufen > Aus Azure > Aus Azure Data Explorer aus.
-
Geben Sie im Dialogfeld Azure Data Explorer (Kusto) die entsprechenden Werte ein.
Jede Eingabeaufforderung enthält hilfreiche Beispiele, die Sie durch den Prozess führen. -
Wählen Sie OK aus.
Sie können Datasets aus Ihrem organization importieren, indem Sie sie im Bereich Power BI-Datasets auswählen und dann eine PivotTable in einem neuen Arbeitsblatt erstellen.
-
Wählen Sie Daten > Daten abrufen > Aus Power BI (<Mandantenname>) aus. Der Bereich Power BI-Datasets wird angezeigt. <Mandantenname> je nach organization variieren, z. B. Power BI (Contoso).
-
Wenn viele Datasets verfügbar sind, verwenden Sie das Suchfeld . Wählen Sie den Pfeil neben dem Feld aus, um Schlüsselwort (keyword) Filter für Versionen und Umgebungen für Ihre Suche anzuzeigen.
-
Wählen Sie ein Dataset aus, und erstellen Sie eine PivotTable in einem neuen Arbeitsblatt. Weitere Informationen finden Sie unter Übersicht über PivotTables und PivotCharts.
Weitere Informationen zu Power BI finden Sie unter Erstellen einer PivotTable aus Power BI-Datasetsund Datenverwaltung Experience in Power BI für Office 365 Hilfe.
Ein Dataflow ist eine Datenaufbereitungstechnologie, die das Erfassen, Transformieren und Laden von Daten in Microsoft Dataverse-Umgebungen, Power BI-Arbeitsbereiche oder Azure Data Lake ermöglicht. Sie können Die Ausführung von Dataflows bei Bedarf oder automatisch nach einem Zeitplan auslösen, sodass die Daten immer auf dem neuesten Stand gehalten werden.
-
Wählen Sie Daten > Daten abrufen > Aus Power Platform > Aus Dataflows abrufen aus.
-
Wenn Sie dazu aufgefordert werden, geben Sie die erforderlichen Anmeldeinformationen ein, oder melden Sie sich als anderer Benutzer an. Der Bereich Navigator wird angezeigt.
-
Wählen Sie den Dataflow im linken Bereich aus, um eine Vorschau im rechten Bereich anzuzeigen.
-
Führen Sie eine der folgenden Aktionen aus:
-
Um die Daten einem Arbeitsblatt hinzuzufügen, wählen Sie Laden aus.
-
Um die Daten dem Power Query-Editor hinzuzufügen, wählen Sie Daten transformieren aus.
-
Weitere Informationen finden Sie unter Übersicht über Dataflows in Microsoft Power Platform.
Verwenden Sie Dataverse, um Daten sicher in der Cloud zu speichern und zu verwalten. Sie können benutzerdefinierte Tabellen für Ihre organization erstellen oder importieren, diese mithilfe von Power Query mit Daten auffüllen und dann Power Apps oder Microsoft Access verwenden, um umfangreiche Geschäftsanwendungen zu erstellen.
-
Wählen Sie Data > Get Data > From Power Platform > From Dataverse (Daten abrufen) aus.
-
Wenn Sie dazu aufgefordert werden, geben Sie die erforderlichen Anmeldeinformationen ein, oder melden Sie sich als anderer Benutzer an. Der Bereich Navigator wird angezeigt.
-
Wählen Sie die Daten im linken Bereich aus, um eine Vorschau im rechten Bereich anzuzeigen.
-
Führen Sie eine der folgenden Aktionen aus:
-
Um die Daten einem Arbeitsblatt hinzuzufügen, wählen Sie Laden aus.
-
Um die Daten dem Power Query-Editor hinzuzufügen, wählen Sie Daten transformieren aus.
-
Weitere Informationen finden Sie unter Was ist Microsoft Dataverse?
-
Wählen Sie Data > Get Data > From Online Services > From SharePoint Online List aus.
-
Geben Sie im Dialogfeld SharePoint-Ordner die Stamm-URL für die SharePoint-Website ohne Verweis auf eine Bibliothek ein, und navigieren Sie dann zur Bibliothek.
-
Wählen Sie die SharePoint-Implementierung 2.0 Beta aus, die Erweiterte Optionen aktiviert, sodass Sie einen Ansichtsmodus auswählen können:
Alle Ruft alle Spalten aus einer SharePoint-Liste ab.
Standard Ruft die in der Standardansicht einer SharePoint-Liste festgelegten Spalten ab. -
Als Alternative zu 2.0 Beta können Sie 1.0 auswählen, was der früheren Version von SharePoint entspricht.
Weitere Informationen zu erweiterten Connectoroptionen finden Sie unter SharePoint Online-Liste.
-
Wählen Sie Daten > Daten abrufen > Aus Online Services aus SharePoint Online-Liste abrufen aus.
-
Geben Sie im Dialogfeld Microsoft Exchange Ihre E-Mail-Adresse in Form von <Alias>@<organization>.com
-
Wenn Sie über viele Objekte verfügen, verwenden Sie das Suchfeld , um ein Objekt zu suchen, oder verwenden Sie die Anzeigeoptionen zusammen mit der Schaltfläche Aktualisieren , um die Liste zu filtern.
-
Aktivieren oder deaktivieren Sie das Kontrollkästchen Dateien mit Fehlern überspringen am unteren Rand des Dialogfelds.
-
Wählen Sie die gewünschte Tabelle aus: Kalender, E-Mail, Besprechungsanfragen, Personen und Aufgaben.
-
Führen Sie eine der folgenden Aktionen aus:
-
Um eine Abfrage zu erstellen und dann in ein Arbeitsblatt zu laden, wählen Sie Laden > Laden aus.
-
Um eine Abfrage zu erstellen und dann das Dialogfeld Daten importieren anzuzeigen, wählen Sie Laden > Laden in aus.
-
Um eine Abfrage zu erstellen und dann die Power Query-Editor zu starten, wählen Sie Daten transformieren aus.
Weitere Informationen zu erweiterten Connectoroptionen finden Sie unter Microsoft Exchange Online .
-
Wählen Sie die Umgebung aus, mit der Sie eine Verbindung herstellen möchten.
-
Wählen Sie im Menü das Symbol Einstellungen > Erweiterte Anpassungen > Entwicklerressourcen aus.
-
Kopieren Sie den Wert der Instanzweb-API .
Hinweise:
-
Das URL-Format entspricht etwahttps://<tenant>.crm.dynamics.com/api/data/v9.0.
-
Das genaue Format der URL, die Sie zum Herstellen einer Verbindung verwenden, hängt von Ihrer Region und der Version von CDS für Apps ab, die Sie verwenden. Weitere Informationen finden Sie unter Web-API-URL und -Versionen.
-
-
Wählen Sie Daten > Daten abrufen > Aus Onlinediensten > Von Dynamics 365 (online) aus.
-
Geben Sie im Dialogfeld bei ausgewählter Option Basic die Web-API-URL für Ihre CDS for Apps-Verbindung ein, und klicken Sie auf OK.
-
Wenn Sie die Option Erweitert auswählen, können Sie bestimmte zusätzliche Parameter an die Abfrage anfügen, um zu steuern, welche Daten zurückgegeben werden. Weitere Informationen finden Sie unter Abfragen von Daten mithilfe der Web-API.
-
-
Wählen Sie Organisationskonto aus.
-
Wenn Sie nicht mit dem Microsoft Work- oder School-Konto angemeldet sind, das Sie für den Zugriff auf Dataverse for Apps verwenden, wählen Sie Anmelden aus, und geben Sie den Benutzernamen und das Kennwort des Kontos ein.
-
-
Wählen Sie Verbinden aus.
-
Wählen Sie im Dialogfeld Navigator die Daten aus, die Sie abrufen möchten.
-
Vergewissern Sie sich, dass die Daten korrekt sind, und wählen Sie dann Laden oder Bearbeiten aus, um die Power Query-Editor zu öffnen.
-
Wählen Sie Daten > Daten abrufen > Aus Onlinediensten > Aus Salesforce-Objekten aus. Das Dialogfeld Salesforce-Objekte wird angezeigt.
-
Wählen Sie entweder Produktion oder Benutzerdefiniert aus. Wenn Sie Benutzerdefiniert auswählen, geben Sie die URL eines benutzerdefinierten instance ein.
-
Aktivieren oder deaktivieren Sie die Spalte Beziehungen einschließen.
-
Wählen Sie OK aus.
Weitere Informationen zu erweiterten Connectoroptionen finden Sie unter Salesforce Objects.
Da Für Salesforce-Berichte API-Grenzwerte gelten, bei denen nur die ersten 2.000 Zeilen für jeden Bericht abgerufen werden, sollten Sie ggf. den Salesforce Objects-Connector verwenden, um diese Einschränkung zu umgehen.
-
Wählen Sie Daten > Daten abrufen > Aus Onlinediensten > Aus Salesforce-Berichten abrufen aus. Das Dialogfeld Salesforce-Berichte wird angezeigt.
-
Wählen Sie entweder Produktion oder Benutzerdefiniert aus. Wenn Sie Benutzerdefiniert auswählen, geben Sie die URL eines benutzerdefinierten instance ein.
-
Aktivieren oder deaktivieren Sie die Spalte Beziehungen einschließen.
-
Wählen Sie OK aus.
Weitere Informationen zu erweiterten Connectoroptionen finden Sie unter Salesforce-Berichte.
Stellen Sie sicher, dass Sie über die neueste Version des Adobe Analytics-Connectors verfügen. Weitere Informationen finden Sie unter Herstellen einer Verbindung mit Adobe Analytics in Power BI Desktop.
-
Wählen Sie Daten > Abrufen von Daten > Aus Onlinediensten > Aus Adobe Analytics aus.
-
Wählen Sie Weiter aus. Das Dialogfeld Adobe-Konto wird angezeigt.
-
Melden Sie sich mit Ihrem Adobe Analytics-Organisationskonto an, und wählen Sie dann Verbinden aus.
Weitere Informationen zu erweiterten Connectoroptionen finden Sie unter Adobe Analytics.
Weitere Informationen finden Sie unter Aus Tabelle/Bereich.
Wichtig:
-
Wenn Sie versuchen, Daten aus dem Web zu importieren, erhalten Sie möglicherweise die folgende Meldung: "Dieser Connector erfordert die Installation einer oder mehrerer zusätzlicher Komponenten, bevor er verwendet werden kann." Der Webconnector erfordert, dass WebView 2 Framework auf Ihrem Computer installiert ist.
-
Sie können es hier herunterladen.
-
Dieses Update gilt nicht für Volumenlizenzversionen (z. B. kommerzielle unbefristete Versionen).
Vorgehensweise
-
Wählen Sie Daten > Neue Abfrage > Aus anderen Quellen > Aus dem Web aus.
-
Geben Sie im Dialogfeld Aus dem Web eine Webseiten-URL ein, und klicken Sie dann auf OK.
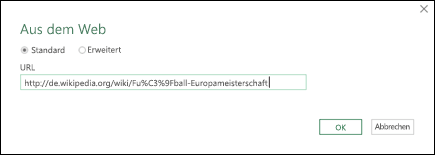
In diesem Fall wird http://de.wikipedia.org/wiki/Fu%C3%9Fball-Europameisterschaft verwendet.
Falls für die Webseite Benutzeranmeldeinformationen erforderlich sind:
-
Wählen Sie Erweitert aus, und geben Sie dann im Dialogfeld Access Web Ihre Anmeldeinformationen ein.
-
Wählen Sie Speichern aus.
-
-
Wählen Sie OK aus.
-
Gehen Sie im Bereich Navigator wie folgt vor:
Wählen Sie Tabellenansicht aus, z. B. Ergebnisse.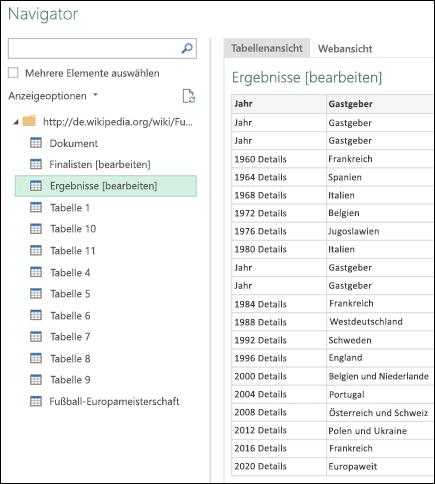
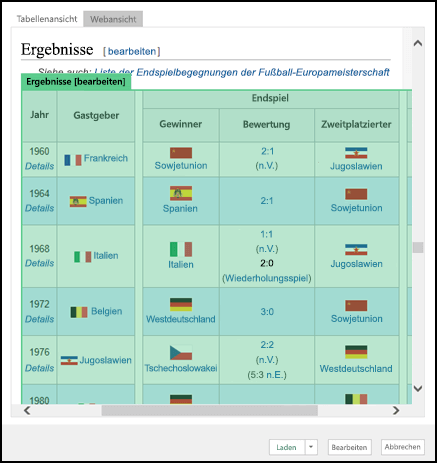
-
Wählen Sie Laden aus, um die Daten in ein Arbeitsblatt zu laden.
Weitere Informationen zu erweiterten Connectoroptionen finden Sie unter Web.
Microsoft Query gibt es schon lange und ist immer noch beliebt. In vielerlei Hinsicht ist es ein Vorläufer von Power Query. Weitere Informationen finden Sie unter Verwenden von Microsoft Query zum Abrufen externer Daten.
-
Wählen Sie Daten > Daten abrufen > aus anderen Quellen > Aus SharePoint-Liste aus.
-
Geben Sie im Dialogfeld Microsoft SharePoint Listen die URL für eine SharePoint-Website ein.
Hinweis: Wenn Sie eine Verbindung mit einer SharePoint-Liste herstellen, geben Sie nicht die Listen-URL, sondern die Website-URL ein. Wählen Sie im Dialogfeld SharePoint-Zugriff die allgemeinste URL aus, damit eine richtige Authentifizierung für die Website erfolgt. Die allgemeinste URL ist standardmäßig ausgewählt.
-
Wählen Sie OK aus.
-
Wählen Sie im Dialogfeld Access SharePoint eine Option für Anmeldeinformationen aus:
-
Wählen Sie Anonym aus, wenn für den SharePoint-Server keine Anmeldeinformationen erforderlich sind.
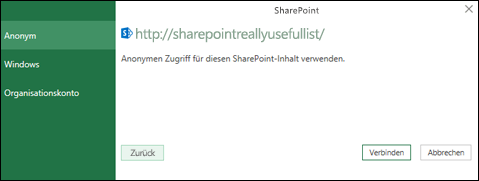
-
Wählen Sie Windows aus, wenn für den SharePoint-Server Ihre Windows-Anmeldeinformationen erforderlich sind.
-
Wählen Sie Organisationskonto aus, wenn für den SharePoint-Server die Anmeldeinformationen des Organisationskontos erforderlich sind.
-
-
Wählen Sie Verbinden aus.
Weitere Informationen zu erweiterten Connectoroptionen finden Sie unter SharePoint-Liste.
-
Wählen Sie Daten > Daten abrufen > Aus anderen Quellen > Aus OData-Feed abrufen aus.
-
Geben Sie im Dialogfeld OData-Feed die URL für einen OData-Feed ein.
-
Wählen Sie OK aus.
-
Wenn für den OData-Feed Benutzeranmeldeinformationen erforderlich sind, gehen Sie im Dialogfeld Zugriff auf einen OData-Feed wie vor:
-
Wählen Sie Windows aus, wenn der OData-Feed die Windows-Authentifizierung erfordert.
-
Wählen Sie Basic aus, wenn der OData-Feed Ihren Benutzernamen und Ihr Kennwort erfordert.
-
Wählen Sie Marketplace-Schlüssel aus, wenn der OData-Feed einen Marketplace-Kontoschlüssel erfordert. Sie können den Marketplace-Kontoschlüssel abrufen auswählen, um Microsoft Azure Marketplace OData-Feeds zu abonnieren. Sie können sich auch über das Dialogfeld Zugriff auf einen OData-Feed für Microsoft Azure Marketplace registrieren.
-
Klicken Sie auf Organisationskonto , wenn für den OData-Feed Anmeldeinformationen für den Verbundzugriff erforderlich sind. Melden Sie sich für Windows Live ID bei Ihrem Konto an.
-
Wählen Sie Speichern aus.
-
Hinweis: Das Importieren in einen OData-Feed unterstützt das JSON Light Data Service-Format.
Weitere Informationen zu erweiterten Connectoroptionen finden Sie unter OData-Feed.
Hadoop Distributed File System (HDFS) ist für die Speicherung von Terabytes und sogar Petabytes an Daten konzipiert. HDFS verbindet Computerknoten in Clustern, über die Datendateien verteilt werden, und Sie können auf diese Datendateien als einen nahtlosen Dateistream zugreifen.
-
Wählen Sie Daten > Daten abrufen > aus anderen Quellen > Aus Hadoop-Datei (HDFS) aus.
-
Geben Sie den Namen des Servers in das Feld Server ein, und wählen Sie dann OK aus.
Weitere Informationen zu erweiterten Connectoroptionen finden Sie unter Hadoop File (HDFS).For more information about advanced connector options, see Hadoop File (HDFS).
-
Wählen Sie Daten > Daten abrufen > Aus anderen Quellen > Aus Active Directory abrufen aus.
-
Geben Sie Ihre Domäne in das Dialogfeld Active Directory ein.
-
Wählen Sie im Dialogfeld Active Directory-Domäne für Ihre Domäne die Option Aktuelle Anmeldeinformationen verwenden aus, oder wählen Sie Alternative Anmeldeinformationen verwenden aus, und geben Sie dann Ihren Benutzernamen und Ihr Kennwort ein.
-
Wählen Sie Verbinden aus.
-
Nachdem die Verbindung hergestellt wurde, verwenden Sie den Bereich Navigator , um alle in Ihrem Active Directory verfügbaren Domänen zu durchsuchen, und führen Sie dann einen Drilldown zu Active Directory-Informationen wie Benutzer, Konten und Computer aus.
Weitere Informationen zu erweiterten Connectoroptionen finden Sie unter Active Directory.
-
Wählen Sie Daten > Daten abrufen > aus anderen Quellen > Aus Microsoft Exchange aus.
-
Geben Sie im Dialogfeld Zugriff auf eine Exchange Server Ihre Email Adresse und ihr Kennwort ein.
-
Wählen Sie Speichern aus.
-
Wählen Sie im Dialogfeld Microsoft Exchange AutoErmittlungsdienstdie Option Zulassen aus, damit der Exchange-Dienst Ihren Anmeldeinformationen vertrauen kann.
Weitere Informationen zu erweiterten Connectoroptionen finden Sie unter Microsoft Exchange.
-
Wählen Sie Daten > Daten abrufen > Aus anderen Quellen > Aus ODBC abrufen aus.
-
Wählen Sie im Dialogfeld Aus ODBC ihren Datenquellennamen (Data Source Name, DSN) aus, falls diese angezeigt wird.
-
Geben Sie Ihre Verbindungszeichenfolge ein, und wählen Sie dann OK aus.
-
Wählen Sie im nächsten Dialogfeld die Optionen Standardverbindung oder Benutzerdefiniert, Windows oder Datenbankverbindung aus, geben Sie Ihre Anmeldeinformationen ein, und wählen Sie dann Verbinden aus.
-
Wählen Sie im Bereich Navigator die Tabellen oder Abfragen aus, mit denen Sie eine Verbindung herstellen möchten, und wählen Sie dann Laden oder Bearbeiten aus.
Weitere Informationen zu erweiterten Connectoroptionen finden Sie unter ODBC-Datenquelle.
-
Wählen Sie Daten > Daten abrufen > aus anderen Quellen > Aus OLEDB aus.
-
Geben Sie im Dialogfeld Aus OLE DB Ihren Verbindungszeichenfolge ein, und wählen Sie dann OK aus.
-
Wählen Sie im Dialogfeld OLEDB-Anbieter aus den Optionen Standard- oder Benutzerdefiniert, Windows oder Datenbankverbindung aus, geben Sie die entsprechenden Anmeldeinformationen ein, und wählen Sie dann Verbinden aus.
-
Wählen Sie im Dialogfeld Navigator die Datenbank und die Tabellen oder Abfragen aus, mit der Sie eine Verbindung herstellen möchten, und wählen Sie dann Laden oder Bearbeiten aus.
Weitere Informationen zu erweiterten Connectoroptionen finden Sie unterOLE DB.
Wichtig: Hinweis zum Außerbetriebnahme Facebook Datenconnectors Das Importieren und Aktualisieren von Daten aus Facebook in Excel funktioniert im April 2020 nicht mehr. Sie können bis dahin weiterhin den Facebook Power Query-Connector (Get & Transform) verwenden. Ab April 2020 können Sie jedoch keine Verbindung mit Facebook herstellen und erhalten eine Fehlermeldung. Es wird empfohlen, vorhandene Power Query-Abfragen (Get & Transform) zu überarbeiten oder zu entfernen, die den Facebook Connector verwenden, um unerwartete Ergebnisse zu vermeiden.
Hinweis: Wenn Sie zum ersten Mal eine Verbindung mit Facebook hergestellt haben, werden Sie aufgefordert, Anmeldeinformationen anzugeben. Melden Sie sich mit Ihrem Facebook-Konto an, und gestatten der Power Query-Anwendung den Zugriff. Sie können zukünftige Eingabeaufforderungen deaktivieren, indem Sie die Option Keine Warnungen für diesen Connector anzeigen
-
Klicken Sie auf der Registerkarte Daten auf Daten abrufen > Aus Onlinediensten > Aus Facebook. Wenn die Schaltfläche Daten abrufen nicht angezeigt wird, klicken Sie auf Neue Abfrage > Aus anderen Quellen > Aus Facebook.
-
Stellen Sie im Dialogfeld Facebook die Verbindung zu Facebook her; verwenden Sie dazu "Ich", Ihren Benutzernamen, oder die Objekt-ID.
Hinweis: Ihr Facebook-Benutzername unterscheidet sich von Ihrer E-Mail-Anmeldeadresse.
-
Wählen Sie in der Dropdownliste Verbindungen eine Kategorie aus, zu der Sie die Verbindung herstellen möchten. Wählen Sie beispielsweise Freunde, um Zugriff auf alle verfügbaren Informationen in Ihrer Facebook-Kategorie Freunde zu erhalten.
-
Klicken Sie auf OK.
-
Falls notwendig klicken Sie im Dialogfeld Auf Facebook zugreifen auf Anmelden, und geben Sie dann Ihre Facebook-E-Mail-Adresse oder Ihre Telefonnummer und das Kennwort ein. Sie können die Option "Angemeldet bleiben" aktivieren. Nachdem Sie angemeldet sind, klicken Sie auf Verbinden.
-
Nachdem die Verbindung erfolgreich hergestellt wurde, können Sie in der Vorschau eine Tabelle mit Informationen aus der ausgewählten Kategorie anzeigen. Wenn Sie beispielsweise die Kategorie "Freunde" auswählen, gibt Power Query eine Tabelle aus, die Ihre Facebook-Freunde nach Namen sortiert enthält.
-
Klicken Sie auf Laden oder Bearbeiten.
Sie können eine leere Abfrage erstellen. Möglicherweise möchten Sie Daten eingeben, um einige Befehle auszuprobieren, oder Sie können die Quelldaten aus Power Query auswählen:
-
Um eine Einstellung wie Anmeldeinformationen oder Datenschutz zu ändern, wählen Sie Start > Datenquelleneinstellungen aus. Weitere Informationen finden Sie unter Verwalten von Datenquelleneinstellungen und -berechtigungen.
-
Um eine externe Datenquelle zu importieren, wählen Sie Start > Neue Quelle aus. Dieser Befehl ähnelt dem Befehl Daten abrufen auf der Registerkarte Daten des Excel-Menübands.
-
Um eine zuletzt verwendete Quelle zu importieren, wählen Sie Start > Zuletzt verwendete Quellen aus. Dieser Befehl ähnelt dem Befehl Zuletzt verwendete Quellen auf der Registerkarte Daten des Excel-Menübands.
Wenn Sie zwei externe Datenquellen zusammenführen, verknüpfen Sie zwei Abfragen, die eine Beziehung zwischen zwei Tabellen erstellen.
Weitere Informationen finden Sie unter Mergeabfragen (Power Query),Informationen zum Kombinieren mehrerer Datenquellen (Power Query) und Übersicht über Zusammenführen von Abfragen.
Wenn Sie zwei oder mehr Abfragen anfügen, werden die Daten einer Abfrage basierend auf den Namen der Spaltenüberschriften in beiden Tabellen hinzugefügt. Wenn die Abfragen nicht über übereinstimmende Spalten verfügen, werden der Spalte ohne Übereinstimmung NULL-Werte hinzugefügt. Die Abfragen werden in der Reihenfolge angefügt, in der sie ausgewählt sind.
Weitere Informationen finden Sie unter Anfügen von Abfragen (Power Query) und Anfügen von Abfragen.
Wenn Sie ein Entwickler sind, gibt es mehrere Ansätze in Excel, die Sie zum Importieren von Daten verwenden können:
-
Sie können Visual Basic for Applications verwenden, um Zugriff auf eine externe Datenquelle zu erhalten. Abhängig von der Datenquelle können Sie entweder ActiveX-Datenobjekte oder Datenzugriffsobjekte verwenden, um die Daten abzurufen. Sie können auch einen Verbindungszeichenfolge in Ihrem Code definieren, der die Verbindungsinformationen angibt. Die Verwendung eines Verbindungszeichenfolge ist beispielsweise nützlich, wenn Sie vermeiden möchten, dass Systemadministratoren oder Benutzer zuerst eine Verbindungsdatei erstellen oder die Installation Ihrer Anwendung vereinfachen.
-
Wenn Sie Daten aus einer SQL Server-Datenbank importieren, sollten Sie SQL Native Client verwenden. Dabei handelt es sich um eine eigenständige API (Application Programming Interface), die sowohl für OLE DB als auch für ODBC verwendet wird. Es kombiniert den SQL OLE DB-Anbieter und den SQL ODBC-Treiber in einer nativen Dynamic Link Library (DLL) und bietet gleichzeitig neue Funktionen, die sich von den Microsoft Data Access Components (MDAC) unterscheiden. Sie können SQL Native Client verwenden, um neue Anwendungen zu erstellen oder vorhandene Anwendungen zu verbessern, die neuere SQL Server-Features nutzen können, z. B. Multiple Active Result Sets (MARS), User-Defined Types (UDT) und XML-Datentypunterstützung.
-
Die RTD-Funktion ruft Echtzeitdaten aus einem Programm ab, das die COM-Automatisierung unterstützt. Das Add-In für die RTD COM-Automatisierung muss auf einem lokalen Computer erstellt und registriert worden sein.
-
Der SQL-Code. Die REQUEST-Funktion stellt eine Verbindung mit einer externen Datenquelle her und führt eine Abfrage aus einem Arbeitsblatt aus. Der SQL-Code. Die REQUEST-Funktion gibt dann das Ergebnis als Array zurück, ohne dass eine Makroprogrammierung erforderlich ist. Ist diese Funktion nicht verfügbar, müssen Sie das ODBC-Add-In für Microsoft Excel (XLODBC.XLA) installieren. Sie können das Add-In über Office.com installieren.
Weitere Informationen zum Erstellen von Visual Basic for Applications finden Sie in der Visual Basic-Hilfe.
-
Wählen Sie Daten > Daten abrufen (Power Query).
-
Wählen Sie im Dialogfeld Datenquelle auswählen die Option Excel-Arbeitsmappe aus.
-
Wählen Sie Durchsuchen aus, um die Datei zu suchen, die Sie als Datenquelle verbinden möchten.
-
Wählen Sie im Dialogfeld Dateiauswahl die Datei aus, überprüfen Sie die Dateidetails, und wählen Sie dann Daten abrufen und Weiter aus.
-
Wählen Sie auf der linken Seite die Daten aus, die Sie importieren möchten, und bestätigen Sie dann auf der rechten Seite die Auswahl in der Datenvorschau.
-
Wählen Sie unten rechts Laden aus.
-
Wählen Sie Daten > Daten abrufen (Power Query).
-
Wählen Sie im Dialogfeld Datenquelle auswählendie Option Text/CSV aus.
-
Wählen Sie Durchsuchen aus, um die Datei zu suchen, die Sie als Datenquelle verbinden möchten.
-
Wählen Sie im Dialogfeld Dateiauswahl die Datei aus, überprüfen Sie die Dateidetails, und wählen Sie dann Daten abrufen und Weiter aus.
-
Bestätigen Sie den Dateiursprung und die Trennzeichenauswahl in der Datenvorschau.
-
Wählen Sie unten rechts Laden aus.
-
Wählen Sie Daten > Daten abrufen (Power Query).
-
Wählen Sie im Dialogfeld Datenquelle auswählen die Option XML aus.
-
Wählen Sie Durchsuchen aus, um die Datei zu suchen, die Sie als Datenquelle verbinden möchten.
-
Wählen Sie im Dialogfeld Dateiauswahl die Datei aus, überprüfen Sie die Dateidetails, und wählen Sie dann Daten abrufen und Weiter aus.
-
Wählen Sie auf der linken Seite die Daten aus, die Sie importieren möchten, und bestätigen Sie dann auf der rechten Seite die Auswahl in der Datenvorschau.
-
Wählen Sie unten rechts Laden aus.
-
Wählen Sie Daten > Daten abrufen (Power Query).
-
Wählen Sie im Dialogfeld Datenquelle auswählen die Option JASON aus.
-
Wählen Sie Durchsuchen aus, um die Datei zu suchen, die Sie als Datenquelle verbinden möchten.
-
Wählen Sie im Dialogfeld Dateiauswahl die Datei aus, überprüfen Sie die Dateidetails, und wählen Sie dann Daten abrufen und Weiter aus.
-
Wählen Sie unten rechts Schließen & Laden aus.
-
Wählen Sie Daten > Daten abrufen (Power Query).
-
Wählen Sie im Dialogfeld Datenquelle auswählendie Option SQL Server Datenbank aus.
-
Geben Sie unter Verbindungseinstellungen den Namen des Servers ein.
-
Geben Sie unter Verbindungsanmeldeinformationen den Benutzernamen und das Kennwort ein, entscheiden Sie, ob eine verschlüsselte Verbindung verwendet werden soll, und wählen Sie dann Weiter aus.
-
Wählen Sie auf der linken Seite die Daten aus, die Sie importieren möchten, und bestätigen Sie dann auf der rechten Seite die Auswahl in der Datenvorschau.
-
Wählen Sie unten rechts Laden aus.
-
Wählen Sie Daten > Daten abrufen (Power Query).
-
Wählen Sie im Dialogfeld Datenquelle auswählen die Option SharePoint Online-Liste aus.
-
Geben Sie im Dialogfeld Verbindung mit Datenquelle herstellen die Stamm-URL für die SharePoint-Website ohne Verweis auf eine Bibliothek ein, und melden Sie sich dann bei Ihrem Organisationskonto an.
-
Wählen Sie die SharePoint 2.0-Implementierung aus, die Erweiterte Optionen aktiviert, damit Sie einen Ansichtsmodus auswählen können:
-
Alles , das alle Spalten aus einer SharePoint-Liste abruft.
-
Standard, der die in der Standardansicht einer SharePoint-Liste festgelegten Spalten abruft.
Hinweis Als Alternative zu 2.0 können Sie 1.0 auswählen, was der früheren Version von SharePoint entspricht.
-
-
Wählen Sie Weiter aus.
-
Wählen Sie auf der linken Seite die Daten aus, die Sie importieren möchten, und bestätigen Sie dann auf der rechten Seite die Auswahl in der Datenvorschau.
-
Wählen Sie unten rechts Laden aus.
-
Wählen Sie Daten > Daten abrufen (Power Query).
-
Wählen Sie im Dialogfeld Datenquelle auswählendie Option OData aus.
-
Geben Sie im Dialogfeld OData-Feed die URL für den OData-Feed ein.
-
Wenn für den OData-Feed Benutzeranmeldeinformationen erforderlich sind, klicken Sie im Dialogfeld Verbindungsanmeldeinformationen unter Authentifizierungsart:
-
Wählen Sie Basic aus, wenn der OData-Feed Ihren Benutzernamen und Ihr Kennwort erfordert.
-
Wählen Sie Organisationskonto aus, wenn der OData-Feed Anmeldeinformationen für den Verbundzugriff erfordert, und wählen Sie Anmelden aus.
-
-
Wählen Sie Weiter aus.
-
Wählen Sie Daten > Daten abrufen (Power Query).
-
Wählen Sie im Dialogfeld Datenquelle auswählen die Option Leere Tabelle aus.
-
Geben Sie die gewünschten Daten in die Zellen der Tabelle ein. Sie können die Tabelle auch unter Name am unteren Rand umbenennen.
-
Wählen Sie Weiter aus.
-
Wählen Sie nach dem Bearbeiten der Abfrage oben rechts schließen & laden aus.
-
Wählen Sie Daten > Daten abrufen (Power Query).
-
Wählen Sie im Dialogfeld Datenquelle auswählen die Option Leere Abfrage aus.
-
Geben Sie die gewünschte Quelle und die gewünschten Befehle ein, und wählen Sie dann Weiter aus.
-
Wählen Sie nach dem Bearbeiten der Abfrage oben rechts schließen & laden aus.
Sie können das Power Query-Add-In verwenden, um eine Verbindung mit externen Datenquellen herzustellen und erweiterte Datenanalysen durchzuführen. Die folgenden Abschnitte enthalten Schritte zum Herstellen einer Verbindung mit Ihren Datenquellen: Webseiten, Textdateien, Datenbanken, Onlinedienste und Excel-Dateien, Tabellen und Bereiche.
Wichtig: Bevor Sie Power Query in Excel 2013 verwenden können, müssen Sie es aktivieren: Klicken Sie auf Datei > Optionen > Add-Ins. Wählen Sie im Abschnitt Verwalten unten in der Dropdownliste die Option COM-Add-Ins aus, und klicken Sie dann auf Los. Klicken Sie auf das Kontrollkästchen Power Query und dann auf OK. Das Power Query Menüband sollte automatisch angezeigt werden, aber wenn dies nicht der Fall ist, schließen Sie Excel, und starten Sie es neu.
Verwenden des Abfrage-Editors
Hinweis: Die Abfrage-Editor wird angezeigt, wenn Sie mithilfe von Power Query eine neue Abfrage laden, bearbeiten oder erstellen. Das folgende Video zeigt das Abfrage-Editor-Fenster, das geöffnet wird, nachdem eine Abfrage aus einer Excel-Arbeitsmappe bearbeitet wurde. Um die Abfrage-Editor anzuzeigen, ohne eine vorhandene Arbeitsmappenabfrage zu laden oder zu bearbeiten, wählen Sie auf der Registerkarte des Power Query Menübands im Abschnitt Externe Daten abrufen die Option Aus anderen Quellen > Leere Abfrage aus. Im nachstehenden Video wird eine einzige Möglichkeit zum Anzeigen des Abfrage-Editors gezeigt.
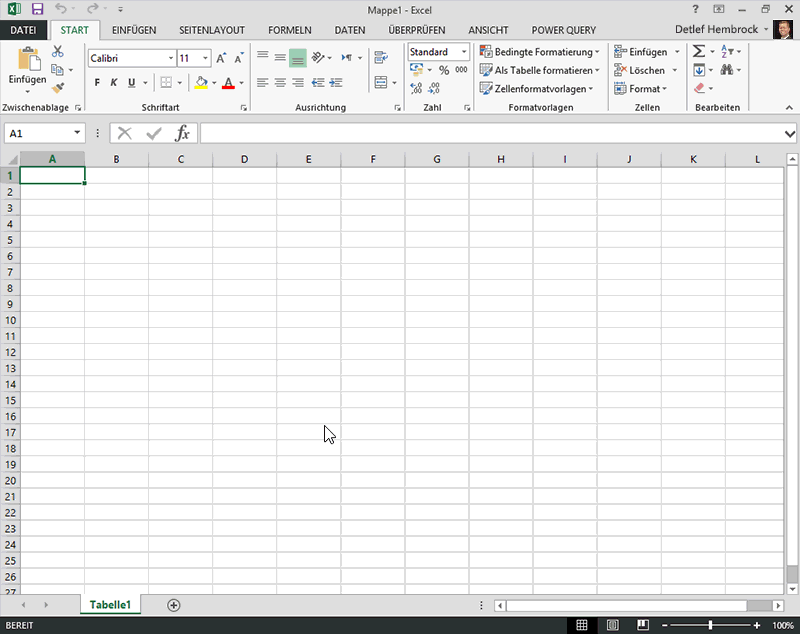
-
Klicken Sie auf der Registerkarte Power Query Menübands auf Aus Datei > Aus CSV oder Auf Aus Text.
-
Suchen Sie im Dialogfeld Durch Trennzeichen getrennte Werte durchsuchen nach der Datei, die Sie abfragen möchten, oder geben Sie einen Pfad zu der Datei ein, die Sie abfragen möchten.
-
Klicken Sie auf Öffnen.
Hinweis: Wenn Sie Daten aus einer CSV-Datei importieren, erkennt Power Query automatisch Spaltentrennzeichen sowie Spaltennamen und -typen. Wenn Sie beispielsweise die nachstehende CSV-Beispieldatei importiert haben, verwendet Power Query automatisch die erste Zeile als Spaltennamen und ändert automatisch jeden Spaltendatentyp.
CSV-Beispieldatei
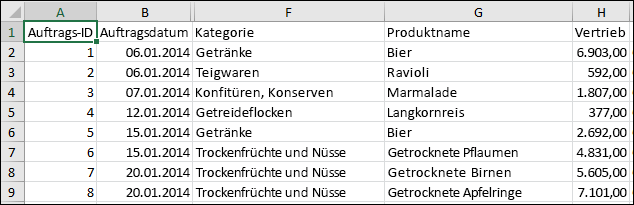
Power Query ändert automatisch jeden Spaltendatentyp:
-
"Auftrags-ID" wird in den Typ "Zahl" geändert.
-
"Bestelldatum" wird in den Typ "Datum" geändert.
-
"Kategorie" behält den Typ "Text" (der Standardspaltentyp).
-
"Produktname" behält den Typ "Text" (der Standardspaltentyp).
-
"Umsatz" wird in den Typ "Zahl" geändert.
Im Abfrage-Editor führt Power Query automatisch einen FirstRowAsHeader-Schritt und einen ChangeType-Schritt aus. Diese automatischen Aktionen entsprechen dem manuellen Herstufen einer Zeile und dem manuellen Ändern der einzelnen Spaltentypen.
Nachdem Power Query Spalten automatisch erkennt, können Sie auch die Abfrage-Editor verwenden, um Formeln für Power Query zu schreiben. Beispiel:
= Csv.Document(File.Contents("C:\Examples\Products Categories and Orders.csv"),null,",",null,1252)
= Table.PromoteHeaders(Source)
= Table.TransformColumnTypes(FirstRowAsHeader,{{"OrderID", type number}, {"CustomerID", type text}, {"EmployeeID", type number}, {"OrderDate", type date}, {"RequiredDate", type date}, {"ShipName", type text}})
Hinweis: Der Abfrage-Editor wird nur angezeigt, wenn Sie mithilfe von Power Query eine Abfrage laden, bearbeiten oder eine neue Abfrage erstellen. Das folgende Video zeigt das Abfrage-Editor-Fenster in Excel 2013, das geöffnet wird, nachdem eine Abfrage aus einer Excel-Arbeitsmappe bearbeitet wurde. Um die Abfrage-Editor anzuzeigen, ohne eine vorhandene Arbeitsmappenabfrage zu laden oder zu bearbeiten, wählen Sie auf der Registerkarte des Power Query Menübands im Abschnitt Externe Daten abrufen die Option Aus anderen Quellen > Leere Abfrage aus. Im nachstehenden Video wird eine einzige Möglichkeit zum Anzeigen des Abfrage-Editors gezeigt.
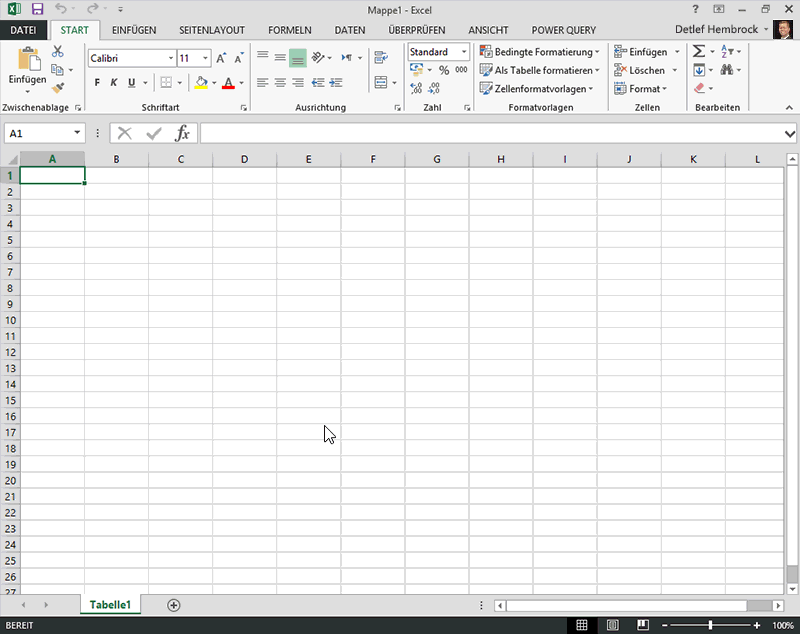
-
Wählen Sie eine beliebige Zelle im Datenbereich aus.
-
Klicken Sie auf der Registerkarte Power Query auf Aus Tabelle.
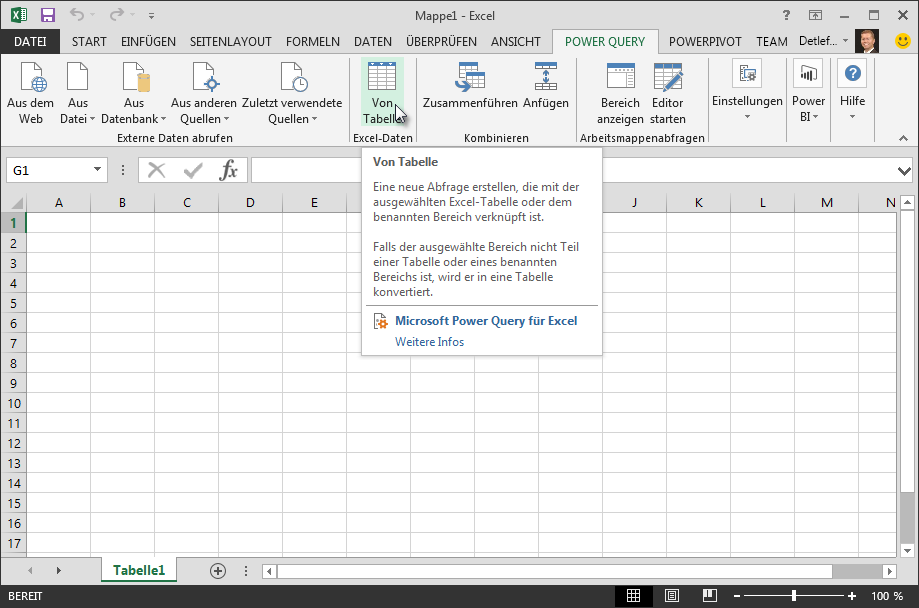
-
Wenn Sie dazu aufgefordert werden, können Sie im Dialogfeld Aus Tabelle auf die Schaltfläche Bereichsauswahl klicken, um einen bestimmten Bereich auszuwählen, den Sie als Datenquelle verwenden möchten.
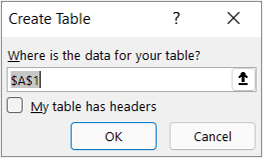
-
Wenn der Datenbereich über Spaltenüberschriften verfügt, können Sie Meine Tabelle hat Überschriften aktivieren. Die Überschriftenzellen des Datenbereichs werden verwendet, um die Spaltennamen für die Abfrage zu festzulegen.
-
Klicken Sie im Abfrage-Editor auf Schließen & laden.
Hinweis: Wenn Ihr Datenbereich als benannter Datenbereich definiert wurde oder sich in einer Excel-Tabelle befindet, ermittelt Power Query automatisch den gesamten Bereich und lädt es für Sie in Power Query. Einfache Daten werden automatisch in eine Tabelle umgewandelt, wenn sie im Abfrage-Editor geladen werden.
Sie können im Query-Editor Formeln für Power Query schreiben.
= Excel.CurrentWorkbook(){[Name="Table1"]}[Content]
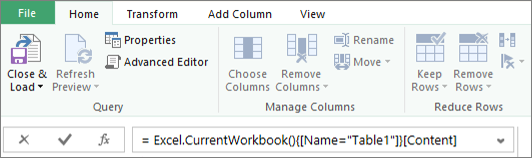
Hinweis: Der Abfrage-Editor wird nur angezeigt, wenn Sie mithilfe von Power Query eine Abfrage laden, bearbeiten oder eine neue Abfrage erstellen. Das folgende Video zeigt das Abfrage-Editor-Fenster, das geöffnet wird, nachdem eine Abfrage aus einer Excel-Arbeitsmappe bearbeitet wurde. Um die Abfrage-Editor anzuzeigen, ohne eine vorhandene Arbeitsmappenabfrage zu laden oder zu bearbeiten, wählen Sie auf der Registerkarte des Power Query Menübands im Abschnitt Externe Daten abrufen die Option Aus anderen Quellen > Leere Abfrage aus. Im nachstehenden Video wird eine einzige Möglichkeit zum Anzeigen des Abfrage-Editors gezeigt.
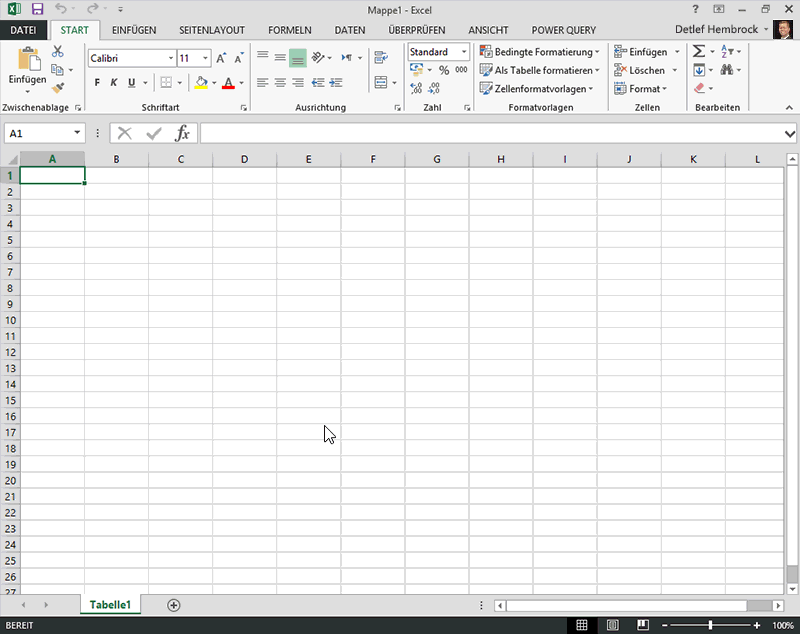
-
Klicken Sie im Menüband Power Query auf Aus Datei > Aus Excel.
-
Suchen Sie im Dialogfeld Excel-Durchsuchen nach der Datei, die Sie abfragen möchten, oder geben Sie einen Pfad zu der Datei ein, die Sie abfragen möchten.
-
Klicken Sie auf Öffnen.
Wenn Ihre Quellarbeitsmappe benannte Bereiche enthält, ist der Name des Bereichs als Dataset verfügbar.
Sie können auch die Abfrage-Editor verwenden, um Formeln für Power Query zu schreiben. Beispiel:
= Excel.Workbook
(File.Contents("C:\Example\Products and Orders.xlsx"))
Hinweis: Der Abfrage-Editor wird nur angezeigt, wenn Sie mithilfe von Power Query eine Abfrage laden, bearbeiten oder eine neue Abfrage erstellen. Das folgende Video zeigt das Abfrage-Editor-Fenster in Excel 2013, das geöffnet wird, nachdem eine Abfrage aus einer Excel-Arbeitsmappe bearbeitet wurde. Um die Abfrage-Editor anzuzeigen, ohne eine vorhandene Arbeitsmappenabfrage zu laden oder zu bearbeiten, wählen Sie auf der Registerkarte des Power Query Menübands im Abschnitt Externe Daten abrufen die Option Aus anderen Quellen > Leere Abfrage aus. Im nachstehenden Video wird eine einzige Möglichkeit zum Anzeigen des Abfrage-Editors gezeigt.
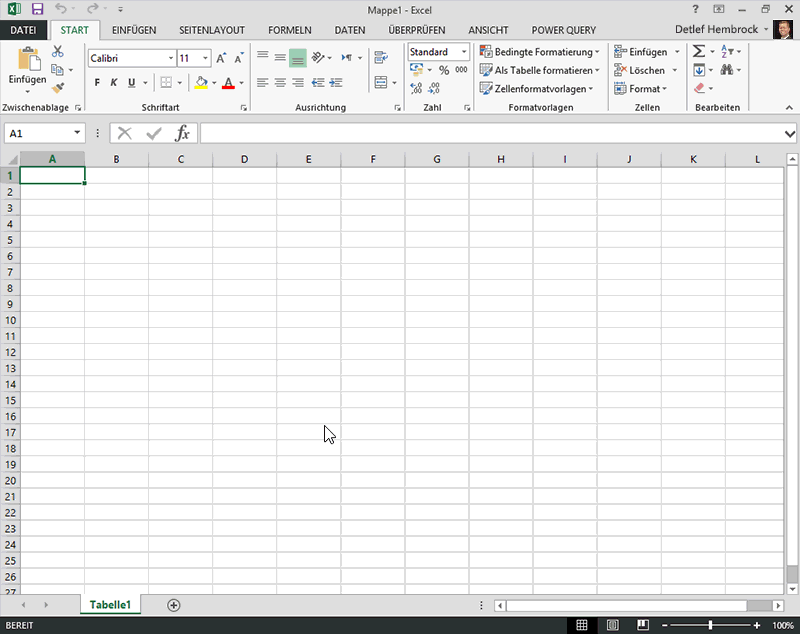
Hinweis: Beim Versuch, Daten aus einer älteren Excel-Datei oder einer Access-Datenbank in bestimmten Setups zu importieren, tritt möglicherweise ein Fehler auf, dass die Microsoft Access-Datenbank-Engine (Microsoft.ACE.OLEDB.12.0-Anbieter) auf dem lokalen Computer nicht registriert ist . Der Fehler tritt auf Systemen auf, auf denen nur Office 2013 installiert ist. Um diesen Fehler zu beheben, laden Sie die folgenden Ressourcen herunter, um sicherzustellen, dass Sie mit den Datenquellen fortfahren können, auf die Sie zugreifen möchten.
-
Klicken Sie auf das Power Query-Menüband und dann auf Aus dem Web.
-
Geben Sie im Dialogfeld Aus dem Web die URL einer Webseite ein, und klicken Sie dann auf OK.
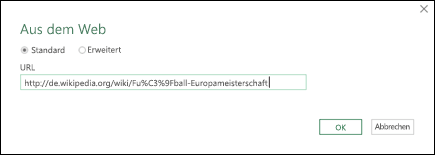
In diesem Fall wird http://de.wikipedia.org/wiki/Fu%C3%9Fball-Europameisterschaft verwendet.
Falls für die Webseite Benutzeranmeldeinformationen erforderlich sind:
-
Klicken Sie im Dialogfeld Webzugriff auf eine der Optionen für die Anmeldeinformationen, und geben Sie die entsprechenden Werte für die Authentifizierung ein.
-
Klicken Sie auf Speichern.
-
-
Klicken Sie auf OK.
-
Power Query analysiert die Webseite und lädt den Bereich Navigator in der Tabellenansicht.
Wenn Sie wissen, mit welcher Tabelle Sie eine Verbindung herstellen möchten, klicken Sie in der Liste darauf. In diesem Beispiel wurde die Ergebnistabelle ausgewählt.
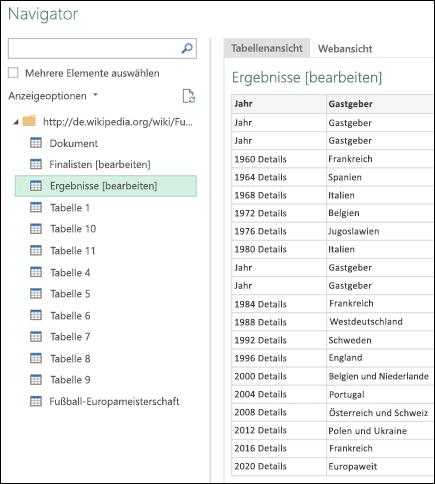
Andernfalls können Sie zur Webansicht wechseln und die entsprechende Tabelle manuell auswählen. In diesem Fall wurde die Ergebnistabelle ausgewählt.
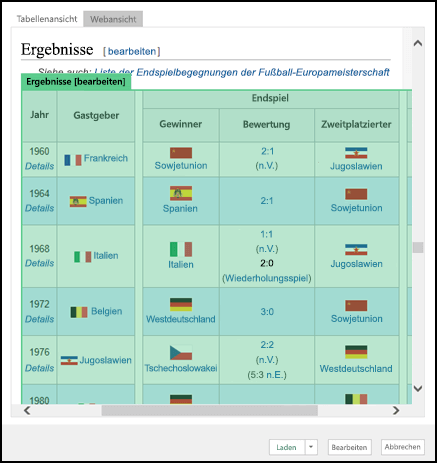
-
Klicken Sie auf Laden, und Power Query lädt die ausgewählten Webdaten in Excel.
-
Klicken Sie auf der Registerkarte Power Query Menübands auf Aus Datenbank > Aus SQL Server Datenbank.
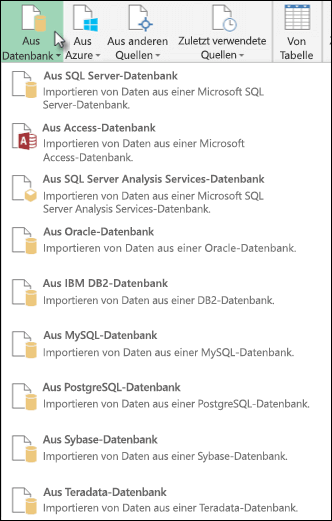
-
Geben Sie im Dialogfeld Microsoft SQL-Datenbank im Feld Servername den SQL Server an, mit dem die Verbindung hergestellt werden soll. Optional können Sie auch einen Datenbanknamen angeben.
-
Wenn Sie Daten mithilfe einer systemeigenen Datenbankabfrage importieren möchten, geben Sie Ihre Abfrage im Feld SQL-Anweisung an. Weitere Informationen finden Sie unter Importieren von Daten aus einer Datenbank mithilfe einer systemeigenen Datenbankabfrage.
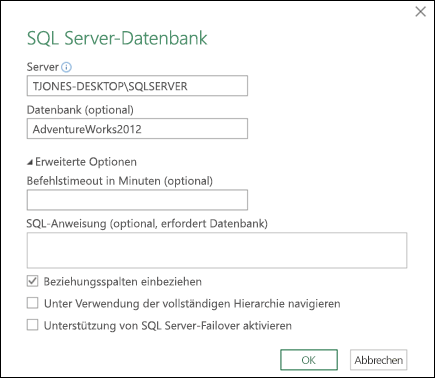
-
Wählen Sie OK aus.
-
Wählen Sie den Authentifizierungsmodus zum Herstellen der Verbindung mit der SQL Server-Datenbank aus.
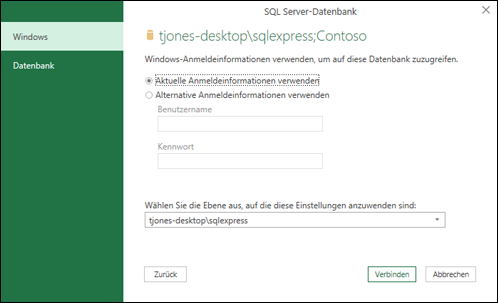
-
Windows: Dies ist die Standardauswahl. Wählen Sie dies aus, wenn Sie die Verbindung mithilfe von Windows-Authentifizierung herstellen möchten.
-
Datenbank: Wählen Sie dies aus, wenn Sie die Verbindung mithilfe von SQL Server-Authentifizierung herstellen möchten. Geben Sie nach dem Auswählen dieser Option einen Benutzernamen und ein Kennwort ein, um die Verbindung zu Ihrer SQL Server-Instanz herzustellen.
-
-
Standardmäßig ist das Kontrollkästchen Verbindung verschlüsseln aktiviert, um anzuzeigen, dass Power Query sich mit Ihrer Datenbank über eine verschlüsselte Verbindung austauscht. Wenn Sie die Verbindung nicht verschlüsselt herstellen möchten, deaktivieren Sie dieses Kontrollkästchen, und klicken Sie dann auf Verbinden.
Wenn die Verbindung zu Ihrem SQL Server nicht über eine verschlüsselte Verbindung eingerichtet wird, fordert Power Query Sie auf, die Verbindung als unverschlüsselte Verbindung herzustellen. Klicken Sie in der Nachricht auf OK , um eine Verbindung über eine unverschlüsselte Verbindung herzustellen.
Formelbeispiel
Sie können auch die Abfrage-Editor verwenden, um Formeln für Power Query zu schreiben.
= Sql.Databases(".")
= Sql.Database(".","Contoso")
-
Klicken Sie im Menüband auf die Registerkarte Power Query, und wählen Sie dann Externe Daten abrufen > Aus anderen Quellen > Aus ODBC aus.
-
Wählen Sie im Dialogfeld Aus ODBC ihren Datenquellennamen (Data Source Name, DSN) aus, falls diese angezeigt wird.
-
Geben Sie Ihre Verbindungszeichenfolge ein, und drücken Sie dann OK.
-
Wählen Sie im nächsten Dialogfeld die Optionen Standard oder Benutzerdefiniert, Windows oder Datenbankverbindung aus, geben Sie Ihre Anmeldeinformationen ein, und drücken Sie dann Verbinden.
-
Wählen Sie im Bereich Navigator die Tabellen oder Abfragen aus, mit denen Sie eine Verbindung herstellen möchten, und drücken Sie dann Laden oder Bearbeiten.
-
Wählen Sie auf der Registerkarte Power Query Menüband die Option Aus Datenbank > Aus Access-Datenbank aus.
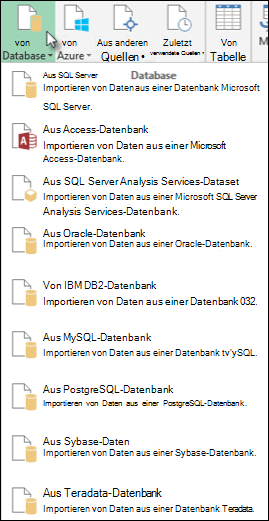
-
Suchen Sie im Dialogfeld Durchsuchen nach einer Datei-URL, oder geben Sie sie ein, um eine Datei zu importieren oder mit dieser zu verknüpfen.
-
Führen Sie die Schritte im Dialogfeld Navigator aus, um eine Verbindung mit der Tabelle oder Abfrage Ihrer Wahl herzustellen.
-
Klicken Sie auf Laden oder Bearbeiten.
-
Klicken Sie auf der Registerkarte Power Query Menübands auf Aus Datei > Aus XML.
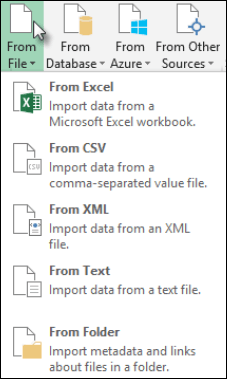
-
Suchen Sie im Dialogfeld Aus XML durchsuchen nach einer Datei-URL, oder geben Sie sie ein, um eine Datei zu importieren oder mit dieser zu verknüpfen.
-
Klicken Sie auf Öffnen.
Nachdem die Verbindung erfolgreich hergestellt wurde, können Sie den Bereich Navigator verwenden, um die Auflistungen von Elementen in der XML-Datei in tabellarischer Form zu durchsuchen und eine Vorschau anzuzeigen.
Sie können auch die Abfrage-Editor verwenden, um Formeln für Power Query zu schreiben. Beispiel:
= Xml.Tables(File.Contents("C:\Downloads\XML Example.xml"))
Hinweis: Der Abfrage-Editor wird nur angezeigt, wenn Sie mithilfe von Power Query eine Abfrage laden, bearbeiten oder eine neue Abfrage erstellen. Das folgende Video zeigt das Abfrage-Editor-Fenster, das geöffnet wird, nachdem eine Abfrage aus einer Excel-Arbeitsmappe bearbeitet wurde. Um die Abfrage-Editor anzuzeigen, ohne eine vorhandene Arbeitsmappenabfrage zu laden oder zu bearbeiten, wählen Sie auf der Registerkarte des Power Query Menübands im Abschnitt Externe Daten abrufen die Option Aus anderen Quellen > Leere Abfrage aus. Im nachstehenden Video wird eine einzige Möglichkeit zum Anzeigen des Abfrage-Editors gezeigt.
-
Klicken Sie auf der Registerkarte Daten in der Gruppe Externe Daten abrufen auf Aus anderen Quellen und dann auf Aus Analysis Services.
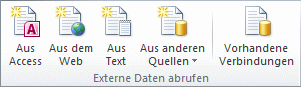
Der Datenverbindungs-Assistent wird angezeigt. Dieser Assistent verfügt über drei Bereiche.
-
Mit dem Datenbankserver verbinden
-
Auswählen von Datenbank und Tabelle
-
Datenverbindungsdatei speichern und fertig stellen
-
-
Geben Sie im Bereich Verbindung mit Datenbankserver herstellen im Feld Servername den Namen des OLAP-Datenbankservers ein.
Tipp: Wenn Sie den Namen der Offline-Cubedatei kennen, mit der Sie eine Verbindung herstellen möchten, können Sie den vollständigen Dateipfad, den Dateinamen und die Erweiterung eingeben.
-
Führen Sie unter Anmeldeinformationen eine der folgenden Aktionen aus, und klicken Sie dann auf Weiter:
-
Um Ihren aktuellen Windows-Benutzernamen und Ihr aktuelles Kennwort zu verwenden, klicken Sie auf Windows-Authentifizierung verwenden.
-
Um einen Datenbankbenutzernamen und ein Kennwort einzugeben, klicken Sie auf Benutzername und Kennwort verwenden, und geben Sie dann Ihren Benutzernamen und Ihr Kennwort in die entsprechenden Felder Benutzername und Kennwort ein.
-
-
Wählen Sie im Bereich Wählen Sie die Datenbank aus, die die gewünschten Daten enthält eine Datenbank aus, und klicken Sie dann auf Weiter.
Um eine Verbindung mit einem bestimmten Cube in der Datenbank herzustellen, stellen Sie sicher, dass Mit einem bestimmten Cube oder einer bestimmten Tabelle verbinden ausgewählt ist, und wählen Sie dann einen Cube aus der Liste aus.
-
Überarbeiten Sie im Bereich Datenverbindungsdatei speichern und fertig stellen im Feld Dateiname den Standarddateinamen nach Bedarf (optional).
Klicken Sie auf Durchsuchen , um den Standarddateispeicherort von "Meine Datenquellen" zu ändern, oder suchen Sie nach vorhandenen Dateinamen.
-
Geben Sie in den Feldern Beschreibung, Anzeigename und Schlüsselwörter suchen eine Beschreibung der Datei, einen Anzeigenamen und allgemeine Suchbegriffe ein (alle sind optional).
-
Um sicherzustellen, dass die Verbindungsdatei beim Aktualisieren der PivotTable verwendet wird, klicken Sie auf Immer versuchen, diese Datei zum Aktualisieren dieser Daten zu verwenden.
Durch Aktivieren dieses Kontrollkästchens wird sichergestellt, dass Aktualisierungen der Verbindungsdatei immer von allen Arbeitsmappen verwendet werden, die diese Verbindungsdatei verwenden.
-
Klicken Sie auf Fertig stellen , um den Datenverbindungs-Assistenten zu schließen.
-
Führen Sie im Dialogfeld Daten importieren unter Auswählen, wie Sie diese Daten in Ihrer Arbeitsmappe anzeigen möchten eine der folgenden Aktionen aus:
-
Um nur einen PivotTable-Bericht zu erstellen, klicken Sie auf PivotTable-Bericht.
-
Um einen PivotTable-Bericht und einen PivotChart-Bericht zu erstellen, klicken Sie auf PivotChart und PivotTable-Bericht.
-
Um die ausgewählte Verbindung zur späteren Verwendung in der Arbeitsmappe zu speichern, klicken Sie auf Nur Verbindung erstellen. Mit diesem Kontrollkästchen wird sichergestellt, dass die Verbindung von Formeln verwendet wird, die Cubefunktionen enthalten, die Sie erstellen und keinen PivotTable-Bericht erstellen möchten.
-
-
Führen Sie unter Wo möchten Sie die Daten platzieren? eine der folgenden Aktionen aus:
-
Um den PivotTable-Bericht in einem vorhandenen Arbeitsblatt zu platzieren, wählen Sie Vorhandenes Arbeitsblatt aus, und geben Sie dann den Zellbezug der ersten Zelle in dem Zellbereich ein, in dem Sie den PivotTable-Bericht suchen möchten.
Sie können auch auf Dialogfeld reduzieren


-
-
Um den PivotTable-Bericht in einem neuen Arbeitsblatt ab Zelle A1 zu platzieren, klicken Sie auf Neues Arbeitsblatt.
-
Klicken Sie zum Überprüfen oder Ändern der Verbindungseigenschaften auf Eigenschaften, nehmen Sie die erforderlichen Änderungen im Dialogfeld Verbindungseigenschaften vor , und klicken Sie dann auf OK.
Es gibt zwei Möglichkeiten, eine Verbindung mit SQL Server Analysis Services herzustellen. Sie können entweder Power Query oder den Datenverbindungs-Assistenten verwenden.
Weitere Informationen finden Sie auf der Registerkarte Office 2010 - 2013 unter Herstellen einer Verbindung mit einer SQL Server Analysis Services-Datenbank (Import).
-
Klicken Sie auf der Registerkarte Power Query auf Aus anderen Quellen > Leere Abfrage.
-
Klicken Sie im Abfrage-Editor auf Erweiterter Editor.
-
Geben Sie Ihre Abfragezeichenfolge wie folgt ein, und ersetzen Sie "C:\Users\Name\Desktop\JSONTest.json" durch den Pfad zu Ihrer JSON-Datei.
let Source = Json.Document(File.Contents("C:\Users\Name\Desktop\JSONTest.json")), #"Converted to Table" = Record.ToTable(Source) in #"Converted to Table"
Hinweis: Bevor Sie über Power Query eine Verbindung mit einer Oracle-Datenbank herstellen können, benötigen Sie die Oracle-Clientsoftware v8.1.7 oder höher auf Ihrem Computer. Um die Oracle-Clientsoftware zu installieren, wechseln Sie zu 32-Bit-Oracle-Datenzugriffskomponenten (ODAC) mit Oracle Developer Tools für Visual Studio (12.1.0.2.4), um den 32-Bit-Oracle-Client zu installieren, oder zu 64-Bit-ODAC 12c Release 4 (12.1.0.2.4) Xcopy für Windows x64 , um den 64-Bit-Oracle-Client zu installieren.
-
Klicken Sie auf der Registerkarte Power Query Menübands auf Aus Datenbank > Aus Oracle-Datenbank.
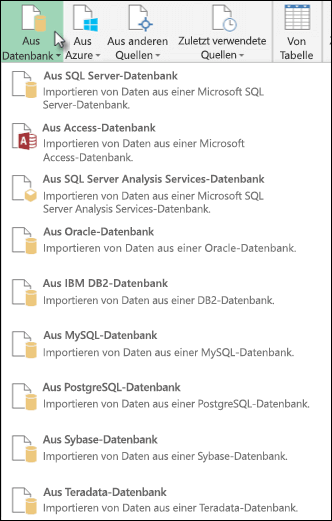
-
Geben Sie im Dialogfeld Oracle-Datenbank unter Servername den Oracle-Server an, mit dem eine Verbindung hergestellt werden soll. Wenn eine SID erforderlich ist, kann diese in Form von "ServerName/SID" angegeben werden.
-
Wenn Sie Daten mithilfe einer nativen Datenbankabfrage importieren möchten, geben Sie Ihre Abfrage im Feld SQL-Anweisung an. Weitere Informationen finden Sie unter Importieren von Daten aus einer Datenbank mithilfe einer nativen Datenbankabfrage.
-
Klicken Sie auf OK.
-
Wenn der Oracle-Server Datenbankbenutzeranmeldeinformationen erfordert:
-
Geben Sie im Dialogfeld Datenbankzugriff Ihren Benutzernamen und Ihr Kennwort ein.
-
Klicken Sie auf Verbinden.
-
-
Klicken Sie auf der Menüleisten-Registerkarte Power Query auf Aus anderen Quellen > Aus SharePoint-Liste.
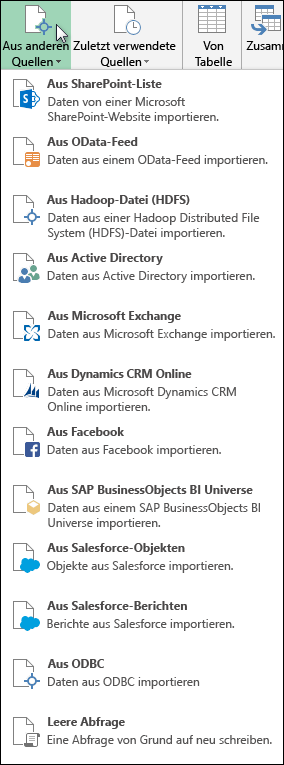
-
Geben Sie im Dialogfeld Microsoft SharePoint-Listen, das nun angezeigt wird, die URL für eine SharePoint-Website ein.
Hinweis: Wenn Sie eine Verbindung mit einer SharePoint-Liste herstellen, geben Sie nicht die Listen-URL, sondern die Website-URL ein. Wählen Sie im Dialogfeld SharePoint-Zugriff die allgemeinste URL aus, damit eine richtige Authentifizierung für die Website erfolgt. Die allgemeinste URL ist standardmäßig ausgewählt.
-
Wählen Sie OK aus, um fortzufahren.
-
Wählen Sie im nun angezeigten Dialogfeld SharePoint-Zugriff eine der Optionen für Anmeldeinformationen aus:
-
Wählen Sie Anonym aus, wenn für den SharePoint-Server keine Anmeldeinformationen erforderlich sind.
-
Wählen Sie Windows aus, wenn für den SharePoint-Server Ihre Windows-Anmeldeinformationen erforderlich sind.
-
Wählen Sie Organisationskonto aus, wenn für den SharePoint-Server die Anmeldeinformationen des Organisationskontos erforderlich sind.
-
-
Wählen Sie Verbinden aus.
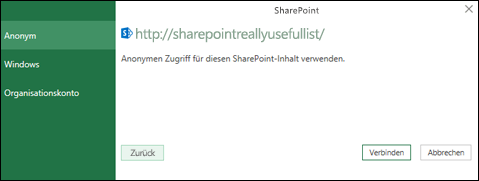
-
Wählen Sie auf der Registerkarte Power Query Menüband die Option Aus anderer Quelle > Aus OData-Feed aus.
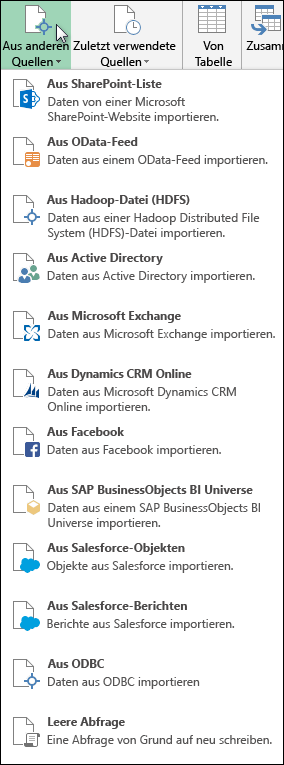
-
Geben Sie im Dialogfeld OData-Feed die URL für einen OData-Feed ein.
-
Wählen Sie OK aus.
-
Wenn für den OData-Feed Benutzeranmeldeinformationen erforderlich sind, gehen Sie im Dialogfeld Zugriff auf einen OData-Feed wie vor:
-
Wählen Sie Windows aus, wenn der OData-Feed die Windows-Authentifizierung erfordert.
-
Wählen Sie Basic aus, wenn der OData-Feed Ihren Benutzernamen und Ihr Kennwort erfordert.
-
Wählen Sie Marketplace-Schlüssel aus, wenn der OData-Feed einen Marketplace-Kontoschlüssel erfordert. Sie können den Marketplace-Kontoschlüssel abrufen auswählen, um Microsoft Azure Marketplace-OData-Feeds zu abonnieren. Sie können sich auch über das Dialogfeld Zugriff auf einen OData-Feed für Microsoft Azure Marketplace registrieren.
-
Klicken Sie auf Organisationskonto , wenn für den OData-Feed Anmeldeinformationen für den Verbundzugriff erforderlich sind. Melden Sie sich für Windows Live ID bei Ihrem Konto an.
-
Wählen Sie Speichern aus.
-
Hinweis: Herstellen einer Verbindung mit einem OData-Feed unterstützt das JSON Light Data Service-Format.
-
Klicken Sie auf die Registerkarte Daten und dann auf Daten abrufen > Aus anderen Quellen > Aus OLEDB. Wenn die Schaltfläche Daten abrufen nicht angezeigt wird, befolgen Sie die Anweisungen des Datenverbindungs-Assistenten unten.
-
Geben Sie im Dialogfeld Von OLE DB ihren Verbindungszeichenfolge ein, und drücken Sie dann OK.
-
Wählen Sie im Dialogfeld OLEDB-Anbieter aus den Optionen Standard oder Benutzerdefiniert, Windows oder Datenbankverbindung aus, geben Sie die entsprechenden Anmeldeinformationen ein, und klicken Sie dann auf Verbinden.
-
Wählen Sie im Dialogfeld Navigator die Datenbank und die Tabellen oder Abfragen aus, mit der Sie eine Verbindung herstellen möchten, und drücken Sie dann Laden oder Bearbeiten.
-
Klicken Sie im Power Query-Editor auf Schließen & Laden.
-
Klicken Sie auf der Registerkarte Power Query Menübands auf Aus Datenbank > Aus MySQL-Datenbank.
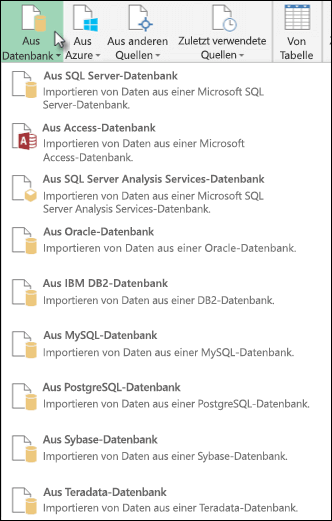
-
Geben Sie im Dialogfeld MySQL-Datenbank unter Servername den MySQL-Datenbankserver an, mit dem eine Verbindung hergestellt werden soll.
-
Wenn Sie Daten mithilfe einer nativen Datenbankabfrage importieren möchten, geben Sie Ihre Abfrage im Feld SQL-Anweisung an. Weitere Informationen finden Sie unter Importieren von Daten aus einer Datenbank mithilfe einer nativen Datenbankabfrage.
-
Klicken Sie auf OK.
-
Wenn der MySQL-Server Datenbankbenutzeranmeldeinformationen erfordert:
-
Geben Sie im Dialogfeld Datenbankzugriff Ihren Benutzernamen und Ihr Kennwort ein.
-
Klicken Sie auf Verbinden.
-
-
Wählen Sie auf der Registerkarte Power QueryMenübands die Option Aus anderen Quellen > Aus Microsoft Exchange aus.
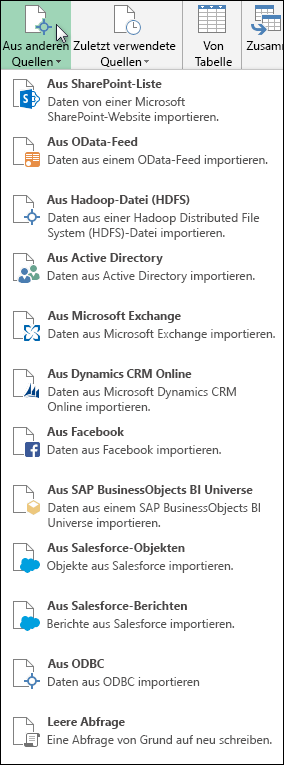
-
Geben Sie im Dialogfeld Zugriff auf eine Exchange Server Ihre Email Adresse und das Kennwort an.
-
Klicken Sie auf Speichern.
-
Wählen Sie im Dialogfeld Microsoft Exchange AutoErmittlungsdienstdie Option Zulassen aus, damit der Exchange-Dienst Ihren Anmeldeinformationen vertrauen kann.
Wichtig: Stellen Sie sicher, dass Sie das Power Query-Add-In heruntergeladen und installiert haben.
-
Klicken Sie auf der Menüleisten-Registerkarte Power Query auf Aus anderen Quellen > Aus Active Directory.
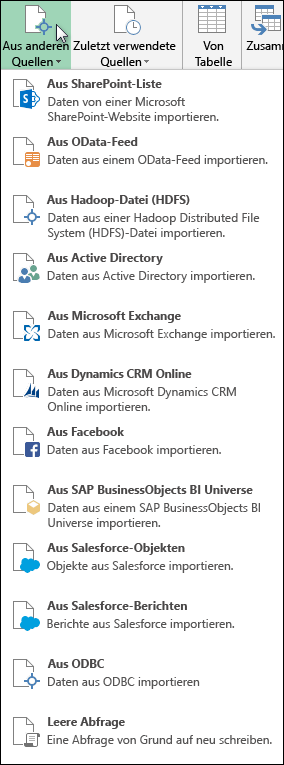
-
Geben Sie im Active Directory-Dialogfeld Ihre Domäne ein.
-
Klicken Sie im Dialogfeld Active Directory-Domäne für Ihre Domäne auf Meine aktuellen Anmeldeinformationen verwenden oder auf Alternative Anmeldeinformationen verwenden. Geben Sie unter Alternative Anmeldeinformationen verwenden Ihren Benutzernamen und Ihr Kennwort ein.
-
Klicken Sie auf Verbinden.
-
Wenn die Verbindung erfolgreich hergestellt wurde, können Sie im Bereich Navigator alle in Ihrem Active Directory verfügbaren Domänen durchsuchen und einen Drilldown in die Active Directory-Informationen ausführen, einschließlich Benutzern, Konten und Computern.
Warnung:
-
Bevor Sie eine Verbindung mit einer IBM DB2-Datenbank herstellen können, muss der IBM DB2 Data Server-Treiber auf Ihrem Computer installiert sein (Mindestanforderung ist das IBM Data Server-Treiberpaket (DS-Treiber)). Wählen Sie den Treiber aus, der Ihrer Power Query-Installation entspricht (32-Bit oder 64-Bit).
-
Es gibt bekannte Probleme, die von IBM bei der Installation des IBM DB2 Data Server-Treibers auf Windows 8 gemeldet wurden. Wenn Sie Windows 8 verwenden und über Power Query eine Verbindung mit IBM DB2 herstellen möchten, müssen Sie zusätzliche Installationsschritte ausführen. Weitere Informationen zum IBM DB2-Datenservertreiber finden Sie unter Windows 8.
-
Klicken Sie auf der Registerkarte Power Query Menübands auf Aus Datenbank > Aus IBM DB2-Datenbank.
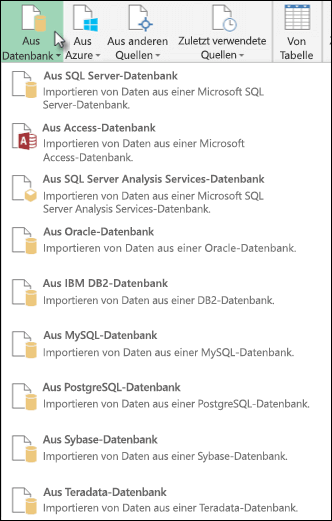
-
Geben Sie im Dialogfeld IBM DB2-Datenbank unter Servername den IBM DB2-Datenbankserver an, mit dem eine Verbindung hergestellt werden soll.
-
Wenn Sie Daten mithilfe einer nativen Datenbankabfrage importieren möchten, geben Sie Ihre Abfrage im Feld SQL-Anweisung an. Weitere Informationen finden Sie unter Importieren von Daten aus einer Datenbank mithilfe einer nativen Datenbankabfrage.
-
Klicken Sie auf OK.
-
Wenn der IBM DB2-Server Datenbankbenutzeranmeldeinformationen erfordert:
-
Geben Sie im Dialogfeld Datenbankzugriff Ihren Benutzernamen und Ihr Kennwort ein.
-
Klicken Sie auf Verbinden.
-
Hinweis: Bevor Sie eine Verbindung mit einer PostgreSQL-Datenbank in Power Query herstellen können, muss der Ngpsql-Datenanbieter für PostgreSQL auf Ihrem Computer installiert sein. Wählen Sie den Treiber aus, der Ihrer Office-Version (32-Bit oder 64-Bit) entspricht. Weitere Informationen finden Sie unter Welche Office-Version verwende ich? Stellen Sie außerdem sicher, dass der Anbieter in der Computerkonfiguration registriert ist, die der neuesten .NET-Version auf Ihrem Gerät entspricht.
-
Wählen Sie auf der Menüband-Registerkarte Power Query die Optionen Aus Datenbank > Aus PostgreSQL-Datenbank aus.
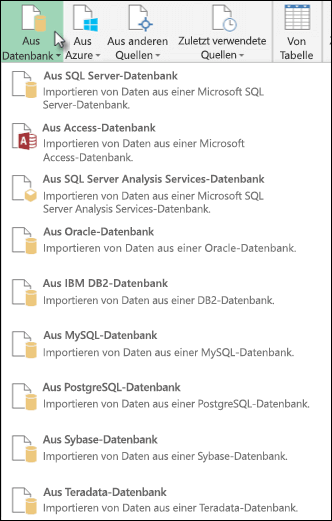
-
Geben Sie im Dialogfeld PostgreSQL-Datenbank im Abschnitt Servername den PostgreSQL-Datenbankserver an, mit dem Sie eine Verbindung herstellen möchten.
-
Wenn Sie Daten mithilfe einer nativen Datenbankabfrage importieren möchten, geben Sie Ihre Abfrage im Feld SQL-Anweisung an. Weitere Informationen finden Sie unter Importieren von Daten aus einer Datenbank mithilfe einer nativen Datenbankabfrage.
-
Wählen Sie OK aus.
-
Wenn der PostgreSQL-Server Anmeldeinformationen des Datenbankbenutzers erfordert:
-
Geben Sie im Dialogfeld Datenbankzugriff Ihren Benutzernamen und Ihr Kennwort ein.
-
Wählen Sie Verbinden aus.
-
-
Navigieren Sie zu https://web.powerapps.com/
-
Wählen Sie die Umgebung aus, mit der Sie eine Verbindung herstellen möchten.
-
Wählen Sie im Menü das Symbol Einstellungen > Erweiterte Anpassungen > Entwicklerressourcen aus.
-
Kopieren Sie den Wert der Instanzweb-API .
Hinweise:
-
Das URL-Format entspricht etwahttps://<tenant>.crm.dynamics.com/api/data/v9.0.
-
Das genaue Format der URL, die Sie zum Herstellen einer Verbindung verwenden, hängt von Ihrer Region und der Version von CDS für Apps ab, die Sie verwenden. Weitere Informationen finden Sie unter Web-API-URL und -Versionen.
-
-
Wählen Sie die Registerkarte Daten und dann Daten abrufen > Aus Onlinediensten > Von Dynamics 365 (online) aus.
-
Wenn die Schaltfläche Daten abrufen nicht angezeigt wird, klicken Sie auf Neue Abfrage > Aus anderen Quellen > Von Dynamics 365 (online).
-
-
Geben Sie im Dialogfeld bei ausgewählter Option Basic die Web-API-URL für Ihre CDS for Apps-Verbindung ein, und klicken Sie auf OK.
-
Wenn Sie die Option Erweitert auswählen, können Sie bestimmte zusätzliche Parameter an die Abfrage anfügen, um zu steuern, welche Daten zurückgegeben werden. Weitere Informationen finden Sie unter Abfragen von Daten mithilfe der Web-API.
-
-
Wählen Sie Organisationskonto aus.
-
Wenn Sie nicht mit dem Microsoft-Geschäfts-, Schul- oder Unikonto angemeldet sind, das Sie für den Zugriff auf CDS für Apps verwenden, klicken Sie auf Anmelden , und geben Sie den Benutzernamen und das Kennwort für das Konto ein.
-
-
Klicken Sie auf Verbinden.
-
Wählen Sie im Dialogfeld Navigator die Daten aus, die Sie abrufen möchten.
-
Wenn die Daten unverändert importiert werden können, wählen Sie die Option Laden aus. Wählen Sie andernfalls die Option Bearbeiten aus, um die Power Query-Editor zu öffnen.
Hinweis: Die Power Query-Editor bietet Ihnen mehrere Optionen zum Ändern der zurückgegebenen Daten. Für instance möchten Sie möglicherweise weniger Spalten importieren, als ihre Quelldaten enthalten. Wechseln Sie in diesem Fall zur Registerkarte Start > Spalten verwalten > Spalten auswählen, wählen Sie die Spalten aus, die Sie beibehalten möchten, und klicken Sie dann auf OK. Wenn Sie fertig sind, klicken Sie auf Schließen & Laden , um die geänderten Daten an Excel zurückzugeben.
Hinweis: Bevor Sie eine Verbindung mit einer Teradata-Datenbank herstellen können, benötigen Sie den .NET-Datenanbieter für Teradata auf Ihrem Computer.
-
Wählen Sie auf der Registerkarte Power Query Menüband die Option Aus Datenbank > Aus Teradata-Datenbank aus.
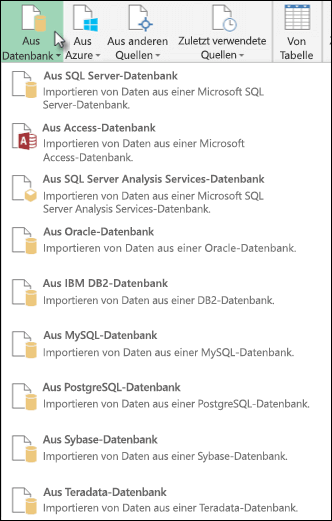
-
Geben Sie im Dialogfeld Teradata-Datenbank unter Servername den Teradata-Server an, mit dem eine Verbindung hergestellt werden soll.
-
Wenn Sie Daten mithilfe einer nativen Datenbankabfrage importieren möchten, geben Sie Ihre Abfrage im Feld SQL-Anweisung an. Weitere Informationen finden Sie unter Importieren von Daten aus einer Datenbank mithilfe einer nativen Datenbankabfrage.
-
Wählen Sie OK aus.
-
Wenn der Teradata-Server Datenbankbenutzeranmeldeinformationen erfordert:
-
Geben Sie im Dialogfeld Datenbankzugriff Ihren Benutzernamen und Ihr Kennwort ein.
-
Klicken Sie auf Speichern.
-
Wichtig: Hinweis zum Außerbetriebnahme Facebook Datenconnectors Das Importieren und Aktualisieren von Daten aus Facebook in Excel funktioniert im April 2020 nicht mehr. Sie können bis dahin weiterhin den connector Facebook Get & Transform (Power Query) verwenden. Ab April 2020 können Sie jedoch keine Verbindung mit Facebook herstellen und erhalten eine Fehlermeldung. Es wird empfohlen, vorhandene Get & Transform -Abfragen (Power Query), die den Facebook-Connector verwenden, so bald wie möglich zu überarbeiten oder zu entfernen, um unerwartete Ergebnisse zu vermeiden.
Hinweis: Wenn Sie zum ersten Mal eine Verbindung mit Facebook hergestellt haben, werden Sie aufgefordert, Anmeldeinformationen anzugeben. Melden Sie sich mit Ihrem Facebook-Konto an, und gestatten der Power Query-Anwendung den Zugriff. Sie können zukünftige Eingabeaufforderungen deaktivieren, indem Sie die Option Keine Warnungen für diesen Connector anzeigen
-
Klicken Sie auf der Menüleisten-Registerkarte Power Query auf Aus anderen Quellen > Aus Facebook.
-
Stellen Sie im Dialogfeld Facebook die Verbindung zu Facebook her; verwenden Sie dazu "Ich", Ihren Benutzernamen, oder die Objekt-ID.
Hinweis: Ihr Facebook-Benutzername unterscheidet sich von Ihrer E-Mail-Anmeldeadresse.
-
Wählen Sie in der Dropdownliste Verbindungen eine Kategorie aus, zu der Sie die Verbindung herstellen möchten. Wählen Sie beispielsweise Freunde, um Zugriff auf alle verfügbaren Informationen in Ihrer Facebook-Kategorie Freunde zu erhalten.
-
Klicken Sie auf OK.
-
Falls notwendig klicken Sie im Dialogfeld Auf Facebook zugreifen auf Anmelden, und geben Sie dann Ihre Facebook-E-Mail-Adresse oder Ihre Telefonnummer und das Kennwort ein. Sie können die Option "Angemeldet bleiben" aktivieren. Nachdem Sie angemeldet sind, klicken Sie auf Verbinden.
-
Nachdem die Verbindung erfolgreich hergestellt wurde, können Sie in der Vorschau eine Tabelle mit Informationen aus der ausgewählten Kategorie anzeigen. Wenn Sie beispielsweise die Kategorie "Freunde" auswählen, gibt Power Query eine Tabelle aus, die Ihre Facebook-Freunde nach Namen sortiert enthält.
-
Klicken Sie auf Laden oder Bearbeiten.
Sie können im Query-Editor Formeln für Power Query schreiben.
= Facebook.Graph("https://graph.facebook.com/v2.8/me/friends")
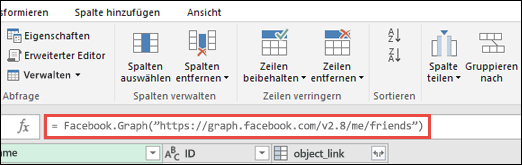
Hinweis: Der Abfrage-Editor wird nur angezeigt, wenn Sie mithilfe von Power Query eine Abfrage laden, bearbeiten oder eine neue Abfrage erstellen. Das folgende Video zeigt das Abfrage-Editor-Fenster, das geöffnet wird, nachdem eine Abfrage aus einer Excel-Arbeitsmappe bearbeitet wurde. Um die Abfrage-Editor anzuzeigen, ohne eine vorhandene Arbeitsmappenabfrage zu laden oder zu bearbeiten, wählen Sie auf der Registerkarte des Power Query Menübands im Abschnitt Externe Daten abrufen die Option Aus anderen Quellen > Leere Abfrage aus. Im nachstehenden Video wird eine einzige Möglichkeit zum Anzeigen des Abfrage-Editors gezeigt.
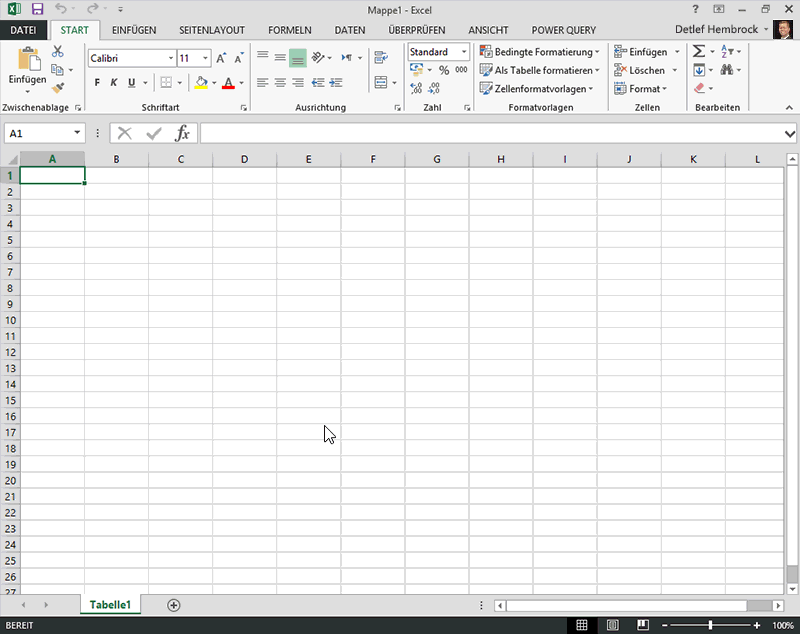
Hinweise:
-
Bevor Sie eine Verbindung mit einer SAP SQL Anywhere-Datenbank herstellen können, muss der SAP SQL Anywhere-Treiber auf Ihrem Computer installiert sein. Wählen Sie den Treiber aus, der Ihrer Power Query-Installation entspricht (32-Bit oder 64-Bit).
-
Wählen Sie auf der Registerkarte POWER QUERY im Menüband die Option Aus Datenbank > Aus SAP Sybase SQL Anywhere aus.
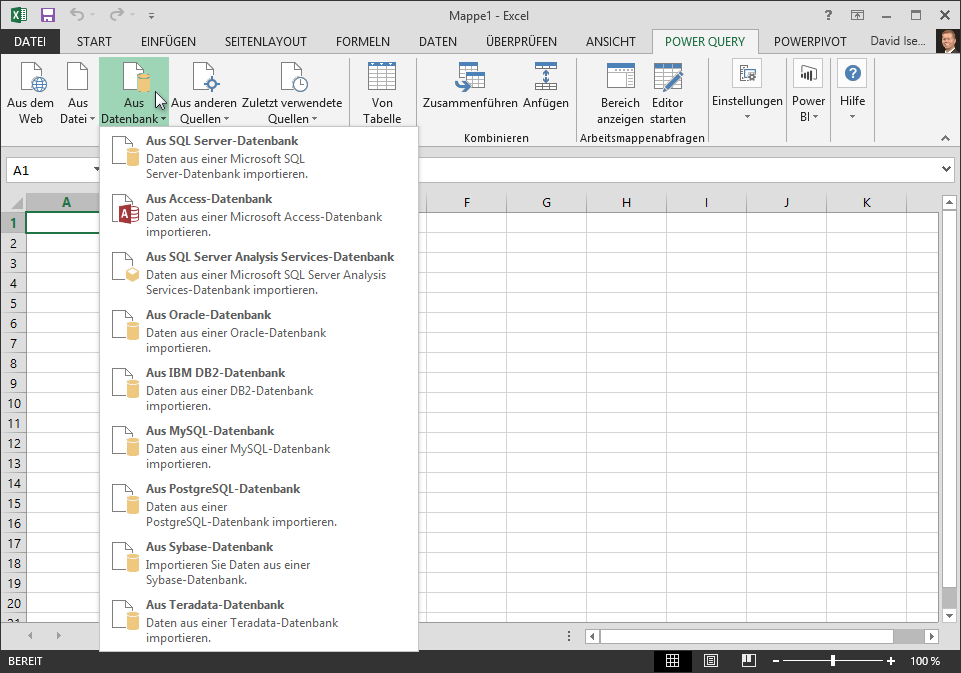
-
Geben Sie im Dialogfeld Sybase-Datenbank im Feld Servername den Sybase-Server an, mit dem eine Verbindung hergestellt werden soll. Optional können Sie auch einen Datenbanknamen angeben.
-
Wenn Sie Daten mithilfe einer systemeigenen Datenbankabfrage importieren möchten, geben Sie Ihre Abfrage im Feld SQL-Anweisung an. Weitere Informationen finden Sie unter Importieren von Daten aus einer Datenbank mithilfe einer systemeigenen Datenbankabfrage.
-
Klicken Sie auf OK.
-
Standardmäßig ist das Kontrollkästchen Verbindung verschlüsseln aktiviert, sodass Power Query über eine einfache verschlüsselte Verbindung eine Verbindung mit Ihrer Datenbank herstellt.
-
Klicken Sie auf Verbinden.
Microsoft Azure Blob Storage ist ein Dienst zum Speichern großer Mengen unstrukturierter Daten wie Bilder, Videos, Audio und Dokumente, auf die von überall auf der Welt über HTTP oder HTTPS zugegriffen werden kann. Weitere Informationen zu Azure Blob Storage Dienst finden Sie unter Verwenden von Blob Storage.
-
Wählen Sie auf der Registerkarte Power Query Menüband die Option Aus Azure > Aus Microsoft Azure Blob Storage aus.
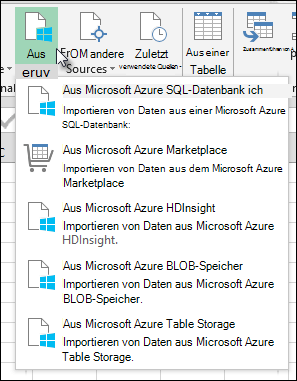
-
Geben Sie im Dialogfeld Microsoft Azure Blob Storage den Namen oder die URL ihres Microsoft Azure Speicherkontos ein, und klicken Sie dann auf OK.
-
Wenn Sie zum ersten Mal eine Verbindung mit dem Blob Storage-Dienst herstellen, werden Sie aufgefordert, den Speicherzugriffsschlüssel einzugeben und zu speichern. Geben Sie im Dialogfeld Zugriff auf Microsoft AzureBlob Storage im Feld Kontoschlüssel Ihren Speicherzugriffschlüssel ein, und klicken Sie dann auf Speichern.
Hinweis: Wenn Sie Ihren Speicherzugriffsschlüssel abrufen müssen, navigieren Sie zum Microsoft Azure Portal, wählen Sie Ihr Speicherkonto aus, und klicken Sie dann unten auf der Seite auf das Symbol Zugriffsschlüssel verwalten . Klicken Sie auf das Kopiersymbol rechts neben dem Primärschlüssel, und fügen Sie dann den Wert in das Feld Kontoschlüssel ein.
-
Im Abfrage-Editor sind alle verfügbaren Container in Ihrem Microsoft Azure Blob Storage aufgelistet. Wählen Sie im Navigator einen Container aus, aus dem Sie Daten importieren möchten, und klicken Sie dann auf Anwenden und schließen.
-
Wählen Sie auf der Registerkarte POWER QUERY im Menüband die Option Aus Azure > Von Microsoft Azure HDInsight aus.
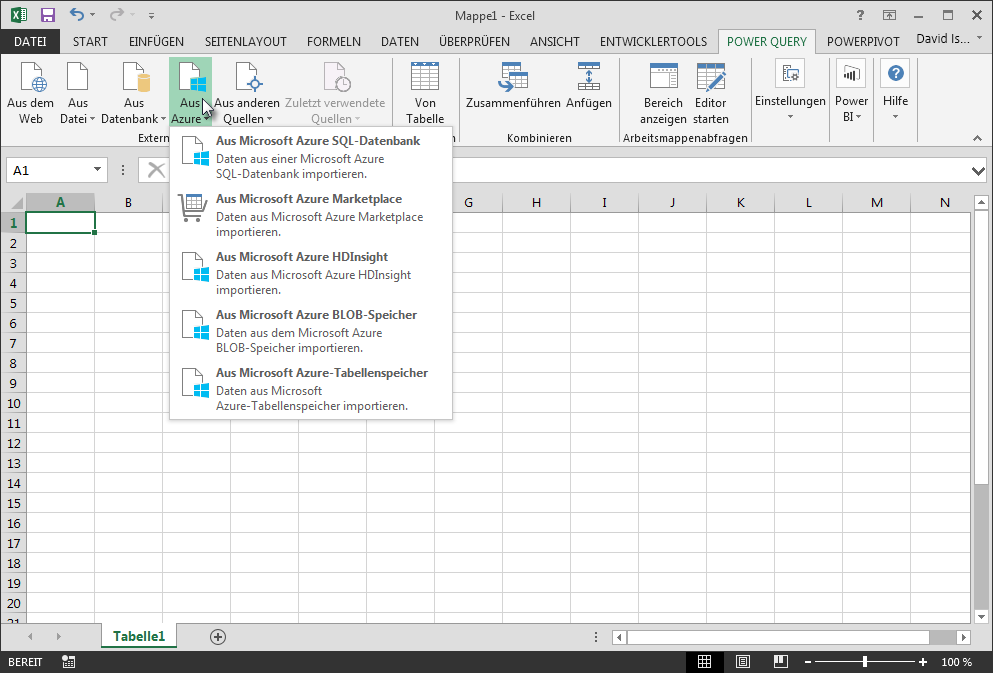
-
Geben Sie im DialogfeldMicrosoft Azure HDInsight einen Kontonamen ein, und klicken Sie auf OK.
-
Geben Sie als Nächstes Ihren Kontoschlüssel ein, und klicken Sie auf Verbinden.
Hinweis: Wenn Sie Ihren Schlüssel abrufen müssen, kehren Sie zum Microsoft Azure Portal zurück, wählen Sie Ihr Speicherkonto aus, und klicken Sie unten auf der Seite auf das Symbol Zugriffsschlüssel verwalten . Klicken Sie auf das Kopiersymbol rechts neben dem Primärschlüssel, und fügen Sie den Wert in den Assistenten ein.
-
Wählen Sie im Dialogfeld Navigator Ihren Cluster aus, suchen Sie dann nach einer Inhaltsdatei, und wählen Sie sie aus.
-
Klicken Sie auf Laden , um die ausgewählte Tabelle zu laden, oder klicken Sie auf Bearbeiten , um vor dem Laden zusätzliche Datenfilter und Transformationen auszuführen.
Wenn Sie ein Entwickler sind, gibt es mehrere Ansätze in Excel, die Sie zum Importieren von Daten verwenden können:
-
Sie können Visual Basic for Applications verwenden, um Zugriff auf eine externe Datenquelle zu erhalten. Abhängig von der Datenquelle können Sie entweder ActiveX-Datenobjekte oder Datenzugriffsobjekte verwenden, um die Daten abzurufen. Sie können auch einen Verbindungszeichenfolge in Ihrem Code definieren, der die Verbindungsinformationen angibt. Die Verwendung eines Verbindungszeichenfolge ist beispielsweise nützlich, wenn Sie vermeiden möchten, dass Systemadministratoren oder Benutzer zuerst eine Verbindungsdatei erstellen oder die Installation Ihrer Anwendung vereinfachen.
-
Wenn Sie Daten aus einer SQL Server-Datenbank importieren, sollten Sie SQL Native Client verwenden. Dabei handelt es sich um eine eigenständige API (Application Programming Interface), die sowohl für OLE DB als auch für ODBC verwendet wird. Es kombiniert den SQL OLE DB-Anbieter und den SQL ODBC-Treiber in einer nativen Dynamic Link Library (DLL) und bietet gleichzeitig neue Funktionen, die sich von den Microsoft Data Access Components (MDAC) unterscheiden. Sie können SQL Native Client verwenden, um neue Anwendungen zu erstellen oder vorhandene Anwendungen zu verbessern, die neuere SQL Server-Features nutzen können, z. B. Multiple Active Result Sets (MARS), User-Defined Types (UDT) und XML-Datentypunterstützung.
-
Die RTD-Funktion ruft Echtzeitdaten aus einem Programm ab, das die COM-Automatisierung unterstützt. Das Add-In für die RTD COM-Automatisierung muss auf einem lokalen Computer erstellt und registriert worden sein.
-
Der SQL-Code. Die REQUEST-Funktion stellt eine Verbindung mit einer externen Datenquelle her und führt eine Abfrage aus einem Arbeitsblatt aus. Der SQL-Code. Die REQUEST-Funktion gibt dann das Ergebnis als Array zurück, ohne dass eine Makroprogrammierung erforderlich ist. Ist diese Funktion nicht verfügbar, müssen Sie das ODBC-Add-In für Microsoft Excel (XLODBC.XLA) installieren. Sie können das Add-In über Office.com installieren.
Weitere Informationen zum Erstellen von Visual Basic for Applications finden Sie in der Visual Basic-Hilfe.
Siehe auch
Hilfe zu Power Query für Excel
Importieren von Daten aus einer SQL Server-Datenbank mithilfe einer systemeigenen Datenbankabfrage
Verwenden mehrerer Tabellen zum Erstellen einer PivotTable










