Wenn Sie die Seitengröße der aktuellen Publikation ändern möchten, können Sie dazu die Optionen im Dialogfeld Seite einrichten in Publisher nutzen.
Hinweis: Wenn Sie eine Seitengröße für einen Publikationstyp erstellen, der nicht in Publisher enthalten ist, erzielen Sie die besten Ergebnisse, indem Sie von einem Publikationstyp ausgehen, der eine ähnliche Größe aufweist, und eine benutzerdefinierte Seitengröße erstellen, die die gewünschte Größe für die Eintrittskarte aufweist. Um beispielsweise eine Eintrittskarte der Größe 5x10 cm zu erstellen, beginnen Sie mit einer Visitenkarte.
Einrichten einer Seite
-
Klicken Sie auf der Registerkarte Seitenentwurf auf das Startprogramm für das Dialogfeld "Seite einrichten".
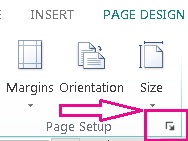
-
Geben Sie die Breite und Höhe der Seite ein.
Hinweis: Zum Erstellen einer wiederverwendbaren benutzerdefinierten Seitengröße nutzen Sie das Dialogfeld Neue Seitengröße erstellen, das über die Schaltfläche Größe auf der Registerkarte Seitenentwurf im Menüband geöffnet wird.
Festlegen äußerer Führungslinien
Mit äußeren Führungslinien wird der Abstand zwischen den Rändern der Seiten Ihrer Publikation sowie der Wörter und Bilder auf der Seite festgelegt.
-
Klicken Sie auf der Registerkarte Seitenentwurf auf das Startprogramm für das Dialogfeld "Seite einrichten".
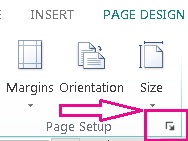
Hinweis: Der auf einem bestimmten Drucker jeweils druckbare Bereich eines Blatts Papier ist begrenzt. Viele Drucker drucken nicht am Rand des Papiers, unabhängig davon, welchen Abstand Sie für die Seitenränder festlegen. Beim Festlegen der Ränder und beim Erstellen Ihrer Seite müssen Sie sicherstellen, dass sich der Inhalt, den Sie drucken möchten, im druckbaren Bereich für Ihren jeweiligen Drucker befindet.
-
Geben Sie den gewünschten Leerraum am oberen, linken, rechten und unteren Seitenrand der Publikation ein.
Alle Bereiche der Publikation, die sich außerhalb der angegebenen Seitengröße befinden, werden nicht gedruckt.
Arten von Layouts
Eine Seite pro Blatt Es wird eine Seite der Publikation auf ein Blatt gedruckt. Im Fenster Vorschau sehen Sie, wie die Seite auf das Blatt passt.
Broschüre Diese Option legt das Broschürenlayout für die Publikation fest. Die Bezeichnungen für die äußeren Führungslinien werden von Links in Außen und von Rechts in Innen geändert, um ihre Position in der Broschüre anzugeben. Broschüren werden normalerweise auf Blätter gedruckt, die dann entsprechend gefaltet werden.
E-Mail Diese Einstellung legt den Seitenentwurf Ihrer Publikation für E-Mail fest.
Umschlag Diese Einstellung legt Ihre Publikation für einen Standardumschlag von 22 x 11 cm fest. Sie können diese Maße im Bereich Seite dieses Dialogfelds mithilfe der Einstellungen für Breite und Höhe ändern.
Gefaltete Karte Dieser Layouttyp dient zum Erstellen von Grußkarten, für die Seiten auf ein Blatt gedruckt werden, das dann zu einer Karte gefaltet wird. Wenn Sie das Layout Gefaltete Karte auswählen, werden Optionen für die Blattfaltung angezeigt. Wählen Sie eine Option aus der Liste aus, um die Faltung für Ihre Publikation anzugeben:
-
1/4-Blatt, seitliche Faltung Jede Seite Ihrer Publikation wird auf dasselbe Blatt gedruckt. Die fertige Karte weist an einer Seite eine Faltung auf.
-
1/4-Blatt, obere Faltung Jede Seite Ihrer Publikation wird auf dasselbe Blatt gedruckt. Die fertige Karte weist eine obere Faltung auf.
-
1/2-Blatt, seitliche Faltung Es werden zwei Seiten Ihrer Publikation vertikal auf dieselbe Seite eines Blatts gedruckt.
-
1/2-Blatt, obere Faltung Es werden zwei Seiten Ihrer Publikation horizontal auf dieselbe Seite eines Blatts gedruckt.
Mehrere Seiten pro Blatt Mehrere Seiten der Publikation werden auf ein Blatt gedruckt. Wenn Sie als Layouttyp Mehrere Seiten pro Blatt auswählen, werden Optionen für das Zielblatt angezeigt.
Weitere Optionen
-
Zielpapiergröße Klicken Sie auf eine der folgenden Optionen: Letter oder A4. Wenn Sie ein anderes Papierformat zum Drucken verwenden, wählen Sie Benutzerdefiniert aus und geben die folgenden Abmessungen ein:
-
Papierbreite Geben Sie die Breite des Blatts ein.
-
Papierhöhe Geben Sie die Höhe des Blatts ein.
-
-
Seitenrand Geben Sie den Abstand zwischen der Gruppe mehrerer Kopien und dem linken und rechten Seitenrand des Blatts ein.
-
Oberster Rand Geben Sie den Abstand zwischen der Gruppe mehrerer Kopien und dem oberen Rand des Blatts ein.
-
Horizontaler Abstand Geben Sie den Abstand zwischen den Spalten mehrerer Kopien ein. Wenn beispielsweise zwei Spalten mit Visitenkarten vorliegen, können Sie mithilfe dieser Option den Abstand zwischen den Spalten ändern.
-
Vertikaler Abstand Geben Sie den Abstand zwischen den Zeilen mehrerer Kopien ein. Wenn beispielsweise vier Zeilen mit Visitenkarten vorliegen, können Sie mithilfe dieser Option den horizontalen Abstand zwischen den Zeilen ändern.
Vorschau
Im Fenster Vorschau werden der Layouttyp und die von Ihnen ausgewählten Ränder angezeigt. Gesamtabmessungen werden als schwarze Linie innerhalb des weißen Rechtecks und Randführungslinien als gepunktete blaue Linien innerhalb der Blattdimensionslinien angezeigt.
Verwenden Sie die Optionen in diesem Dialogfeld, um ein Seitenformat auszuwählen oder ein benutzerdefiniertes Papierformat für Ihre Publikation zu erstellen. Wenn Sie eine Entwurfsvorlage auswählen , z. B. Pfeile oder Gebändert, wird das Design auf dem Seitenformat überlagert angezeigt.
Sie können auch ein benutzerdefiniertes Seitenformat erstellen, indem Sie auf Benutzerdefiniertes Seitenformat erstellen klicken, und Sie können das neue Seitenformat benennen, damit Sie es problemlos finden können.
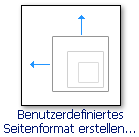
Hinweis: Je nach Druckereinstellungen können Sie möglicherweise nicht alle Seitengrößen drucken, die in Publisher verfügbar sind.
Leere Seitengrößen Unabhängig vom Publikationstyp, den Sie erstellen, zeigt Publisher alle verfügbaren Publikationstypkategorien an, z. B. Standard, Werbung, Visitenkarten, E-Mail, Medienbeschriftungen und Websites. Scrollen Sie, um die kategorie zu finden, die Sie suchen möchten, und klicken Sie dann auf das Symbol für das seitenformat, das Sie wünschen.
Wenn die größe nicht angezeigt wird, klicken Sie auf Benutzerdefiniertes Seitenformat erstellen, um das Dialogfeld Benutzerdefiniertes Seitenformat zu öffnen.
Seite
Breite Geben Sie die Breite des Papiers ein, auf dem Sie drucken möchten.
Höhe Geben Sie die Höhe des Papiers ein, auf dem Sie drucken möchten.
Hinweis: Der auf einem bestimmten Drucker jeweils druckbare Bereich eines Blatts Papier ist begrenzt. Unterschiedliche Drucker haben unterschiedliche nicht druckbare Bereiche an den Rändern des Papiers. Diese nicht druckbaren Bereiche können nicht gedruckt werden, unabhängig davon, wie breit Sie die Seitenränder festlegen.
Äußere Führungslinien
-
Nach oben Geben Sie den abstand zwischen dem oberen Rand des Papiers und dem Publikationsinhalt ein.
-
NACH-LINKS Geben Sie den abstand zwischen dem linken Rand des Papiers und dem Publikationsinhalt ein.
-
Unten Geben Sie den abstand zwischen dem unteren Rand des Papiers und dem Publikationsinhalt ein.
-
NACH-RECHTS Geben Sie den abstand zwischen dem rechten Rand des Papiers und dem Publikationsinhalt ein.
Hinweis: Wenn Sie die Seitenränder einer Publikation verringern, um mehr Platz auf der Seite zu erhalten, können Sie Objekte in den hinzugefügten Bereich verschieben. Obwohl Sie die Seitenränder geändert haben, müssen Sie sicherstellen, dass sich die objekte, die Sie drucken möchten, im druckbaren Bereich für Den jeweiligen Drucker verbleiben.
Erfahrene Benutzer
Klicken Sie auf Erweitert, um das Dialogfeld Benutzerdefiniertes Seitenformat zu öffnen.










