Skype for Business hilft Ihnen, mit den Personen, die Ihnen wichtig sind, über Chat, e-Mail, Audio-und Videoanrufe, beständige Chatrooms und Onlinebesprechungen und-Präsentationen in Verbindung zu bleiben. Dieser Artikel führt Sie durch einige grundlegende Skype for Business Aufgaben, um Ihnen den Einstieg zu verschaffen.
Suchen und Hinzufügen eines Kontakts
-
Geben Sie im Hauptfenster von Skype for Business in der Ansicht „Kontakte“ einen Namen, eine Chat-Adresse oder eine stationäre Telefonnummer (wenn sich die Person in Ihrer Organisation befindet) in das Suchfeld ein. Während der Eingabe werden unter dem Suchfeld Suchergebnisse angezeigt und die Registerkarten ändern sich zu „Gruppen“, „Status“, „Beziehungen“ und „Neu“:
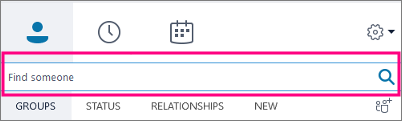
sowie zu „Meine Kontakte“ und „Skype-Verzeichnis“:
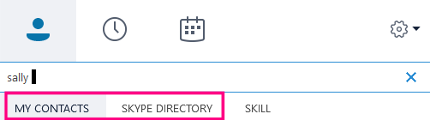
-
Wenn sich die Person, die Sie suchen, in Ihrer Organisation befindet, behalten Sie die Auswahl der Registerkarte „Meine Kontakte“ bei (das ist die Standardeinstellung). Wenn Meine Kontakte ausgewählt ist, sucht Skype for Business im Adressbuch Ihrer Organisation.
Wenn sich die gesuchte Person nicht in Ihrer Organisation befindet, Sie aber wissen, dass sie über ein Skype-Konto verfügt, klicken Sie auf die Registerkarte „Skype-Verzeichnis“, um die Person unter den Millionen Skype-Benutzern zu suchen. Sie können die Suche schnell eingrenzen, wenn Sie den Skype-Nutzernamen und den entsprechenden Standort kennen.
-
Wenn der Eintrag für die Person angezeigt wird, die Sie hinzufügen möchten, zeigen Sie auf das Bild (oder den Bildanzeigebereich).
Wenn sich die Person in Ihrer Organisation befindet (meine Kontakte) und Sie Sie zu einer ihrer Gruppen hinzufügen möchten, klicken Sie auf die Schaltfläche Weitere Optionen , und wählen Sie dann entweder zur Kontaktliste hinzufügen (Wählen Sie dann eine ihrer Gruppen aus) oder zu Favoriten hinzufügenaus.
Wenn es sich um einen Skype-Nutzer handelt und Sie Sie zu einer ihrer Gruppen hinzufügen möchten, klicken Sie auf die Schaltfläche zu Kontakten hinzufügen und wählen Sie dann eine ihrer Gruppen oder die Favoritengruppe aus, um Sie hinzuzufügen.
Hinweis: Einige Personen verfügen möglicherweise über ein organisationskonto und ein Skype-Konto. Wenn Sie also mit jemandem zusammenarbeiten und auch mit ihm befreundet sind, möchten Sie möglicherweise Ihre beiden Identitäten Ihren Kontakten hinzufügen.
Senden einer Chatnachricht
-
Suchen Sie die Person, an die Sie eine Chatnachricht senden möchten. Führen Sie eine der folgenden Aktionen aus:
-
Zeigen Sie in der Kontaktliste auf das Bild, und klicken Sie auf die Schaltfläche Chat .

-
Doppelklicken Sie an eine beliebige Stelle im Kontakteintrag der Person.
-
Klicken Sie mit der rechten Maustaste auf den Eintrag und wählen Sie Chatnachricht sendenaus.
-
-
Geben Sie Ihre Nachricht unten im Unterhaltungsfenster ein.
-
Optional Wenn Sie eine Datei oder ein Bild senden möchten, führen Sie eine der folgenden Aktionen aus:
-
Ziehen Sie eine gespeicherte Datei in den Texteingabebereich, und legen Sie Sie dort ab.
-
Kopieren Sie eine gespeicherte Datei oder ein beliebiges Bild aus einem Office-Programm in den Texteingabebereich und fügen Sie sie bzw. es ein.
-
Drücken Sie auf der Tastatur DRUCK, um direkt ein Bild vom Bildschirm zu erfassen, und fügen Sie es dann in den Texteingabebereich ein.
-
-
Drücken Sie auf der Tastatur die EINGABETASTE , um die Nachricht zu senden.
-
(Optional) Fügen Sie der Unterhaltung weitere Personen hinzu, indem Sie ihren Kontakteintrag aus Ihrer Kontaktliste auf Ihr Unterhaltungsfenster ziehen.
Überprüfen Ihres Audiogeräts
-
Wechseln Sie im Hauptfenster von Skype for Business zu Tools > Optionen > Audiogerät, und wählen Sie dann das gewünschte Gerät aus.
-
Klicken Sie neben dem Lautsprecher auf die Schaltfläche mit dem grünen Pfeil, um einen Beispielton zu hören, und ziehen Sie den Schieberegler zum Anpassen der Lautstärke.
-
Sprechen Sie ein paar Sekunden lang, um die Mikrofonlautstärke zu testen. Die Lautstärke ist optimal eingestellt, wenn die Statusleiste die Mitte des Testbereichs erreicht. Ziehen Sie den Schieberegler neben Mikrofon, um die Mikrofonlautstärke anzupassen.
-
Klicken Sie auf den grünen Pfeil neben Rufton, um einen Beispielrufton bei einem Anruf wiederzugeben, und ziehen Sie den Schieberegler, um die Ruftonlautstärke anzupassen.
-
Klicken Sie auf Anrufqualität überprüfen und befolgen Sie die Anweisungen, um eine kurze Nachricht aufzuzeichnen und dann wiederzugeben. Passen Sie die Audiofunktionen nach Wunsch an. Hinweis: Diese Option steht möglicherweise für Ihr Konto nicht zur Verfügung.
-
Wenn Sie mehr als ein Audiogerät haben, können Sie die Geräte so einrichten, dass beide bei einem eingehenden Anruf klingeln. Wählen Sie unter Sekundäres Gerät die Option Auch anrufen und wählen Sie dann ein weiteres Gerät aus.
Sie können auch die Option Stummschaltung aufheben, wenn mein Telefon klingelt auswählen. Dadurch wird die Stummschaltung beim Eingang eines Skype for Business-Anrufs automatisch aufgehoben.
-
Wählen Sie Audiowiedergabe in Stereo zulassen, falls verfügbar aus, um für Besprechungen die beste Audioqualität zu gewährleisten.
-
Wenn Sie die gewünschten Einstellungen vorgenommen haben, klicken Sie auf OK.
Tipp: Sie können für jeden Bereich unterschiedliche Geräte für Mikrofone und Lautsprecher auswählen. Um einen Echoeffekt zu vermeiden, sollte aber idealerweise dasselbe Gerät verwendet werden. Wenn Sie unterschiedliche Geräte verwenden müssen, können Sie den Echoeffekt durch eine niedrigere Lautsprecherlautstärke möglichst gering halten.
Wenn Ihr Gerät in der Liste nicht angezeigt wird, überprüfen Sie, ob es direkt an den Computer angeschlossen ist, und befolgen Sie dann die mit dem Gerät gelieferten Installationen, um es zu installieren.
Tätigen eines Anrufs
-
Lassen Sie den Mauszeiger in der Liste „Kontakte“ auf dem Listeneintrag für die anzurufende Person ruhen.
-
Klicken Sie auf das Symbol Telefon, um den Kontakt anzurufen.
– oder –
Klicken Sie auf den Pfeil neben dem Symbol Telefon und wählen Sie eine andere Nummer aus.
Anrufen von Personen mithilfe der Wähltastatur
-
Klicken Sie im Hauptfenster von Skype for Business auf die Registerkarte Telefon.
-
Klicken Sie auf die Zahlen der Wähltastatur oder geben Sie die Nummer im Suchfeld ein.
-
Klicken Sie auf Anrufen.
Annehmen eines Anrufs
Wenn Sie angerufen werden, wird auf Ihrem Bildschirm ein Benachrichtigungspopup angezeigt.
Führen Sie eine der folgenden Aktionen aus:
-
Wenn Sie den Anruf annehmen möchten, klicken Sie auf eine beliebige Stelle des Fotobereichs.
-
Klicken Sie auf Ignorieren, um den Anruf abzulehnen und an die Voicemail weiterzuleiten.
-
Klicken Sie auf Optionen, um andere Aktionen auszuführen:
-
Senden des Anrufs an die Voicemail
-
Um den Anruf umzuleiten, klicken Sie auf Mobil oder Privat.
-
Antworten indem Chat statt Audio oder Video
-
Auf Nicht stören festlegen, um den Anruf abzulehnen und andere Anrufe zu vermeiden.
-
Wenn Sie einen Videoanruf empfangen, aber nur den Audioteil annehmen möchten, klicken Sie auf Nur mit Audio annehmen.
-
Teilen Ihres Desktops oder eines Programms
Skype for Business können Sie auf verschiedene Arten Informationen auf Ihrem Computer freigeben:
-
Klicken Sie

-
Geben Sie Ihren Desktop frei , um den Inhalt Ihres Desktops freizugeben.
-
Geben Sie ein Fenster frei, und wählen Sie dann das jeweilige Fenster oder Dokument aus, das Sie freigeben möchten.
-
PowerPoint-Dateien freigeben , um eine PowerPoint-Datei freizugeben.
-
-
Ihr Skype for Business Status wechselt zu Präsentation, und Sie erhalten keine Sofortnachrichten oder Anrufe.
-
Verwenden Sie die Symbolleiste „Freigabe“ oben auf dem Bildschirm, um die Freigabe zu beenden oder die Steuerung an Teilnehmer zu übergeben.










