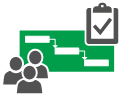|
|
Eine leere Projektdatei kann einschüchternd wirken, insbesondere, wenn Sie Einsteiger im Projektmanagement sind. Aber mit ein paar Änderungen können Sie die Leistungsfähigkeit von Project nutzen, um Ihre Aufgabenliste in ein vollwertiges Projekt zu konvertieren, das Sie verwalten und mit Ihrem Team und Ihren Projektbeteiligten teilen können. Hier einige Ausgangspunkte: |
Hinzufügen von Aufgaben
-
Wählen Sie Ansicht > Gantt-Diagramm aus.
-
Geben Sie einen Namen in das erste leere Feld Vorgangsname unten in der Vorgangsliste ein, und drücken Sie die EINGABETASTE.
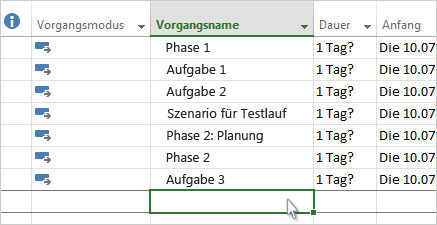
Sie möchten mehr? Wenn das Hinzufügen von einzelnen Vorgängen im Lauf der Zeit zu langwierig erscheint, können Sie auch so vorgehen:
-
Ausschneiden und Einfügen einer Liste aus einem anderen Programm.
-
Importieren einer Aufgabenliste von einer SharePoint-Website.
Gliedern von Vorgängen
Versehen Sie Vorgänge mit positiven und negativen Einzügen, um die Hierarchie darzustellen – d.h., um Ihre Vorgangsliste zu einer Gliederung Ihres Projekts auszugestalten. Ein Vorgang mit Einzug wird zu einem Teilvorgang des übergeordneten Vorgangs, der dadurch zu einem Sammelvorgang wird.
-
Wählen Sie Ansicht > Gantt-Diagramm aus.
-
Wählen Sie in der Spalte Vorgangsname den Vorgang aus, den Sie einziehen möchten.
-
Wählen Sie Task > Indent Task

-
Wählen Sie Vorgang

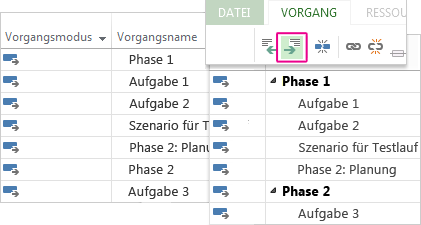
Weitere Tipps gefällig? Verwenden Sie Teilvorgänge und Sammelvorgänge, um Phasen anzuzeigen, um ganz einfach in einem großen Projekt navigieren zu können und für weiteres mehr.
Verknüpfen von Vorgängen
Sie können zwei beliebige Vorgänge in einem Projekt verknüpfen, um ihre Beziehung anzuzeigen (dies wird auch als Anordnungsbeziehung bezeichnet). Abhängigkeiten stellen Treiber des Projektzeitplans dar – sobald Sie die Vorgänge verknüpfen, wirkt sich jede Änderung an einem Vorgang auf den anderen aus, was wiederum Auswirkungen auf den nächsten hat usw.
-
Wählen Sie Ansicht > Gantt-Diagramm aus.
-
Halten Sie die STRG-Taste gedrückt, und wählen Sie die beiden zu verknüpfenden Vorgänge (in der Spalte Vorgangsname) aus.
-
Wählen Sie Vorgang aus, > ausgewählte Vorgänge

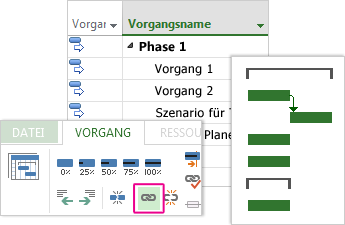
Sie möchten mehr? Project unterstützt vier Arten von Vorgangsverknüpfungen, um unterschiedliche Beziehungen anzuzeigen. Möchten Sie die Verknüpfungsart ändern oder die Verknüpfung vollständig entfernen?
Ändern der Ansicht
Project präsentiert Ihnen zu Anfang das bewährte und verlässliche Gantt-Diagramm, aber Ihnen stehen Dutzende weiterer Optionen zum Anzeigen Ihrer Vorgänge und Ressourcen und der Verbindungen unter ihnen zur Verfügung. Sie können jede Ansicht an Ihre spezifischen Bedürfnisse anpassen.
-
Wählen Sie die Registerkarte Ansicht aus.
-
Wählen Sie in der Gruppe Vorgangsansichten oder Ressourcenansichten die Ansicht aus, die Sie verwenden möchten.
-
Um alle verfügbaren Ansichten anzuzeigen, wählen Sie Gantt-Diagramm > Weitere Ansichten aus, und wählen Sie dann eine der Optionen im Dialogfeld Weitere Ansichten aus.
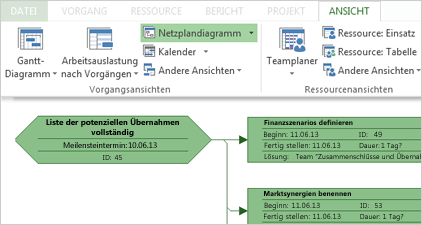
Sie möchten mehr? Es gibt noch eine Menge mehr zu entdecken! Benötigen Sie Hilfe bei der Auswahl der passenden Ansicht für Ihr Projekt?
Drucken des Projekts
Das Drucken einer Ansicht oder eines Berichts in Project ähnelt dem Drucken in anderen Office-Programmen:
Wählen Sie Datei > Drucken > Drucken aus.
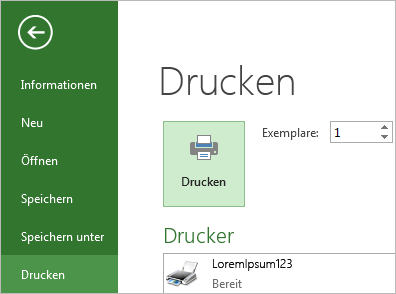
Sie möchten mehr? Wenn aber nur die spezifischen Projektinformationen, die Sie dem Projektumfeld mitteilen möchten, im Ausdruck enthalten sein sollen, können einige vorbereitende Arbeiten erforderlich werden, bevor Sie auf die Druckschaltfläche klicken: