Excel ist ein unglaublich leistungsfähiges Tool zum Auswerten von sehr großen Datenmengen. Es funktioniert aber auch wirklich hervorragend für einfache Berechnungen sowie das Verwalten von nahezu jeder Art von Informationen. Der Schlüssel für das Freisetzen dieses gesamten Potenzials ist das Gitter der Zellen. Zellen können Zahlen, Texte oder Formeln enthalten. Sie fügen Daten in die Zellen ein und gruppieren diese in Zeilen und Spalten. Dies ermöglicht es Ihnen, die Daten zu addieren, zu sortieren, zu filtern und in Tabellen zu schreiben sowie ansprechend aussehende Diagramme zu erstellen. Es werden nun die grundlegenden Schritte erläutert, mit denen Sie beginnen.
Excel-Dokumente werden als Arbeitsmappen bezeichnet. Jede Arbeitsmappe hat Blätter, die üblicherweise als Arbeitsblätter bezeichnet werden. Sie können einer Arbeitsmappe beliebig viele Blätter hinzufügen, oder Sie können neue Arbeitsmappen erstellen, um die jeweiligen Daten voneinander getrennt zu verwalten.
-
Klicken Sie auf Datei, und klicken Sie dann auf Neu.
-
Klicken Sie unter Neu auf Leere Arbeitsmappe.
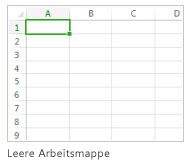
-
Klicken Sie in eine leere Zelle.
Beispiel: Zelle A1 auf einem neuen Blatt. Auf eine Zelle wird über die Position verwiesen, die die Zelle in den Zeilen und Spalten des Arbeitsblatts einnimmt. Daher befindet sich die Zelle A1 in der ersten Zeile der Spalte A.
-
Geben Sie Text oder eine Zahl in die Zelle ein.
-
Drücken Sie die EINGABETASTE oder TAB-TASTE, um zur nächsten Zelle zu wechseln.
-
Wählen Sie die Zelle oder den Zellbereich aus, dem Sie einen Rahmen hinzufügen möchten.
-
Klicken Sie auf der Registerkarte Start in der Gruppe Schriftart auf den Pfeil neben Rahmen, und klicken Sie dann auf die gewünschte Rahmenart.
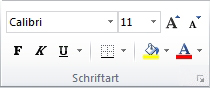
Weitere Informationen finden Sie unter Anwenden oder Entfernen von Zellrahmen auf einem Arbeitsblatt.
-
Wählen Sie die Zelle oder den Zellbereich aus, auf die Sie die Zellenschattierung anwenden möchten.
-
Wählen Sie auf der Registerkarte Start in der Gruppe Schriftart den Pfeil neben Füllfarbe

Weitere Informationen zum Anwenden von Formatierungen auf ein Arbeitsblatt finden Sie unter Formatieren eines Arbeitsblatts.
Wenn Sie Zahlen in ein Arbeitsblatt eingegeben haben, möchten Sie diese möglicherweise addieren. Eine schnelle Möglichkeit hierzu ist ein Verwenden von AutoSumme.
-
Markieren Sie die Zelle, die sich rechts von oder unter den Zahlen befindet, die Sie summieren möchten.
-
Klicken Sie auf die Registerkarte Start, und klicken Sie dann in der Gruppe Bearbeiten auf AutoSumme.
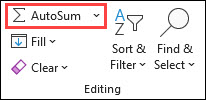
"AutoSumme" summiert die Daten und zeigt das Ergebnis in der Zelle an, die Sie markiert haben.
Weitere Informationen finden Sie unter Verwenden von AutoSumme zum Summieren von Zahlen.
Ein Addieren von Zahlen ist nur eine der vielen mathematischen Berechnungen, die in Excel ausgeführt werden können. Fügen Sie zum Ausprobieren einfache Formeln hinzu, in denen die Zahlen addiert, subtrahiert, multipliziert oder dividiert werden.
-
Wählen Sie eine Zelle aus, und geben Sie dann ein Gleichheitszeichen (=) ein.
Dadurch wird Excel mitgeteilt, dass diese Zelle eine Formel enthalten soll.
-
Geben Sie eine Kombination aus Zahlen und Berechnungsoperatoren ein, beispielsweise Pluszeichen (+) für Addition, Minuszeichen (-) für Subtraktion, Sternchen (*) für Multiplikation oder Schrägstrich (/) für Division.
Geben Sie zum Beispiel =2+4, =4-2, =2*4 oder =4/2 ein.
-
Drücken Sie die EINGABETASTE.
Dadurch wird die Berechnung ausgeführt.
Drücken Sie STRG+EINGABETASTE, wenn der Cursor in der aktiven Zelle verbleiben soll.
Weitere Informationen finden Sie unter Erstellen einer einfachen Formel.
Wenn Sie zwischen verschiedenen Arten von Zahlen unterscheiden möchten, fügen Sie ein Format hinzu (etwa Währung, Prozentwert oder Datumsabgabe).
-
Markieren Sie die Zellen, die die Zahlen enthalten, die Sie formatieren möchten.
-
Klicken Sie auf die Registerkarte Start, und klicken Sie dann auf den Pfeil im Feld neben Standard.
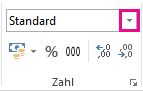
-
Wählen Sie ein Zahlenformat aus.
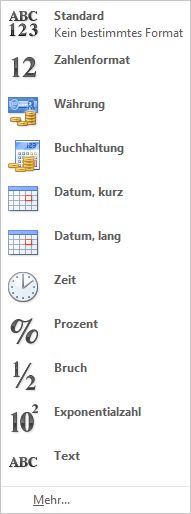
Wird das Zahlenformat, nach dem Sie suchen, nicht angezeigt, klicken Sie auf Weitere Zahlenformate. Weitere Informationen finden Sie unter Verfügbare Zahlenformate.
Eine einfache Möglichkeit, wie sich die Leistungsfähigkeit von Excel nutzen lässt, besteht darin, die jeweiligen Daten in einer Tabelle anzuordnen. Dies ermöglicht es Ihnen, die Daten schnell zu filtern oder zu sortieren.
-
Markieren Sie die Daten, indem Sie in die erste Zelle klicken und die Maus bei gedrückter linker Maustaste bis zu letzten Zelle ziehen, die Daten enthält.
Wenn Sie die Tastatur verwenden möchten, gehen Sie wie folgt vor: Halten Sie die UMSCHALTTASTE gedrückt, während Sie die Daten durch Drücken der Pfeiltasten markieren.
-
Klicken Sie in der unteren rechten Ecke der Auswahl auf die Schaltfläche Schnellanalyse

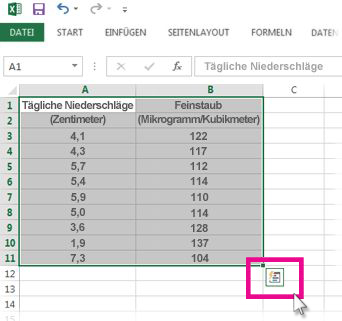
-
Klicken Sie auf Tabellen, bewegen Sie den Cursor zur Schaltfläche Tabelle, um eine Vorschau der Daten anzuzeigen, und klicken Sie dann auf die Schaltfläche Tabelle.

-
Klicken Sie in der Tabellenüberschrift einer Spalte auf den Pfeil

-
Zum Filtern der Daten deaktivieren Sie das Kontrollkästchen Alles auswählen, und wählen Sie dann die Daten aus, die in der Tabelle angezeigt werden sollen.
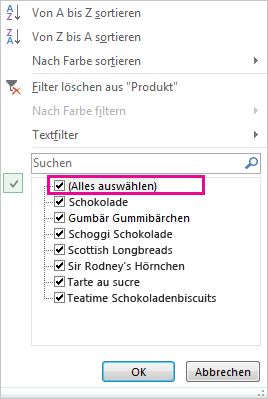
-
Wenn die Daten sortiert werden sollen, klicken Sie auf Von A bis Z sortieren oder Von Z bis A sortieren.
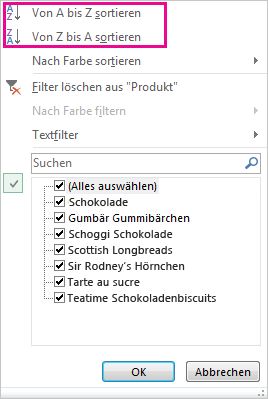
-
Klicken Sie auf OK.
Weitere Informationen finden Sie unter Erstellen oder Löschen einer Excel-Tabelle.
Mit dem Schnellanalysetool (nur in Excel 2016 und Excel 2013 verfügbar) können Sie Ihre Zahlen schnell summieren. Egal, ob Sie eine Summe, einen Durchschnitt oder eine Anzahl wünschen, Excel zeigt die Berechnungsergebnisse unmittelbar unter oder neben den Zahlen an.
-
Markieren Sie die Zellen, die die Zahlen enthalten, die Sie addieren oder zählen möchten.
-
Klicken Sie in der unteren rechten Ecke der Auswahl auf die Schaltfläche Schnellanalyse

-
Klicken Sie auf Ergebnisse, verschieben Sie den Cursor von Schaltfläche zu Schaltfläche, um die Berechnungsergebnisse für die Daten zu sehen, und klicken Sie dann auf die gewünschte Schaltfläche, um die Ergebnisse anzuwenden.

Mit bedingter Formatierung oder Sparklines können Sie die jeweils wichtigsten Daten hervorheben oder Datentrends darstellen. Verwenden Sie das Schnellanalysetool (nur in Excel 2016 und Excel 2013 verfügbar) für eine Livevorschau, um es auszuprobieren.
-
Markieren Sie die Daten, die Sie genauer auswerten möchten.
-
Klicken Sie in der unteren rechten Ecke der Auswahl auf die Schaltfläche Schnellanalyse

-
Probieren Sie die Optionen auf den Registerkarten Formatierung und Sparklines aus, um zu sehen, wie diese sich auf Ihre Daten auswirken.
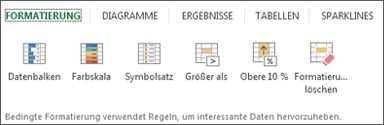
Wählen Sie beispielsweise im Katalog Formatierung eine Farbskala aus, um hohe, mittlere und niedrige Temperaturen zu unterscheiden.
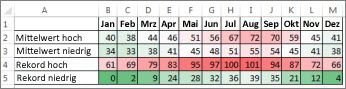
-
Wenn Ihnen das angezeigte Ergebnis gefällt, klicken Sie auf diese Option.
Hier finden Sie weitere Informationen zum Analysieren von Trends in Daten mithilfe von Sparklines.
Das Schnellanalysetool (nur in Excel 2016 und Excel 2013 verfügbar) empfiehlt das richtige Diagramm für Ihre Daten und bietet Ihnen mit wenigen Klicks eine visuelle Darstellung.
-
Markieren Sie die Zellen, die die Daten enthalten, die Sie in einem Diagramm darstellen möchten.
-
Klicken Sie in der unteren rechten Ecke der Auswahl auf die Schaltfläche Schnellanalyse

-
Klicken Sie auf die Registerkarte Diagramme, ziehen Sie den Mauszeiger über die Symbole für die empfohlenen Diagramme, um zu sehen, welches am besten für die Daten geeignet ist, und klicken Sie dann auf das Symbol für das gewünschte Diagramm.
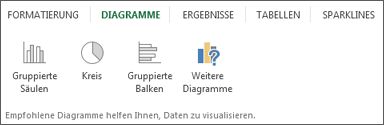
Hinweis: Excel zeigt in diesem Katalog abhängig davon, was sich für die Daten empfiehlt, unterschiedliche Diagramme an.
Hier werden weitere Möglichkeiten beschrieben, wie sich ein Diagramm erstellen lässt.
So sortieren Sie Ihre Daten schnell
-
Markieren Sie einen Datenbereich, beispielsweise A1:L5 (mehrere Zeilen und Spalten) oder C1:C80 (eine einzelne Spalte). Der Bereich kann Titel umfassen, die Sie zum Bezeichnen der Spalten oder Zeilen erstellt haben.
-
Markieren Sie eine einzelne Zelle in der Spalte, nach der Sie sortieren möchten
-
Klicken Sie auf

-
Klicken Sie auf

So sortieren Sie nach bestimmten Kriterien
-
Markieren Sie eine einzelne Zelle an einer beliebigen Position in dem Bereich, den Sie sortieren möchten.
-
Wählen Sie auf der Registerkarte Daten in der Gruppe Sort & Filter die Option Sortieren aus.
-
Das Dialogfeld Sortieren wird angezeigt.
-
Wählen Sie in der Liste Sortieren nach die erste Spalte aus, nach der Sie sortieren möchten.
-
Wählen Sie in der Liste Sortieren nach entweder Werte, Zellenfarbe, Schriftfarbe oder Zellensymbol aus.
-
Wählen Sie in der Liste Reihenfolge die Reihenfolge aus, die Sie auf den Sortiervorgang anwenden möchten, alphabetisch oder numerisch, aufsteigend oder absteigend (d. h. A bis Z oder Z bis A für Text oder kleiner zu größer oder größer zu kleiner für Zahlen).
Weitere Informationen zum Sortieren von Daten finden Sie unter Sortieren von Daten in einem Bereich oder einer Tabelle.
-
Wählen Sie die Daten aus, die Sie filtern möchten.
-
Klicken Sie auf der Registerkarte Daten in der Gruppe Sortieren und Filtern auf Filtern.
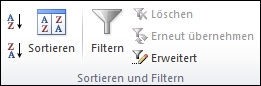
-
Klicken Sie auf den Pfeil

-
Wenn Sie nach Werten auswählen möchten, deaktivieren Sie in der Liste das Kontrollkästchen (Alles auswählen). Dadurch werden die Häkchen aus allen Kontrollkästchen entfernt. Wählen Sie anschließend nur die Werte aus, die Sie anzeigen möchten, und klicken Sie auf OK, um sich die Ergebnisse anzusehen.
Weitere Informationen zum Filtern von Daten finden Sie unter Filtern von Daten in einem Bereich oder einer Tabelle.
-
Klicken Sie auf der Symbolleiste für den Schnellzugriff auf die Schaltfläche Speichern, oder drücken Sie STRG+S.
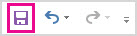
Wenn Sie Ihre Arbeit schon früher gespeichert haben, sind Sie fertig.
-
Wenn Sie diese Datei zum ersten Mal speichern:
-
Wählen Sie unter Speichern unter aus, wo Ihre Arbeitsmappe gespeichert werden soll, und navigieren Sie zu einem Ordner.
-
Geben Sie im Feld Dateiname einen Namen für die Arbeitsmappe ein.
-
Klicken Sie auf Speichern.
-
-
Klicken Sie auf Datei und dann auf Drucken, oder drücken Sie STRG+P.
-
Sehen Sie sich die Seiten in der Vorschau an, indem Sie auf die Pfeile Nächste Seite und Vorherige Seite klicken.

Im Vorschaufenster werden die Seiten je nach Druckereinstellungen schwarzweiß oder farbig angezeigt.
Wenn Ihnen das Layout, in dem die Seiten gedruckt werden, nicht gefällt, können Sie die Seitenränder ändern oder Seitenumbrüche hinzufügen.
-
Klicken Sie auf Drucken.
-
Wählen Sie auf der Registerkarte Dateidie Option Optionen und dann die Kategorie Add-Ins aus.
-
Stellen Sie am unteren Rand des Dialogfelds Excel-Optionen sicher, dass Excel-Add-Ins im Feld Verwalten ausgewählt ist, und klicken Sie dann auf Los.
-
Aktivieren Sie im Dialogfeld Add-Ins die Kontrollkästchen der Add-Ins, die Sie verwenden möchten, und klicken Sie dann auf OK.
Wenn Excel eine Meldung anzeigt, dass dieses Add-In nicht ausgeführt werden kann, und Sie aufgefordert werden, es zu installieren, klicken Sie auf Ja , um die Add-Ins zu installieren.
Weitere Informationen zur Verwendung von Add-Ins finden Sie unter Hinzufügen oder Entfernen von Add-Ins.
Mit Excel können Sie integrierte Vorlagen anwenden, ihre eigenen benutzerdefinierten Vorlagen anwenden und aus einer Vielzahl von Vorlagen auf Office.com suchen. Office.com bietet eine große Auswahl an beliebten Excel-Vorlagen, einschließlich Budgets.
Weitere Informationen zum Suchen und Anwenden von Vorlagen finden Sie unter Herunterladen kostenloser, vorgefertigter Vorlagen.










