PowerPoint-Präsentationen funktionieren wie Diashows. Um eine Botschaft oder eine Geschichte zu vermitteln, teilen Sie sie in Folien auf. Stellen Sie sich jede Folie als einen leeren Zeichenbereich für die Bilder und Wörter vor, die Ihnen dabei helfen, Ihre Geschichte zu erzählen.
Auswählen eines Designs
Wenn Sie PowerPoint öffnen, werden einige integrierte Designs und Vorlagen angezeigt. Ein Design ist ein Folienentwurf mit passenden Farben, Schriften und speziellen Effekten wie Schatten, Spiegelungen und mehr.
-
Wählen Sie auf der Registerkarte Datei des Menübands die Option Neu und dann ein Thema aus.
PowerPoint zeigt eine Vorschau des Designs mit vier Farbvariationen auf der rechten Seite an, aus denen Sie auswählen können.
-
Klicken Sie auf Erstellen, oder wählen Sie eine Farbvariation aus, und klicken Sie auf Erstellen.
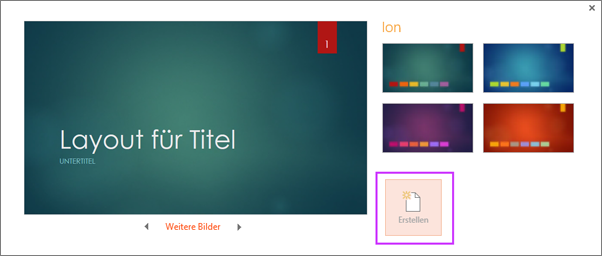
Weitere Informationen finden Sie unter Verwenden oder Erstellen von Designs in PowerPoint
Einfügen einer neuen Folie
-
Klicken Sie auf der Registerkarte Start auf die untere Hälfte von Neue Folie, und wählen Sie ein Folienlayout aus.
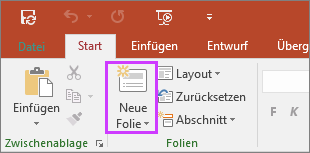
Informationen hierzu finden Sie unter Hinzufügen, Ändern der Reihenfolge und Löschen von Folien.
Speichern der Präsentation
-
Wählen Sie auf der Registerkarte Datei den Befehl Speichern aus.
-
Wählen Sie einen Ordner aus, oder suchen Sie danach.
-
Geben Sie im Feld Dateiname einen Namen für die Präsentation ein, und wählen Sie Speichern aus.
Hinweis: Falls Sie Dateien häufig in einem bestimmten Ordner speichern, können Sie den Pfad 'anheften', damit er immer verfügbar ist (wie unten gezeigt wird).
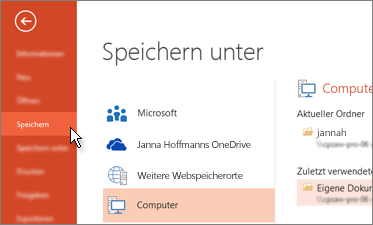
Tipp: Speichern Sie Ihre Arbeit, während Sie fortfahren. Drücken Sie häufig STRG+S , oder speichern Sie die Datei inOneDrive, und lassen Sie autoSpeichern dies für Sie übernehmen.
Weitere Informationen finden Sie unter Speichern einer Präsentationsdatei.
Hinzufügen von Text
Wählen Sie einen Textplatzhalter aus, und beginnen Sie mit der Eingabe.
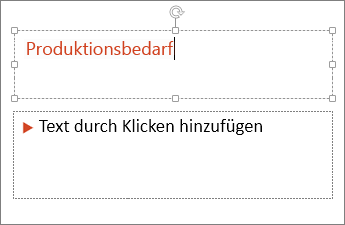
Formatieren des Texts
-
Markieren Sie den Text.
-
Wählen Sie unter Zeichentools die Option Format aus.
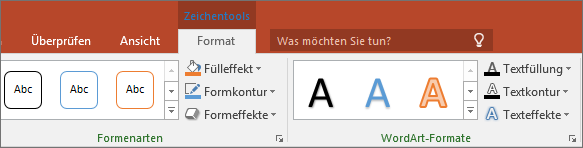
-
Führen Sie eine der folgenden Aktionen aus:
-
Wenn Sie die Farbe des Texts ändern möchten, wählen Sie Textfüllung und dann eine Farbe aus.
-
Wenn Sie die Linienfarbe des Texts ändern möchten, wählen Sie Textkontur und dann eine Farbe aus.
-
Wenn Sie einen Schatten, eine Spiegelung, ein Leuchten, eine Abschrägung, eine 3D-Drehung oder eine Transformation anwenden möchten, wählen Sie Texteffekte und dann den gewünschten Effekt aus.
-
Weitere Informationen finden Sie unter
Hinzufügen von Grafiken
Wählen Sie auf der Registerkarte Einfügen die Option Bilder aus, und führen Sie dann eine der folgenden Aktionen aus:
-
Um ein Bild einzufügen, das auf Ihrem lokalen Laufwerk oder einem internen Server gespeichert ist, wählen Sie Dieses Gerät aus, suchen Sie nach dem Bild, und wählen Sie dann Einfügen aus.
-
(Für Microsoft 365-Abonnenten) Wenn Sie ein Bild aus unserer Bibliothek einfügen möchten, wählen Sie Stock Images (Stock Images) aus, suchen Sie nach einem Bild, wählen Sie es aus, und wählen Sie Einfügen aus.
-
Um eine Grafik aus dem Web einzufügen, wählen Sie Onlinegrafiken aus, und suchen Sie über das Suchfeld nach einer Grafik. Wählen Sie eine Grafik aus, und klicken Sie auf Einfügen.
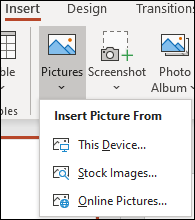
Hinzufügen von Formen
Sie können Formen zur Illustration der Folie hinzufügen.
-
Wählen Sie auf der Registerkarte Einfügen die Option Formen und dann eine Form aus dem angezeigten Menü aus.
-
Zeichnen Sie die Form im Folienbereich durch Klicken und Ziehen.
-
Wählen Sie auf dem Menüband die Registerkarte Format oder Formatieren aus. Öffnen Sie den Katalog Formenarten, um der ausgewählten Form schnell eine Farbe und einen Stil (einschließlich Schattierung) hinzuzufügen.
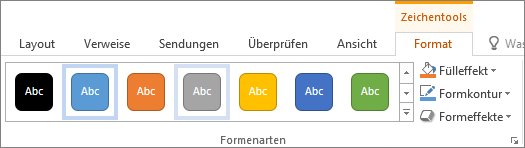
Hinzufügen von Sprechernotizen
Folien sollten nach Möglichkeit nicht mit zu vielen Informationen vollgestopft werden. Sie können hilfreiche Informationen und Hinweise in die Sprechernotizen schreiben und während der Vorführung der Präsentation darauf zurückgreifen.
-
Klicken Sie unten im Fenster auf Notizen

-
Klicken Sie in das Feld Notizen unter der Folie, und beginnen Sie mit der Eingabe Ihrer Notizen.
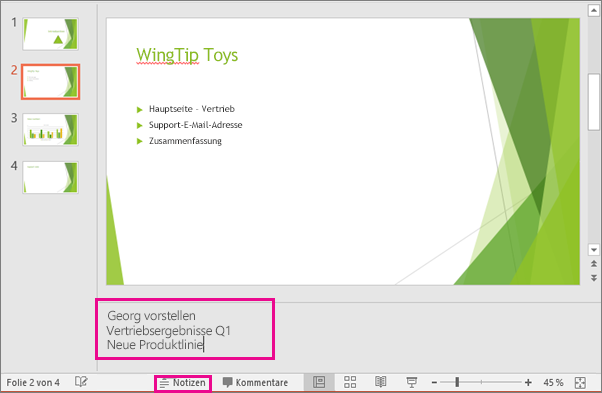
Weitere Informationen finden Sie unter
Vorführen einer Präsentation
Führen Sie auf der Registerkarte Bildschirmpräsentation eine der folgenden Aktionen aus:
-
Um die Präsentation mit der ersten Folie zu starten, klicken Sie in der Gruppe Bildschirmpräsentation starten auf Von Beginn an.

-
Wenn nicht die erste Folie angezeigt wird und Sie von der aktuellen Folie an beginnen möchten, klicken Sie auf Von aktueller Folie.
-
Wenn Sie die Präsentation Personen vorführen müssen, die sich an einem anderen Ort als Sie befinden, klicken Sie auf Onlinepräsentationen, um eine Präsentation im Web einzurichten. Wählen Sie dann eine der folgenden Optionen aus:
Beenden der Bildschirmpräsentationsansicht
Sie können die Bildschirmpräsentationsansicht jederzeit beenden, indem Sie auf der Tastatur ESC drücken.
Auswählen eines Designs
Sie können ein Design schnell anwenden, wenn Sie eine neue Präsentation starten:
-
Klicken Sie auf der Registerkarte Datei auf Neu.
-
Auswählen eines Designs
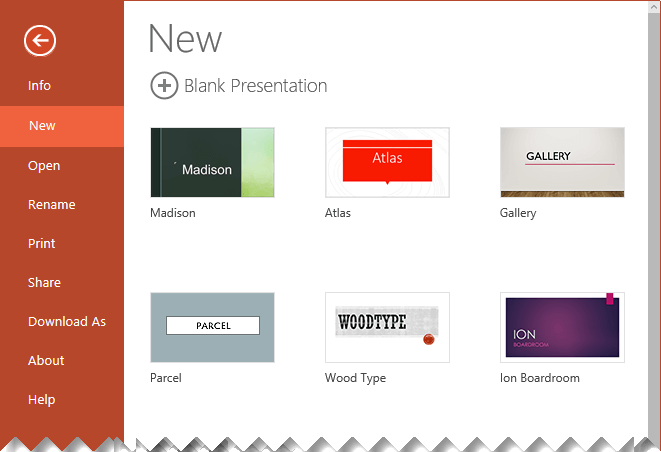
Weitere Informationen: Anwenden eines Designdesigns auf Ihre Präsentation
Einfügen einer neuen Folie
-
Wählen Sie im Miniaturansichtsbereich der Folie auf der linken Seite die Folie aus, der Die neue Folie folgen soll.
-
Wählen Sie auf der Registerkarte Start die untere Hälfte der Neuen Folie aus.
-
Wählen Sie im Menü das gewünschte Layout für die neue Folie aus.
Ihre neue Folie wird eingefügt, und Sie können in einen Platzhalter klicken, um mit dem Hinzufügen von Inhalt zu beginnen.
Weitere Informationen: Hinzufügen, Neu anordnen und Löschen von Folien
Speichern der Präsentation
PowerPoint für Web speichert Ihre Arbeit automatisch in IhremOneDrive in der Cloud.
So ändern Sie den Namen der automatisch gespeicherten Datei:
-
Klicken Sie in der Titelleiste auf den Dateinamen.
-
Geben Sie im Feld Dateiname den Namen ein, den Sie auf die Datei anwenden möchten.
-
Wenn Sie den Cloudspeicherort ändern möchten, klicken Sie am rechten Ende des Felds Speicherort auf das Pfeilsymbol, navigieren Sie zu dem gewünschten Ordner, und wählen Sie dann Hier verschieben aus.
Hinzufügen von Text
Wählen Sie einen Textplatzhalter aus, und beginnen Sie mit der Eingabe.
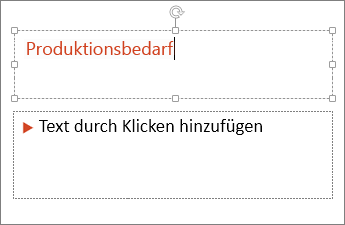
Formatieren des Texts
-
Markieren Sie den Text.
-
Verwenden Sie auf der Registerkarte Start die Optionen Schriftart :
-
Führen Sie eine der folgenden Aktionen aus:
-
Um die Farbe des Texts zu ändern, wählen Sie

-
Um die Größe von Text inkrementell zu ändern, wählen Sie Schriftgrad vergrößern oder Schriftgrad verkleinern aus,

-
Wählen Sie aus anderen Formatierungsoptionen wie Fett, Kursiv, Unterstrichen, Durchgestrichen, Tiefgestellt und Hochgestellt aus.
-
Weitere Informationen finden Sie unter
Hinzufügen von Grafiken
-
Wählen Sie auf der Registerkarte Einfügen die Option Bilder aus.
-
Wählen Sie im Menü aus, wo Sie das Bild einfügen möchten:
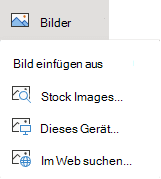
-
Navigieren Sie zu dem gewünschten Bild, wählen Sie es aus, und wählen Sie dann Einfügen aus.
Nachdem das Bild auf der Folie eingefügt wurde, können Sie es auswählen und ziehen, um es neu zu positionieren, und Sie können einen Eckziehpunkt auswählen und ziehen, um die Größe des Bilds zu ändern.
Hinzufügen von Formen
-
Wählen Sie auf der Registerkarte Einfügen die Option Formen und dann eine Form aus dem angezeigten Menü aus.
-
Klicken und ziehen Sie auf dem Folienbereich, um die Form zu zeichnen.
-
Wählen Sie im Menüband die Registerkarte Form aus. Öffnen Sie den Katalog Formenarten, um der ausgewählten Form schnell eine Farbe und einen Stil (einschließlich Schattierung) hinzuzufügen.
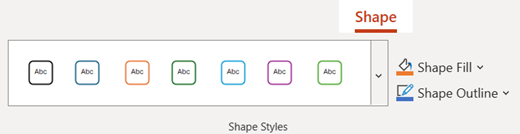
Hinzufügen von Sprechernotizen
-
Wählen Sie auf der Registerkarte Ansichtdie Option Notizen

Am unteren Rand des Fensters unterhalb der Folie wird ein horizontaler Notizenbereich angezeigt.
-
Klicken Sie in den Bereich, und geben Sie dann Text ein.
Der Notizenbereich kann bei Bedarf vergrößert werden. Wenn Sie auf den oberen Rand des Bereichs zeigen, wird der Mauszeiger zu einem Pfeil mit zwei Spitzen

Vorführen einer Präsentation
-
Wählen Sie auf der Registerkarte Bildschirmpräsentation die Option Von Anfang an wiedergeben aus.

-
Um durch die Folien zu navigieren, klicken Sie einfach mit der Maus, oder drücken Sie die LEERTASTE.
Tipp: Sie können auch die Pfeiltasten vor und zurück auf der Tastatur verwenden, um durch die Bildschirmpräsentation zu navigieren.
Lesen Sie mehr: Präsentieren Ihrer Bildschirmpräsentation
Beenden einer Bildschirmpräsentation
-
Sie können die Bildschirmpräsentationsansicht jederzeit beenden, indem Sie auf der Tastatur ESC drücken.
Die Bildschirmpräsentation im Vollbildmodus wird geschlossen, und Sie werden zur Bearbeitungsansicht der Datei zurückkehren.
Tipps zum Erstellen einer wirkungsvollen Präsentation
Beachten Sie die folgenden Tipps, um das Interesse Ihres Publikums aufrechtzuerhalten.
Minimieren Sie die Anzahl der Folien
Um die Botschaft klar zu vermitteln und Aufmerksamkeit und Interesse Ihres Publikums wach zu halten, beschränken Sie die Anzahl der Folien in Ihrer Präsentation auf ein Minimum.
Wählen Sie einen publikumsfreundlichen Schriftgrad
Ihr Publikum muss in der Lage sein, Ihre Folien aus größerer Entfernung zu lesen. Allgemein lässt sich sagen, dass kleinere Schriftgrade als 30 für das Publikum möglicherweise schwer zu lesen sind.
Halten Sie den Folientext einfach
Sie möchten, dass Ihr Publikum Ihnen beim Präsentieren Ihrer Informationen zuhört, statt den Bildschirm zu lesen. Verwenden Sie Aufzählungszeichen oder kurze Sätze, und versuchen Sie, jedes Element auf eine Zeile zu beschränken.
Einige Projektoren schneiden Folien an den Kanten ab, sodass lange Sätze möglicherweise abgeschnitten werden.
Verwenden Sie visuelle Elemente, um ihre Botschaft zu unterstützen
Bilder, Diagramme und SmartArt-Grafiken geben Ihrem Publikum visuelle Hinweise, die im Gedächtnis bleiben. Fügen Sie eine aussagekräftige Grafik hinzu, um den Text und die Inhalte Ihrer Folien zu ergänzen.
Genau wir bei Text, sollten Sie auch hier Ihren Folien nicht zu viele visuelle Hilfsmittel hinzufügen.
Formulieren Sie Beschriftungen für Diagramme verständlich
Verwenden Sie nur gerade so viel Text, um Beschriftungselemente in Diagrammen verständlich zu machen.
Verwenden Sie dezente, konsistente Folienhintergründe.
Wählen Sie ein ansprechendes, konsistentes Vorlage oder Design, das nicht zu auffällig ist. Der Hintergrund oder das Design sollte nicht von Ihrer Botschaft ablenken.
Dennoch sollten Sie in jedem Fall einen Kontrast zwischen der Hintergrundfarbe und der Textfarbe erzielen. Die in PowerPoint integrierten Designs stellen den Kontrast zwischen einem hellen Hintergrund mit dunkel gefärbtem Text oder einem dunklen Hintergrund mit Text in hellen Farben her.
Weitere Informationen zur Verwendung von Designs finden Sie unter Anwenden eines Designs, um die Präsentation zu formatieren und sie farblich ansprechend zu gestalten.
Überprüfen Sie Rechtschreibung und Grammatik
Um den Respekt Ihres Publikums zu erwerben und zu behalten, überprüfen Sie immer Rechtschreibung und Grammatik Ihrer Präsentationen.










