Wichtig: Der docs.com -Dienst wurde am 15. Dezember 2017 eingestellt. Weitere Informationen finden Sie unter wichtige Informationen zu docs.com Ende des Diensts.
Docs.com ist ein Online-Showroom, in dem Sie Word-Dokumente, Excel-Arbeitsmappen, PowerPoint- und Office Mix-Präsentationen, OneNote-Notizbücher, Sways und PDF-Dateien veröffentlichen und sammeln können.
Auf Docs.com können Sie Inhalte, die Sie interessieren, auf einfache Weise mit anderen Personen teilen, und diese Inhalte sehen auf jedem Gerät großartig aus. Nachfolgend sind einige der grundlegenden Schritte aufgeführt, die Ihnen den Einstieg in das Veröffentlichen von Inhalten auf Docs.com erleichtern.
Wählen Sie die Aufgabe aus, über die Sie mehr erfahren möchten:
Veröffentlichen von Dokumenten auf Docs.com
Auf Docs.com können Sie Word-Dokumente, Excel-Arbeitsmappen, PowerPoint- und Office Mix-Präsentationen, OneNote-Notizbücher, Sways und PDF-Dateien freigeben. Sie können auswählen, ob diese Inhalte öffentlich für alle Benutzer weltweit oder mit eingeschränkter Sichtbarkeit freigegeben werden sollen.
Wenn Sie Ihre Dokumente veröffentlichen möchten, gehen Sie wie folgt vor:
-
Sie können sich bei Ihrem Microsoft 365-Konto anmelden und zur Seite " veröffentlichen " auf Docs.com navigieren.
-
Führen Sie eine der folgenden Aktionen aus:
-
Klicken Sie auf Computer, um Ihre Word-, Excel-, PowerPoint- oder PDF-Dateien von der lokalen Festplatte hochzuladen.
-
Klicken Sie auf OneDrive, um Word-, Excel-, PowerPoint- oder PDF-Dateien aus Ihrem OneDrive-Konto zu veröffentlichen.
Hinweis: Diese Option steht nur zur Verfügung, wenn Sie mit einem persönlichen OneDrive-Konto angemeldet sind. OneDrive for Business wird noch nicht unterstützt. Wenn Sie bei ihrer Arbeit oder Schule mit einem organisationskonto angemeldet sind und OneDrive for Business verwenden, müssen Sie zuerst die Datei aus OneDrive for Business auf die lokale Festplatte kopieren oder verschieben und dann die Option " Computer " verwenden, um die Datei hochzuladen und zu veröffentlichen.
-
Klicken Sie auf Sway, um ein Sway zu veröffentlichen.
-
Klicken Sie auf Office Mix, um eine Office Mix-Präsentation zu veröffentlichen.
-
Klicken Sie auf OneNote, um ein OneNote-Notizbuch zu veröffentlichen.
-
Klicken Sie auf das Feld Geben Sie eine URL ein, und geben Sie dann eine URL zum Veröffentlichen eines Weblinks ein, oder fügen Sie die URL ein.
-
Festlegen von Eigenschaften veröffentlichter Dokumente
Wenn Sie Inhalte auf Docs.com veröffentlichen, werden Sie auf eine Seite geleitet, auf der Sie die folgenden Eigenschaften und Einstellungen für den Inhalt festlegen können:
-
Titel
Sie können den Titel des Dokuments ändern, damit es für Ihre Zielgruppen leichter zu finden ist. -
Autor
Bitte ändern Sie dies, wenn der ursprüngliche Autor des Dokuments nicht Sie ist, um dem ursprünglichen Autor ein Guthaben zu verleihen. -
Beschreibung
Mit einer kurzen Beschreibung können Sie eine bestimmte Zielgruppe ansprechen und Suchmaschinen bei der Suche nach Ihrem Dokument unterstützen. -
Hintergrundbild
Sie können ändern, wie Ihr Dokument auf Ihrem Profil oder ihrer Sammlungsseite aussehen wird, indem Sie ein Hintergrundbild angeben. Sie können dieses entweder aus Ihrem Word- oder PowerPoint-Dokument auswählen oder ein benutzerdefiniertes Bild von Ihrem lokalen Laufwerk festlegen. -
Sichtbarkeit
Sie können steuern, wer das Dokument suchen und anzeigen kann. Wenn Sie die Option auf "Öffentlich" festlegen, kann das Dokument von allen Personen gefunden und angezeigt werden. Auch Suchmaschinen können das Dokument finden, sodass ein größeres Publikum erreicht werden kann. Wenn Sie die Option auf "Eingeschränkt" festlegen, kann das Dokument nur von Personen gefunden und angezeigt werden, die über einen direkten Link verfügen. -
Viewer-Aktivitäten
Sie können steuern, was andere Personen für Ihr Dokument tun können. Wenn die Option "Kommentare zu Ihrem Dokument zulassen" aktiviert ist, können andere Personen in Ihrem Dokument Kommentare hinzufügen. Wenn die Option "Anderen das Herunterladen Ihres Dokuments erlauben" aktiviert ist, können andere Personen Ihr Dokument herunterladen. -
Lizenz
Sie können steuern, wie andere Personen Ihr Dokument wieder verwenden können, indem Sie eine geeignete Creative Commons-Lizenzauswählen. In den meisten Fällen ist die Verwendung einer Creative Commons Attribution-Lizenz (CC BY) die beste Möglichkeit, ein breiteres Publikum für den Inhalt zu gewinnen. -
Zur Sammlung
hinzufügen Sie können Ihr Dokument zu Ihrer Sammlung hinzufügen, um Sie zu organisieren und mehrere Inhalte gleichzeitig auf organisierte Weise freizugeben. -
Tags
Sie können Ihrem Dokumentkategorien hinzufügen, damit andere und Suchmaschinen einfach verstehen, worum es bei dem Dokument geht. Die einzelnen Tags müssen durch Trennzeichen getrennt werden, um ordnungsgemäß erkannt werden zu können. -
Sprache
Die Angabe einer richtigen Sprache des Dokuments hilft anderen und Suchmaschinen, das Dokument zu finden.
Möchten Sie die Eigenschaften und Einstellungen Ihrer vorhandenen Dokumente ändern? Dann navigieren Sie zu Ihrer Seite "Dokumente", und klicken Sie im Bereich Details auf Details bearbeiten.
Hinweis: Klicken Sie zum Speichern Ihrer Änderungen auf Fertig, wenn Sie die Bearbeitung der Eigenschaften der veröffentlichten Inhalte abgeschlossen haben.
Organisieren von Dokumenten mithilfe von Sammlungen
Auf Docs.com bieten Sammlungen eine hervorragende Möglichkeit, mehrere Dokumente gleichzeitig zu organisieren und freizugeben. Sie können jederzeit eine neue Sammlung erstellen, indem Sie die folgenden Schritte ausführen:
-
Registrieren Sie sich bei Ihrem Microsoft 365-Konto , und navigieren Sie auf Docs.com zu Ihrer Profil Seite.
-
Klicken Sie auf Neu hinzufügen, und wählen Sie dann Sammlung aus.
-
Geben Sie einen Namen für die Sammlung ein, legen Sie die gewünschte Sichtbarkeit fest, und klicken Sie dann auf Neue Sammlung erstellen.
-
Führen Sie auf der Seite "Sammlung" eine der folgenden Aktionen aus:
-
Klicken Sie auf Inhalt hinzufügen, um Dokumente und Dateien hinzuzufügen, die Sie zuvor auf Docs.com veröffentlicht oder mit "Gefällt mir" markiert haben.
-
Klicken Sie auf Neu veröffentlichen, um Dokumente und Dateien hinzuzufügen, die zum ersten Mal auf Docs.com veröffentlicht werden.
-
-
Wählen Sie die gewünschten Dokumente aus, die Sie veröffentlicht haben oder die Ihnen gefallen.
Erfassen und Zusammenstellen von Inhalten mithilfe von Sammlungen
Sammlungen bieten nicht nur eine bequeme Methode zum Gruppieren Ihrer eigenen Dokumente und Dateien. Sie können damit auch Inhalte anderer Personen und Weblinks sammeln und zusammenstellen. Wenn Sie auf nützliche Inhalte anderer Personen stoßen, die Sie sammeln möchten, können Sie diese wie folgt zu Ihrer eigenen Sammlung hinzufügen:
-
Klicken Sie auf Zu Sammlung hinzufügen.
-
Wählen Sie die Sammlung(en) aus, der (denen) Sie das Dokument hinzufügen möchten.
Freigeben von Inhalten
Nachdem Sie Ihre Dokumente oder Sammlungen auf Docs.com veröffentlicht haben, können Sie diese in sozialen Netzwerken freigeben, um ein größeres Publikum zu erreichen. Sie können Ihre Dokumente und Sammlungen einfach und schnell freigeben, indem Sie auf Freigeben klicken und eines der unterstützten sozialen Netzwerke auswählen. Wenn Sie möchten, können Sie auch einfach den entsprechenden Link für den Freigabeort kopieren und einfügen.
Steuern des Datenschutzes der von Ihnen freigegebenen Inhalte
Sie können einschränken, wer Ihre Dokumente oder Sammlungen anzeigen darf, und Sie haben die Möglichkeit, diese nur für Ihre Schule/Uni, Ihren Schulbezirk oder Ihre Organisation freizugeben. Gehen Sie wie folgt vor, um den Datenschutz der Inhalte zu steuern, die Sie freigeben möchten:
Neues Dokument oder neue Sammlung
Registrieren Sie sich bei Ihrem Microsoft 365-Konto, navigieren Sie auf Docs.com zu Ihrem Profil , und gehen Sie dann wie folgt vor:
Dokument
-
Klicken Sie auf Neu hinzufügen, und wählen Sie dann Dokument aus.
-
Laden Sie das Dokument hoch, importieren Sie die Datei, oder geben Sie die URL ein, die Sie teilen möchten.
-
Klicken Sie auf OK.
-
Klicken Sie unter Sichtbarkeit auf Organisation.
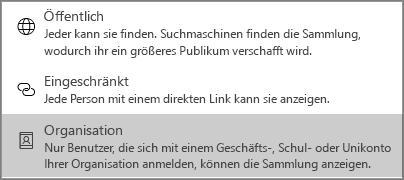
-
Klicken Sie auf Speichern.
Sammlung
-
Klicken Sie auf Neu hinzufügen, und wählen Sie dann Sammlung aus.
-
Fügen Sie einen Titel für Ihre Sammlung hinzu, und wählen Sie dann im Dropdownmenü den Eintrag Organisation aus.
Nur Personen, die sich mit einem Konto ihrer Bildungseinrichtung oder Organisation angemeldet haben, können diese Inhalte anzeigen. Diese Inhalte werden weder in Suchergebnissen noch Benutzern angezeigt, die sich nicht mit einem Geschäfts-, Schul- oder Unikonto angemeldet haben.
Hinweis: Alle Elemente innerhalb einer Sammlung erben die Sichtbarkeitseinstellung der Sammlung. Wenn Ihre Sammlung beispielsweise öffentlich ist, sind auch die Dokumente, Dateien und Links in dieser Sammlung – unabhängig von einzelnen Sichtbarkeitseinstellungen – öffentlich.
Bestehendes Dokument oder bestehende Sammlung
-
Registrieren Sie sich bei Ihrem Microsoft 365-Konto, zeigen Sie auf Docs.com auf ein beliebiges Dokument oder eine Sammlung, und klicken Sie dann auf Bearbeiten.
-
Klicken Sie unter Sichtbarkeit auf Organisation.
-
Klicken Sie auf Speichern.
Nur Personen, die sich mit einem Konto ihrer Bildungseinrichtung oder Organisation angemeldet haben, können diese Inhalte anzeigen. Diese Inhalte werden weder in Suchergebnissen noch Benutzern angezeigt, die sich nicht mit einem Geschäfts-, Schul- oder Unikonto angemeldet haben.
Hinweis: Alle Elemente innerhalb einer Sammlung erben die Sichtbarkeitseinstellung der Sammlung. Wenn Ihre Sammlung beispielsweise öffentlich ist, sind auch die Dokumente, Dateien und Links in dieser Sammlung – unabhängig von einzelnen Sichtbarkeitseinstellungen – öffentlich.
Einbetten von Inhalten
Das Einbetten von Dokumenten oder Sammlungen ist eine gute Möglichkeit, um Ihre Inhalte über vorhandene Blogs oder Websites freizugeben. Sie können auf einfache Weise einen Einbettungscode für Ihre veröffentlichten Dokumente oder Sammlungen abrufen, indem Sie wie folgt vorgehen:
-
Klicken Sie auf Einbetten.
-
Wählen Sie eine Größe aus.
-
Kopieren Sie den Code im Feld Einbindungscode, und fügen Sie ihn dann dort ein, wo er angezeigt werden soll.
Entdecken wiederverwendbarer Inhalte
Docs.com ist ein toller Ort, an dem Sie interessante Inhalte und wiederverwendbare Office-Dokumente entdecken können. Gehen Sie wie folgt vor, um nach wiederverwendbaren Office-Dokumenten zu suchen:
-
Geben Sie im oberen Bereich der Docs.com-Homepage im Suchfeld ein oder mehrere Stichwörter ein, nach denen Sie suchen möchten, und drücken Sie dann die EINGABETASTE.
-
Oben auf der Suchergebnisseite können Sie die entsprechenden Inhalte optional nach Inhaltstyp, Lizenz und Sprache filtern. Diese Filter können kombiniert werden, um bestimmte Ergebnisse anzuzeigen. Sie können beispielsweise angeben, dass nur öffentliche Word-Dokumente in Japanisch angezeigt werden.
-
Wählen Sie ein Suchergebnis aus, um den Inhalt anzuzeigen. Auf Docs.com werden im Bereich Details Informationen zu diesem Inhalt angezeigt.
Erstellen von Journalbeiträgen
Mithilfe des Journals können Sie Ihre Gedanken und Einfälle regelmäßig mit anderen Personen teilen. Sie können Journalbeiträge über Ihre veröffentlichten Dokumente oder Sammlungen verfassen, um einige Hintergrundinformationen darüber bereitzustellen.
Gehen Sie wie folgt vor, um einen Journalbeitrag zu erstellen:
-
Registrieren Sie sich bei Ihrem Microsoft 365-Konto , und navigieren Sie auf Docs.com zu Ihrer Profil Seite.
-
Klicken Sie auf Neu hinzufügen, und wählen Sie dann Journalbeitrag aus.
Sie werden über Docs.com bei Sway angemeldet. Dort können Sie dann einen neuen Beitrag erstellen.
-
Klicken Sie auf Veröffentlichen.
Wenn Sie mehrere Journalbeiträge erstellen, wird Ihre Seite "Journal" anderen Personen angezeigt, die zu Ihrer Profilseite navigieren. Sie können diese Einstellung wie folgt ändern:
-
Klicken Sie oben rechts auf der Docs.com-Homepage auf das Zahnradsymbol, und klicken Sie dann auf Einstellungen.
-
Wählen Sie unter "Startseite" die Seite aus, die den Besuchern Ihrer Seite auf Docs.com standardmäßig angezeigt werden soll.
-
Klicken Sie auf Speichern.
Hinweis: Das Veröffentlichen von Journalbeiträgen ist auf mobilen Geräten derzeit nicht möglich. Rufen Sie Docs.com auf Ihrem Computer auf, um Ihre Journalbeiträge zu erstellen und zu bearbeiten.
Personalisieren Ihrer Profilseite
Wenn Sie Ihre Profilseite personalisieren möchten, können Sie den Hintergrund der Seite ändern. Gehen Sie dazu wie folgt vor:
-
Registrieren Sie sich bei Ihrem Microsoft 365-Konto , und navigieren Sie auf Docs.com zu Ihrer Profil Seite.
-
Klicken Sie auf Bearbeiten, und führen Sie dann eine der folgenden Aktionen aus:
-
Klicken Sie auf Ein Sway auswählen, um ein Sway als Hintergrund zu verwenden.
-
Klicken Sie auf Bild auswählen, um ein Bild als Hintergrund zu verwenden.
-
Ändern der URL Ihrer Profilseite
Auf Docs.com ist Ihre Profilseite ein zentraler Ort, an dem Sie mit Ihrem Publikum interagieren und Ihre Seiten "Journal", "Dokumente", "Sammlungen" und "Info" teilen.
Sie können für Ihre Profilseite eine personalisierte URL wie docs.com/Ihr-Name erhalten, nachdem Sie mindestens zwei Dokumente veröffentlicht haben. Anhand einer personalisierten URL können andere Personen Ihre Inhalte auf der Website einfacher finden.
Gehen Sie wie folgt vor, um eine benutzerdefinierte URL zu erstellen:
-
Registrieren Sie sich bei Ihrem Microsoft 365-Konto , und navigieren Sie auf Docs.com zu Ihrer Profil Seite.
-
Klicken Sie auf Freigeben.
-
Klicken Sie auf Möchten Sie Ihre Profiladresse ändern?
-
Geben Sie die Zeichen ein, die Sie als personalisierte URL verwenden möchten, und klicken Sie dann auf Speichern.
Hinweis: Sie können die URL für Ihre Profilseite nur einmal auf Docs.com anpassen, damit Sie Ihre neue URL sorgfältig auswählen. Wenn Sie eine neue personalisierte URL erstellen, wird der Websitedatenverkehr automatisch von ihrer ursprünglichen Adresse auf die neue Adresse umgeleitet, die Sie erstellen.
Erstellen einer Infoseite
Die About-Seite ist Ihr Online-Lebenslauf und-Portfolio, in dem Sie persönliche und professionelle Arbeit hervorragend präsentieren können. Diese Seite bietet Kontext für andere Personen, die Ihre Dokumente und Journal Beiträge auf Docs.com lesen.
Sie können eine personalisierte Infoseite wie folgt erstellen:
-
Registrieren Sie sich bei Ihrem Microsoft 365-Konto , und navigieren Sie auf Docs.com zu Ihrer Profil Seite.
-
Klicken Sie auf Info.
-
Klicken Sie in der oberen rechten Ecke auf Bearbeiten, und scrollen Sie dann durch die Startvorlage, und geben Sie die Informationen ein, die Sie für andere Personen freigeben möchten.
-
Klicken Sie auf Veröffentlichen, um Ihre Änderungen zu speichern.
Erfassen von Zielgruppeninformationen mithilfe von Analysen
Wenn Sie wissen, wann und wie Ihre Inhalte angezeigt und geteilt werden, können Sie die Veröffentlichung weiterer Dokumente viel besser planen und mehr Resonanz erreichen. Mithilfe von Docs.com-Analysen können Sie erfahren, wie viele Personen Ihre Dokumente anzeigen, woher die Besucher stammen und wann sie Ihre veröffentlichten Inhalte lesen. Die Analysedaten werden alle 24 Stunden aktualisiert und können für eine Sammlung von Inhalten oder für ein bestimmtes Dokument oder eine bestimmte Datei angezeigt werden.
Gehen Sie wie folgt vor, um Analysen für eine Sammlung von Inhalten (oder für Ihre Profilseite) auf Docs.com anzuzeigen:
-
Registrieren Sie sich bei Ihrem Microsoft 365-Konto , und navigieren Sie auf Docs.com zu Ihrer Profil Seite.
-
Klicken Sie auf Analyse.
Sie können auch Analysen für ein bestimmtes Dokument oder eine bestimmte Datei anzeigen. Gehen Sie dazu wie folgt vor:
-
Navigieren Sie nach der Anmeldung bei Ihrem Docs.com-Konto zu dem veröffentlichten Dokument oder der veröffentlichten Datei, für das/die Sie Analysedaten anzeigen möchten.
-
Erweitern Sie im Bereich Details die Kopfzeile Analyse (sofern erforderlich), um die Daten für das aktuelle Dokument oder die Datei anzuzeigen.
Hinweis: Weitere Informationen zu Docs.com-Analysen finden Sie unter Was geschieht mit meinen Inhalt?
Löschen von Dokumenten und Dateien auf Docs.com
Sie können Ihre Dokumente oder Dateien auf Docs.com entfernen, indem Sie wie folgt vorgehen:
-
Melden Sie sich ggf. bei Ihrem Docs.com-Konto an, und navigieren Sie dann zu Ihrem Profil.
-
Zeigen Sie mit der Maus auf das Dokument oder die Datei, das/die Sie löschen möchten, und klicken Sie dann auf Bearbeiten.
Hinweis: Tippen Sie bei Verwendung eines Touchscreen-Geräts auf die Dokument- oder Dateikachel, und tippen Sie dann auf Bearbeiten.
-
Scrollen Sie nach unten bis ans Ende der Seite Details bearbeiten, und wählen Sie dann Löschen aus.
-
Bestätigen Sie bei der entsprechenden Aufforderung, dass Sie das ausgewählte Dokument oder die Datei löschen möchten, indem Sie auf Löschen klicken.
Siehe auch
-
Antworten auf häufig gestellte Fragen zu Docs.com










