In Excel können Sie dieselben Daten in mehrere Arbeitsblätter eingeben, ohne den Text neu eingeben oder kopieren und einfügen zu müssen. Beispielsweise möchten Sie denselben Titeltext in alle Arbeitsblätter ihrer Arbeitsmappe einfügen. Eine Möglichkeit hierfür besteht darin, den Text in ein Arbeitsblatt einzugeben und dann den Text zu kopieren und in die anderen Arbeitsblätter einzufügen. Wenn Sie mehrere Arbeitsblätter haben, kann dies sehr mühsam sein.
Eine einfachere Möglichkeit ist die Verwendung der STRG-TASTE zum Gruppieren von Arbeitsblättern. Wenn Arbeitsblätter gruppiert sind, gelten alle Aktionen, die Sie auf einem Arbeitsblatt durchführen, auch für alle anderen Arbeitsblätter.
-
Starten Sie Excel. Eine neue, leere Arbeitsmappe wird angezeigt.
-
Klicken Sie unten auf dem Bildschirm auf die Schaltfläche Neues Blatt .
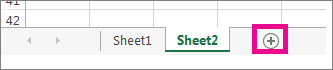
Sie können beliebig viele Arbeitsblätter erstellen.
-
Halten Sie die STRG-TASTE gedrückt, und klicken Sie dann auf Blatt1, Blatt2 usw., bis Sie alle Arbeitsblätter ausgewählt haben.
Dadurch werden die Arbeitsblätter vorübergehend gruppiert. In der Titelleiste sollte der Name der Arbeitsmappe gefolgt von dem Wort [Gruppe] angezeigt werden.
-
Klicken Sie in Sheet1 in Zelle A1, und geben Sie dann Folgendes ein:
Diese Daten werden in jedem Blatt angezeigt.
TIPP: Wenn Sie gleichzeitig in mehrere Blätter einfügen möchten, fügen Sie zuerst die Daten in eines der Blätter ein, und wählen Sie dann den Bereich aus, der die Daten enthält, die Sie in die anderen Blätter einfügen möchten, und verwenden Sie Füllen >Arbeitsblattübergreifend. Die Werte werden in alle ausgewählten Blätter ausgefüllt. -
Klicken Sie auf Blatt2 , und beachten Sie, dass der Text, den Sie gerade in Sheet1 eingegeben haben, auch in Zelle A1 von Sheet2 und allen anderen Arbeitsblättern angezeigt wird.
Tipp: Um die Gruppierung von Arbeitsblättern aufzuheben, doppelklicken Sie einfach auf ein beliebiges Arbeitsblatt in der Arbeitsmappe.










