Teilen Sie eine Liste oder Listenelement
In diesem Artikel wird erläutert, wie Sie eine Liste oder ein Listenelement für Personen in Ihrem organization freigeben, damit andere Personen es anzeigen und bearbeiten können.
Sie können Berechtigungen für Listen und Listenelemente jederzeit wie bei Dateien verwalten. Weitere Informationen zur Freigabe für Personen außerhalb Ihres organization finden Sie unter Externe oder Gastfreigabe in OneDrive, SharePoint und Listen.

Hinweise:
-
In einerSharePoint-Website stehen Listen- und Listenelemente in der Regel allen Benutzern mit Berechtigungen für die Website zur Verfügung. In einigen Fällen möchten Sie die Liste oder Listenelemente jedoch für Personen freigeben, die sonst keinen Zugriff auf Ihre Liste haben.
-
Sieht Ihr Bildschirm anders aus als in den folgenden Beispielen? Möglicherweise ist die Website standardmäßig so festgelegt, dass sie die klassische Benutzeroberfläche verwendet, oder Sie verwenden eine frühere Version von SharePoint. Wenn Sie Ein Listenbesitzer, Websitebesitzer oder Administrator sind, lesen Sie Wechseln der Standardoberfläche für Listen oder Dokumentbibliotheken von neu oder klassisch für die Schritte zum Festlegen der Standardoberfläche.
Freigeben einer Liste oder eines Listenelements für bestimmte Personen
-
Wechseln Sie zur Liste, oder wählen Sie das Listenelement aus, das Sie freigeben möchten, und wählen Sie dann Freigeben

-
Für Listen finden Sie

-
Für Listenelemente finden Sie

-
-
Wählen Sie Personen mit vorhandenem Zugriff den Link verwenden kann.
-
Wählen Sie Bestimmte Personen und dann Anwenden aus.
-
Geben Sie die Namen der Personen ein, für die Sie die Liste oder das Listenelement freigeben möchten.
-
Wählen Sie das Stiftsymbol rechts aus, um den Zugriff auf die Ebene festzulegen.
-
Wenn Sie eine Liste freigeben, haben Sie die folgenden Berechtigungsoptionen:
-
Liste kann bearbeitet werden ermöglicht, dass Personen die gesamte Liste bearbeiten können, einschließlich Bearbeiten, Hinzufügen oder Entfernen von Elementen, Spalten oder Ansichten.
-
Elemente können nur bearbeitet , hinzugefügt oder entfernt werden.
-
Kann anzeigen ermöglicht Personen, nur die Liste anzuzeigen. Sie können keine Elemente oder die Liste bearbeiten oder freigeben.
-
-
Wenn Sie ein Listenelement freigeben, haben Sie die folgenden Berechtigungsoptionen:
-
Kann bearbeiten ermöglicht es Personen, Änderungen an einem Element vorzunehmen. Sie können keine anderen Elemente oder die Liste bearbeiten.
-
Kann anzeigen ermöglicht Personen, nur das Element anzuzeigen. Sie können keine anderen Elemente oder die Liste anzeigen.
-
-
-
Fügen Sie bei Bedarf eine Nachricht ein.
-
Wählen Sie Senden aus.
Hinweise:
-
Für die Freigabe von Listen ist die Berechtigung "Berechtigungen verwalten" in SharePoint erforderlich. Standardmäßig bedeutet dies, dass nur Website- oder Listenbesitzer Listen freigeben können.
-
Wenn ein Websitemitglied oder Websitebesucher (oder ein Nicht-Besitzer) versucht, die Liste zu teilen, sendet SharePoint eine Genehmigungsanforderung an die Websitebesitzer, wenn die Website Zugriffsanforderungen zulässt.
-
Wenn zugriffsanforderungen auf der Website deaktiviert sind, erhalten Nichtbesitzer eine Meldung, die sie darüber informiert, dass sie nicht über Freigabeberechtigungen verfügen.
-
Ihr Unternehmensadministrator kann die Freigabe für Benutzer außerhalb Ihrer organization einschränken.
-
Wenn Websiteadministratoren die Freigabe nicht auf Websitebesitzer beschränkt haben, kann jede Person mit Berechtigungen zum Bearbeiten dieses Listen- oder Listenelements für andere Personen freigeben, indem Sie Freigeben oder Link kopieren auswählen. Personen, die nicht über Bearbeitungsberechtigungen verfügen, können link kopieren verwenden, um einen Link abzurufen, auf den Personen zugreifen können, die bereits über Berechtigungen für die Liste oder das Listenelement verfügen.
Freigeben einer Liste oder eines Listenelements mithilfe von "Link kopieren"
-
Wechseln Sie zur Liste, oder zeigen Sie auf das Listenelement, das Sie freigeben möchten, und wählen Sie dann Freigeben

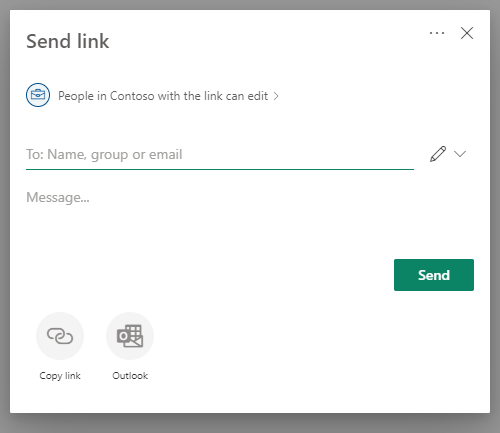
-
Verwenden Sie die Standardberechtigungen, oder wählen Sie Personen in <Ihrer organization> mit dem Link kann bearbeiten aus, um die Linkberechtigungen zu ändern.
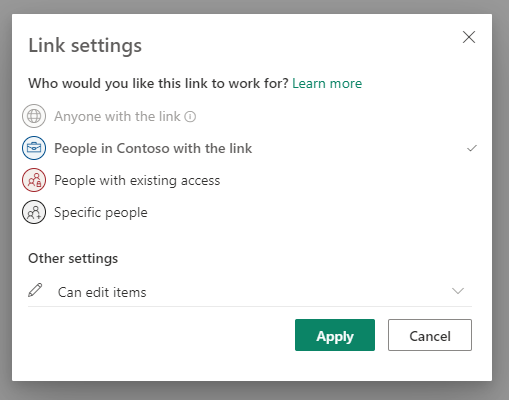
-
Um die Link-Berechtigungen zu ändern, wählen Sie eine Option aus, auf die Sie mit dem Link Zugriff gewähren möchten:
Hinweis: Wenn eine Freigabeoption grau hinterlegt angezeigt wird, wurde diese möglicherweise von den Administratoren Ihrer Organisation eingeschränkt. Sie können beispielsweise die OptionJederdeaktivieren, um zu verhindern, dass verwendbare Links an andere Personen außerhalb Ihrer Organisation weitergeleitet werden.
-
Jeder ermögicht den Zugriff für jeden, der diesen Link erhält, ganz gleich, ob er diesen Link direkt von Ihnen erhält oder ob er von einer anderen Person weitergeleitet wurde. Dies kann auch Personen von außerhalb Ihrer Organisation einschließen.
Hinweis: Diese Option ist in SharePoint Server 2019 nicht verfügbar.
-
Personen in <Ihre organization> jedem in Ihrem organization, der über den Link verfügt, Zugriff gibt, unabhängig davon, ob er ihn direkt von Ihnen erhält oder von einer anderen Person weitergeleitet wird.
-
Personen mit vorhandenem Zugriff können von Personen verwendet werden, die bereits Zugriff haben. Verwenden Sie diese Einstellung, wenn Sie jemandem einen Link senden möchten, der bereits Zugriff hat.
-
Bei Bestimmte Personen erhalten nur die angegebenen Personen Zugriff, obwohl andere Personen möglicherweise bereits Zugriff haben. Wenn Personen die Freigabeeinladung weiterleiten, können nur Personen, die bereits Zugriff auf das Element haben, den Link nutzen. Wenn Sie die Freigabe für bestimmte Personen durchführen möchten, lesen Sie den vorherigen Abschnitt Freigeben einer Liste oder eines Listenelements für bestimmte Personen.
-
-
Wählen Sie unter Andere Einstellungen eine der folgenden Optionen aus.
-
Wenn Sie eine Liste freigeben, haben Sie die folgenden Berechtigungsoptionen:
-
Liste kann bearbeitet werden ermöglicht, dass Personen die gesamte Liste bearbeiten können, einschließlich Bearbeiten, Hinzufügen oder Entfernen von Elementen, Spalten oder Ansichten.
-
Elemente können nur bearbeitet , hinzugefügt oder entfernt werden.
-
Kann anzeigen ermöglicht Personen, nur die Liste anzuzeigen. Sie können keine Elemente oder die Liste bearbeiten oder freigeben.
-
-
Wenn Sie ein Listenelement freigeben, haben Sie die folgenden Berechtigungsoptionen:
-
Kann bearbeiten ermöglicht es Personen, Änderungen an einem Element vorzunehmen. Sie können keine anderen Elemente oder die Liste bearbeiten.
-
Kann anzeigen ermöglicht Personen, nur das Element anzuzeigen. Sie können keine anderen Elemente oder die Liste anzeigen.
-
-
-
Wenn Sie fertig sind, wählen Sie Anwenden aus.
-
Wenn Sie bereit sind, den Link zu senden, wählen Sie Kopieren aus, und fügen Sie den Link an die gewünschte Stelle ein.
Hinweise:
-
Listen, die auf einem SharePoint gespeichert werden, folgen den Administratorberechtigungen der SharePoint-Website für die Linkfreigabe. Listen in Meine Listen den OneDrive-Freigabeberechtigungen des Profils folgen. Sie können beides im SharePoint Admin Center konfigurieren.
-
Die von einem freigegebenen Link gewährte Berechtigung gilt nur so lange, wie der Link vorhanden ist. Wenn z. B. ein Link deaktiviert ist, wird der Zugriff widerrufen (obwohl Personen möglicherweise weiterhin auf andere Wege Zugriff auf das Listenelement haben).
-
Wenn Bearbeitung zulassen ausgewählt ist (und nachdem sich eine Person angemeldet hat), können Personen in Ihrem organization die Spaltenwerte der Listenelemente bearbeiten. Wenn Bearbeitung zulassen nicht ausgewählt ist, können Personen in Ihrem organization das Element und seine Spaltenwerte anzeigen, aber sie können sie nicht bearbeiten.
-
Websiteadministratoren können die Freigabe einschränken, sodass nur Besitzer freigeben können.
-
Wenn Websiteadministratoren die Freigabe nicht auf Websitebesitzer beschränkt haben, kann jede Person, die über die Berechtigung Bearbeiten für ein Listenelement verfügt, dieses Listenelement für andere freigeben, indem Sie Auf Freigeben oder Link kopieren klicken. Personen, die nicht über Bearbeitungsberechtigungen verfügen, können link kopieren verwenden, um einen Link abzurufen, auf den Personen zugreifen können, die bereits über Berechtigungen für das Listenelement verfügen.
-
Bitte geben Sie uns Feedback
War dieser Artikel hilfreich? Dann lassen Sie uns dies bitte am Ende der Seite wissen. Wenn er nicht hilfreich war, sagen Sie uns bitte, was unklar war oder fehlt. Wir nutzen Ihr Feedback, um die Fakten zu überprüfen, Informationen hinzuzufügen und diesen Artikel zu aktualisieren.
Freigeben einer in der App geöffneten Liste
-
Wählen Sie unten rechts im App-Fenster Mehr (...) aus.
-
Wählen Sie Freigabeliste aus.
-
Tippen Sie auf An, und geben Sie dann die Namen der Personen ein, für die Sie freigeben möchten.
-
Tippen Sie auf das Stiftsymbol, und wählen Sie die Zugriffsebene aus, die Sie dem Empfänger gewähren möchten:
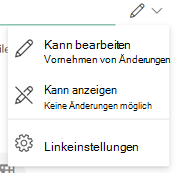
-
Fügen Sie bei Bedarf eine Nachricht an den Empfänger ein.
-
Tippen Sie auf Senden.
Freigeben einer Liste über die Startseite der Listen-App
-
Öffnen Sie die Startseite der Listen-App.
(Wenn Sie sich bereits in einer Liste befinden, können Sie auf den Zurück-Pfeil in der oberen linken Ecke der App tippen, um zur Startseite zu wechseln.)
-
Tippen Sie in der Liste, die Sie freigeben möchten, auf die vertikalen Auslassungspunkte:

-
Tippen Sie auf Teilen.
-
Tippen Sie auf An, und geben Sie dann die Namen der Personen ein, für die Sie freigeben möchten.
-
Tippen Sie auf das Stiftsymbol, und wählen Sie die Zugriffsebene aus, die Sie dem Empfänger gewähren möchten:
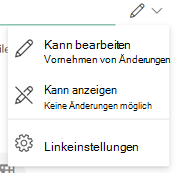
-
Fügen Sie bei Bedarf eine Nachricht an den Empfänger ein.
Freigeben einer in der App geöffneten Liste
-
Wählen Sie unten rechts im App-Fenster Mehr (...) aus.
-
Wählen Sie Freigabeliste aus.
-
Tippen Sie auf An, und geben Sie dann die Namen der Personen ein, für die Sie freigeben möchten.
-
Tippen Sie auf das Stiftsymbol, und wählen Sie die Zugriffsebene aus, die Sie dem Empfänger gewähren möchten:
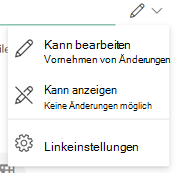
-
Fügen Sie bei Bedarf eine Nachricht an den Empfänger ein.
-
Tippen Sie auf Senden.
Freigeben einer Liste über die Startseite der Listen-App
-
Öffnen Sie die Startseite der Listen-App.
(Wenn Sie sich bereits in einer Liste befinden, können Sie auf den Zurück-Pfeil in der oberen linken Ecke der App tippen, um zur Startseite zu wechseln.)
-
Tippen Sie in der Liste, die Sie freigeben möchten, auf die vertikalen Auslassungspunkte:

-
Tippen Sie auf Teilen.
-
Tippen Sie auf An, und geben Sie dann die Namen der Personen ein, für die Sie freigeben möchten.
-
Tippen Sie auf das Stiftsymbol, und wählen Sie die Zugriffsebene aus, die Sie dem Empfänger gewähren möchten:
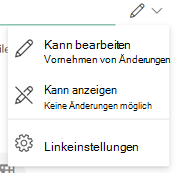
-
Fügen Sie bei Bedarf eine Nachricht an den Empfänger ein.
Benötigen Sie weitere Hilfe?
Möchten Sie weitere Optionen?
Erkunden Sie die Abonnementvorteile, durchsuchen Sie Trainingskurse, erfahren Sie, wie Sie Ihr Gerät schützen und vieles mehr.
In den Communities können Sie Fragen stellen und beantworten, Feedback geben und von Experten mit umfassendem Wissen hören.










