Freigeben einer Website
Wenn Sie Ein Microsoft SharePoint Websitebesitzer sind, können Sie anderen Personen Zugriff auf die Website gewähren, indem Sie sie als Besitzer, Mitglieder oder Besucher hinzufügen. (Möchten Sie stattdessen eine Datei oder einen Ordner freigeben?)
Wenn es sich bei der Website um eine SharePoint Website handelt, können Sie sie möglicherweise sogar für Personen außerhalb Ihrer organization freigeben, je nachdem, welche Berechtigungen für Ihre organization und für die jeweilige Website festgelegt wurden. Die Schritte für die Freigabe hängen vom Typ der Website ab. Navigieren Sie zur Website, und führen Sie die Schritte aus, die den angezeigten Schaltflächen entsprechen.
Hinweis: Wenn Sie kein Websitebesitzer sind, können Sie möglicherweise andere Personen zur Website einladen, aber Ihre Einladung generiert eine Zugriffsanforderung, die entweder von einem Websitebesitzer genehmigt oder abgelehnt werden kann.
Kommunikationswebsites
Geben Sie Ihre Website für andere Personen frei, nachdem Sie Ihre Website angepasst, überprüft und den endgültigen Entwurf veröffentlicht haben.
-
Wählen Sie Einstellungen und dann Websiteberechtigungen aus.
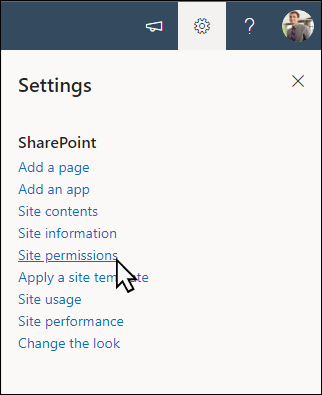
-
Wählen Sie Website freigeben aus.
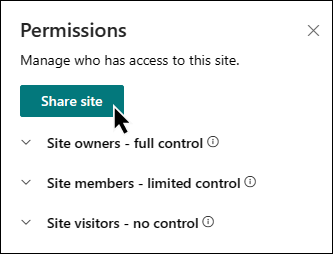
-
Geben Sie die Namen aller Benutzer ein, denen Sie Zugriff auf Websiteinhalte gewähren möchten, und wählen Sie deren Maß an Kontrolle aus (Lesen, Bearbeiten, Vollzugriff).
-
Geben Sie eine optionale Nachricht ein, die mit der E-Mail-Benachrichtigung gesendet wird, die gesendet wird, wenn die Website freigegeben wird, oder deaktivieren Sie das Kontrollkästchen E-Mail senden, wenn Sie keine E-Mail senden möchten.
-
Wählen Sie Hinzufügen aus, wenn Sie mit dem Hinzufügen von Mitgliedern und dem Festlegen von Berechtigungen fertig sind.
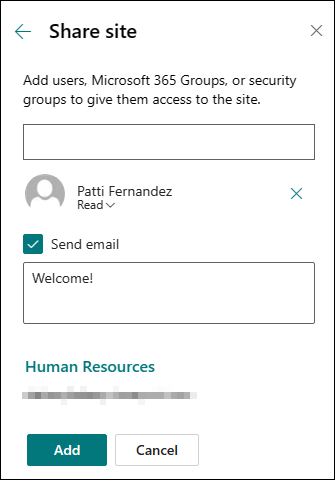
Erfahren Sie mehr über die Verwaltung von Teamwebsiteeinstellungen, Websiteinformationen und Berechtigungen.
Microsoft 365 Mit einer Gruppe verbundene Teamwebsites
Für Teams-Websites, die Teil einer Microsoft 365-Gruppe sind, erhalten Benutzer, die der Gruppe hinzugefügt werden, Zugriff auf die Website und weitere Gruppenressourcen wie Kalender und Unterhaltungen. Sie können die Website auch für Benutzer freigeben, ohne sie Ihrer Microsoft 365-Gruppe hinzuzufügen. Dadurch erhalten diese Zugriff auf die Website, aber nicht auf andere Gruppenressourcen wie Kalender und Unterhaltungen.
-
Wählen Sie Einstellungen und dann Websiteberechtigungen aus.
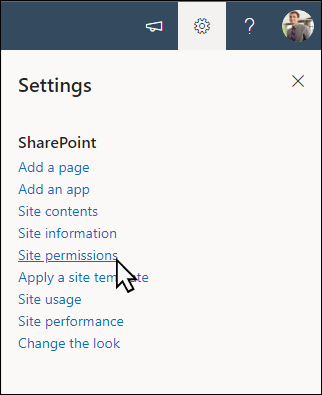
-
Wählen Sie Mitglieder hinzufügen und dann Mitglieder zur Gruppe hinzufügen aus.
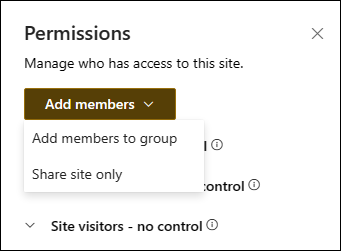
-
Wählen Sie Mitglieder hinzufügen aus.
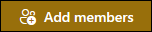
-
Geben Sie die Namen aller Benutzer ein, die Sie der Gruppe hinzufügen möchten, und wählen Sie dann ihre Berechtigungen (Mitglied, Besitzer) aus.
-
Wählen Sie Speichern aus.
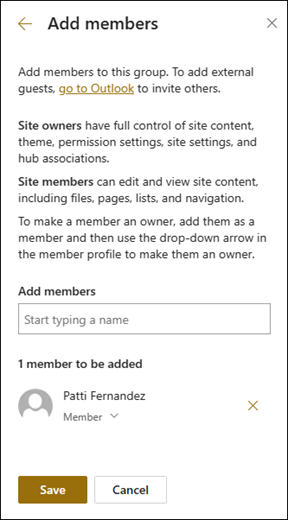
Erfahren Sie mehr über die Verwaltung von Teamwebsiteeinstellungen, Websiteinformationen und Berechtigungen.
-
Wählen Sie Einstellungen und dann Websiteberechtigungen aus.
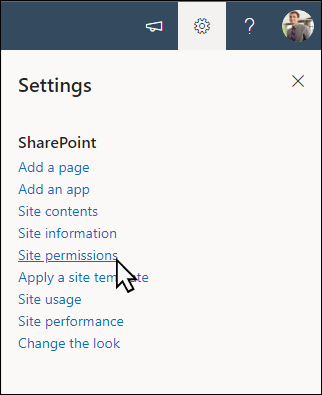
-
Wählen Sie Mitglieder hinzufügen und dann Nur Website freigeben aus.
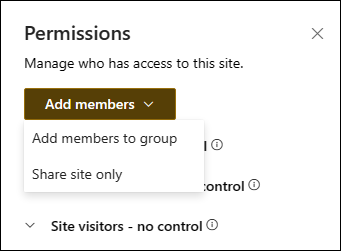
-
Geben Sie die Namen aller Benutzer ein, denen Sie Zugriff auf Websiteinhalte gewähren möchten, und wählen Sie deren Maß an Kontrolle aus (Lesen, Bearbeiten, Vollzugriff).
-
Geben Sie eine optionale Nachricht ein, die mit der E-Mail-Benachrichtigung gesendet wird, die gesendet wird, wenn die Website freigegeben wird, oder deaktivieren Sie das Kontrollkästchen E-Mail senden, wenn Sie keine E-Mail senden möchten.
-
Wählen Sie Hinzufügen aus.
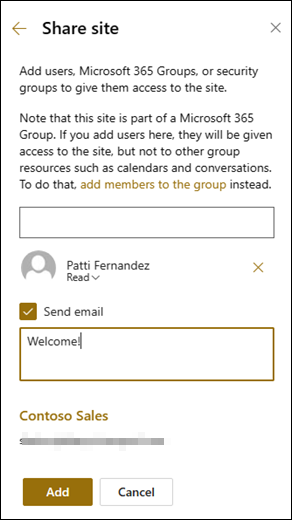
Wenn Sie benutzerdefinierte Websiteberechtigungsgruppen erstellen möchten, lesen Sie Anpassen von SharePoint-Websiteberechtigungen.










