Sie können für jeden Teilnehmer einer Lync-Besprechung oder Chatunterhaltung festlegen, dass er Ihren gesamten Desktop oder nur ein Programm sehen kann.
Beachten Sie, dass Sie zum Freigeben Ihres Bildschirms ein Referent in einer Lync-Besprechung sein müssen. Wenn die Option abgeblendet ist, bitten Sie einen der Referenten, Ihnen Referentenzugriff zu erteilen.
-
Wählen Sie Desktop freigeben, wenn Sie zwischen Programmen wechseln oder in verschiedenen Programmen an Dateien arbeiten müssen.
-
Programm freigeben, wenn Sie bestimmte Programme oder Dateien präsentieren müssen und nicht möchten, dass andere Personen sehen können, was sich noch auf Ihrem Computer befindet.
Tipp: Eine interaktive Anleitung zu den Aufgaben des Referenten für eine Lync-Besprechung finden Sie unter Verwalten von Lync-Besprechungen.
Schauen Sie sich das Video an, wenn Sie wissen möchten, wie Sie Ihren Desktop oder ein Programm freigeben können, oder folgen Sie den Schritten unten.

-
Zeigen Sie am unteren Rand des Unterhaltungsfensters auf das Präsentationssymbol (Monitor).
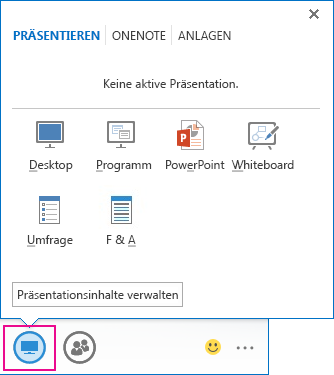
-
Führen Sie auf der Registerkarte Präsentation eine der folgenden Aktionen aus:
Klicken Sie auf Desktop, um den Inhalt Ihres Desktops freizugeben.
Wichtig: Wenn Sie Ihren Desktop freigeben, können alle Teilnehmer der Besprechung Ihre Programme, Dateien und Benachrichtigungen sehen. Wenn Sie vertrauliche Informationen oder Dokumente besitzen, die andere Personen nicht sehen sollen, schließen Sie diese, oder verwenden Sie stattdessen die Programmfreigabe.
Wenn Sie ein oder mehrere Programme freigeben möchten, klicken Sie auf Programm und wählen Sie dann die jeweiligen Programme oder Dateien aus.
-
Verwenden Sie aus der Freigabesymbolleiste am oberen Rand des Bildschirms eine dieser Optionen:
Klicken Sie auf Präsentation beenden, wenn Sie die Freigabe Ihres Bildschirms beenden wollen.
Klicken Sie auf Steuerung übergeben, um die Steuerung Ihres Desktops oder Programms für andere Teilnehmern freizugeben. Weitere Informationen finden Sie unter Übergeben und Übernehmen einer Freigabesitzung.

Klicken Sie auf die blaue Stecknadel, um die Symbolleiste zu verbergen und dadurch mehr Platz freizugeben. Um die Symbolleiste wieder aufzurufen, gehen Sie mit Ihrem Mauszeiger an den oberen Rand des Bildschirms. Wenn die Freigabesymbolleiste angezeigt wird, verwenden Sie die gewünschten Einstellungen oder klicken Sie erneut auf die Stecknadel, damit die Symbolleiste sichtbar bleibt.
Hinweis: Solange die Freigabe besteht, wird Ihr Lync-Status in Hält Präsentation geändert und Sie erhalten keine Chatnachrichten oder Anrufe.
Wenn Sie möchten, dass ein Besprechungsteilnehmer seinen Bildschirm freigibt, erteilen Sie ihm Referentenzugriff, damit er die Steuerelemente verwenden kann. Wenn Teilnehmer nicht mit Lync arbeiten, können sie Lync Web App für die Präsentation verwenden. Weitere Informationen finden Sie unter Freigeben von Desktop und Programmen aus Lync Web App.
Wenn Sie mehrere Monitore haben, werden diese auf der Registerkarte Präsentieren angezeigt, dort können Sie den Monitor auswählen, der freigegeben werden soll. Wenn Sie Alle Monitore freigeben möchten, öffnet sich die Freigabesymbolleiste auf Ihrem primären Monitor.
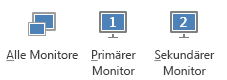
Sie können eine PowerPoint-Bildschirmpräsentation auf professionelle Weise vorführen, indem Sie mehrere Monitore nutzen.
Wenn Sie sich in einem Konferenzraum befinden und die Bildschirmpräsentation mithilfe eines Projektors oder großen Bildschirms anzeigen möchten, dann wählen Sie die Präsentation auf dem sekundären Monitor aus. Ihre PowerPoint-Bildschirmpräsentation wird den Personen im Raum auf dem großen Bildschirm und den Personen, die über Lync teilnehmen, im Freigabefenster für Präsentationen angezeigt. Auf Ihrem Laptop wird die Referentenansicht mit der aktuellen Folie, Ihren Referentennotizen sowie einer Vorschau der nächsten Folie angezeigt, die nur für Sie sichtbar ist.
Wenn Sie von Ihrem Büro aus eine PowerPoint-Bildschirmpräsentation mit Lync vorführen und über mehrere Monitore verfügen, können Sie für die Präsentation den sekundären Monitor verwenden und Ihre Referentennotizen weiterhin auf dem primären Monitor anzeigen.
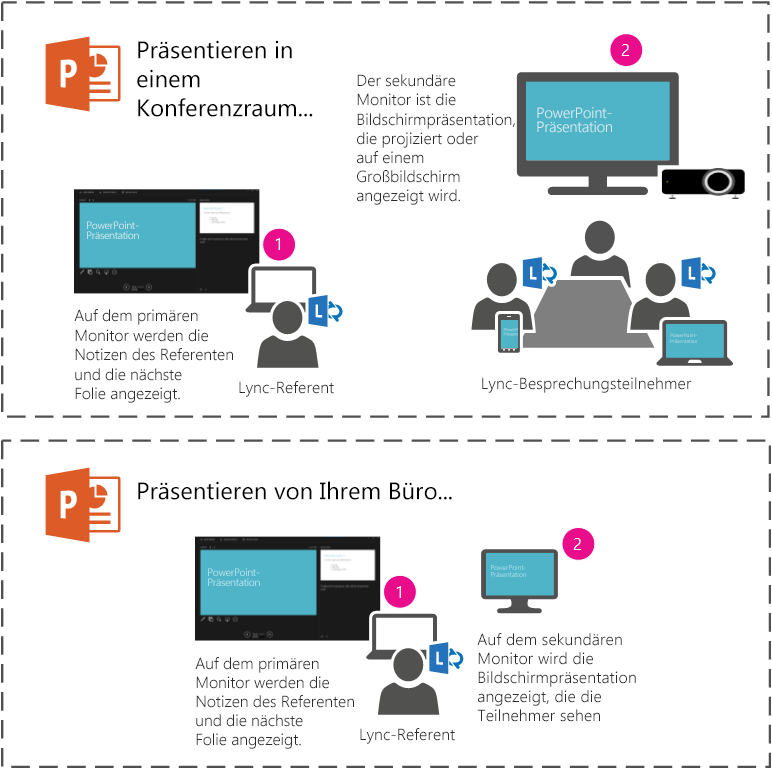

Die Anweisungen sind in beiden Fällen gleich:
-
Öffnen Sie Ihren PowerPoint-Foliensatz auf dem primären Monitor (oder auf dem Laptop, wenn Sie sich in einem Konferenzraum befinden).
-
Klicken Sie in Lync auf das Symbol Präsentieren.
-
Wählen Sie den sekundären Monitor aus.
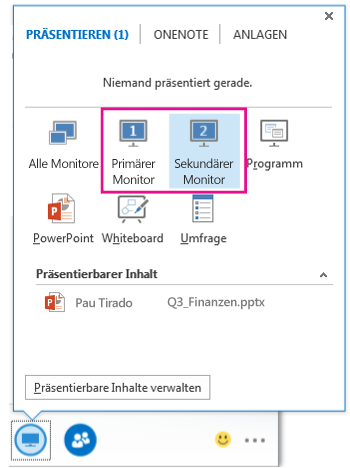
Wenn ein anderer Besprechungsteilnehmer eine Datei ändern, Sie bei der Präsentation unterstützen oder selbst etwas demonstrieren soll, können Sie die Steuerung an diese Person übergeben. Damit verfügen Sie beide über die Möglichkeit zur Steuerung der Freigabesitzung, und Sie können die Steuerung jederzeit wieder selbst übernehmen.
-
Klicken Sie auf der Freigabesymbolleiste auf Steuerung übergeben.
-
Wählen Sie den Namen der Person aus, der Sie die Steuerung übergeben möchten.
Lync sendet der betreffenden Person eine Benachrichtigung, um sie zu informieren, dass Sie die Steuerung übergeben.
-
Wenn Sie die Steuerung wieder übernehmen möchten, klicken Sie erneut auf Steuerung übergeben, und klicken Sie dann auf Steuerung wieder übernehmen.
Tipp: Sie können Personen erlauben, jederzeit automatisch die Steuerung Ihrer Freigabesitzung zu übernehmen, indem Sie auf der Freigabesymbolleiste auf Steuerung automatisch übergeben klicken. Wir empfehlen, diese Option nur in kleinen, internen Besprechungen zu verwenden. Wenn Sie die automatische Berechtigung wieder zurücknehmen möchten, klicken Sie auf Steuerung übergeben und deaktivieren Sie das Kontrollkästchen Steuerung automatisch übergeben.
Sie können Arbeitssitzungen abhalten und Dateien mithilfe der Desktop- und Programmfreigabe für andere Personen freigeben und gemeinsam bearbeiten. Es sind nur ein paar Klicks notwendig, um Ihren Bildschirm für einen Kollegen an einem anderen Standort freizugeben.
Sie können für jeden Teilnehmer an der Unterhaltung oder der Besprechung Ihren Desktop freigeben, oder Sie können einen bestimmten Monitor auswählen, den Sie freigeben möchten.
Führen Sie eine der folgenden Aktionen aus:
-
Für die Freigabe in einer Besprechung öffnen Sie den Microsoft Outlook-Kalender, öffnen Sie die Besprechungseinladung, und klicken Sie dann auf An Onlinebesprechung teilnehmen oder den Besprechungslink.
-
Wenn Sie eine Chatunterhaltung freigeben möchten, öffnen Sie Microsoft Lync 2010, und doppelklicken Sie dann auf den Kontakt, für den Sie die Unterhaltung teilnehmen möchten. Zum Hinzufügen von Kontakten klicken Sie im Unterhaltungsfenster auf das Menü Optionen für Personen, klicken Sie dann auf Nach Name oder Telefonnummer einladen, und wählen Sie dann die Kontakte aus, die hinzugefügt werden sollen.
Klicken Sie im Unterhaltungsfenster auf Freigeben. Wenn Sie nur über einen Monitor verfügen, klicken Sie auf Desktop. Klicken Sie andernfalls auf den Monitor, den Sie freigeben möchten.
Hinweis: Bei jeder aktiven Freigabe wird oben im Fenster eine Leiste mit dem Text Freigabeaktiviert angezeigt. Im Besprechungsbereich im rechten Teilfenster wird eine Vorschau dessen angezeigt, was die Teilnehmer sehen, und ein Leuchteffekt kennzeichnet den Bereich, der freigegeben werden soll.
Möglicherweise möchten Sie nur ein bestimmtes Programm und die dazugehörigen Fenster freigeben.
-
Klicken Sie in einem Unterhaltungsfenster auf Freigeben und dann auf Programm.
-
Klicken Sie im Dialogfeld Desktop oder Anwendung freigeben unter Anwendungen auswählen, die freigegeben werden sollen auf das Programm, das angezeigt werden soll, und klicken Sie dann auf Freigeben.
Gehen Sie zum Beenden der Freigabe folgendermaßen vor:
-
Klicken Sie zum Beenden der Freigabe auf der Freigabeleiste oben im Bildschirm auf die Schaltfläche Freigabe beenden.
Wenn Sie mit der Freigabe Ihres Desktop, eines Monitors oder eines Programms beginnen, liegt die Steuerung einzig bei Ihnen. Wenn Sie fertig sind, können Sie anderen erlauben, mit der eigenen Maus und Tastatur zu navigieren und Änderungen an dem freigegebenen Material vorzunehmen. Sie können die Steuerung jederzeit wieder übernehmen.
-
Klicken Sie auf der Freigabeleiste oben im Bildschirm auf die Schaltfläche Steuerung übergeben, und führen Sie dann eine der folgenden Aktionen durch:
-
Wenn jeder Besprechungsteilnehmer automatisch die Steuerung Ihres Computers übernehmen können soll, klicken Sie auf Steuerungsanforderungen automatisch akzeptieren.
-
Um die Steuerung an eine einzelne Person zu übergeben, klicken Sie unter Teilnehmer auf den Namen der Person.
-
Hinweis: Wenn Sie eine einzelne Person auswählen, kann diese sofort Ihre Maus verwenden und Bearbeitungen mithilfe ihrer Tastatur vornehmen. Wenn Sie die Option Steuerungsanforderungen automatisch akzeptieren auswählen, erhalten andere automatisch die Steuerung, wenn sie auf der Freigabeleiste auf Steuerung anfordern klicken.
Sie können die Steuerung jederzeit wieder übernehmen, indem Sie die folgende Aktion ausführen:
-
Klicken Sie auf der Freigabeleiste oben im Bildschirm auf Steuerung übergeben, und klicken Sie dann auf die ausgewählte Option, entweder Steuerungsanforderungen automatisch akzeptieren oder Steuerung wieder übernehmen.
Wenn Sie über Referentenberechtigungen verfügen, können Sie wie folgt verhindern, dass andere Personen Freigaben machen:
-
Klicken Sie im Unterhaltungsfenster auf die Dropdownliste neben dem Menü Optionen für Personen, und klicken Sie dann auf Alle zu Teilnehmern machen.
Wenn eine andere Person eine Freigabe begonnen hat, können Sie die Steuerung anfordern.
-
Klicken Sie auf der Freigabeleiste oben im Bildschirm auf die Schaltfläche Steuerung anfordern. Die Person, die die Freigabe begonnen hat, muss Ihre Anforderung akzeptieren, bevor Sie die Steuerung übernehmen können.










