In diesem Artikel wird erläutert, wie Sie einige der gängigeren Formatierungsaufgaben ausführen, z. B. das Ändern der Schriftart, das Einbetten eines Links, das Ein- oder Ausblenden von Absatzmarken und das Einfügen von Text und Bildern in Ihre E-Mail-Nachricht.
die Schriftart ändern
Die Standardschriftart ist Calibri (Body) 11, aber Sie können dies ändern.
-
Markieren Sie den Textteil, dessen Schriftart Sie ändern möchten.
-
Wählen Sie die Schriftart und den Schriftgrad in der jeweiligen Dropdownliste aus.
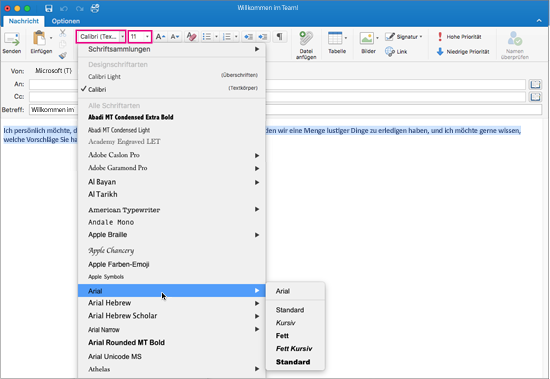
-
Fügen Sie Farbe hinzu. Klicken Sie dazu auf die Schaltfläche Schriftfarbe, und wählen Sie eine Farbe aus.
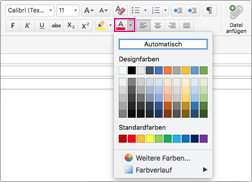
Informationen zum Ändern von Schriftgraden finden Sie unter Ändern des Schriftgrads in Outlook für Mac.
Einbetten eines Links
Hyperlinktext wird unterstrichen und in einer blauen Schriftart angezeigt, Aber Sie können die Schriftart, den Schriftgrad, die Farbe und den Stil bearbeiten.
-
Markieren Sie das Wort oder die Wörter, die Sie in einen Link umwandeln möchten.
-
Klicken Sie auf Link.

-
Geben Sie die URL ein, die Sie verwenden möchten, und klicken Sie dann auf OK. Der zuvor ausgewählte Text wird zu einem Link, den der Empfänger auswählt, um direkt zur Webseite zu gelangen.
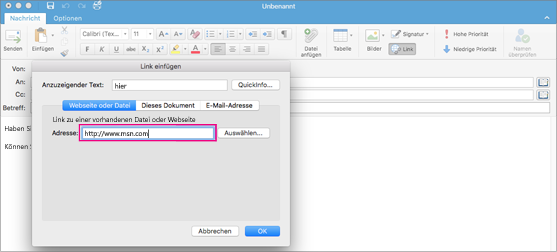
-
Um die URL zu bearbeiten, klicken Sie mit der rechten Maustaste auf den linkierten Text, oder klicken Sie mit der rechten Maustaste auf den linkierten Text, und wählen Sie Link > Link bearbeiten aus.
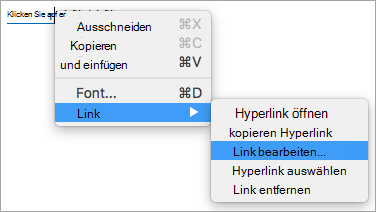
-
Um das Format des Links zu bearbeiten, markieren Sie den linkierten Text, und klicken Sie auf eine dieser Schaltflächen, um die Formatierung anzuwenden.

Einfügen von Text und Bildern in Ihre Nachricht
-
Wählen Sie den Inhalt aus, den Sie Ihrer Nachricht hinzufügen möchten, und kopieren Sie ihn.
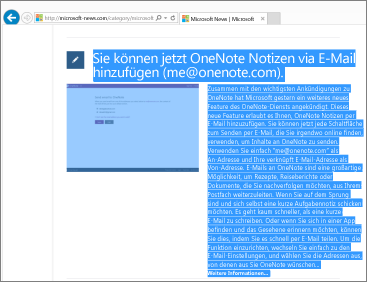
-
Wechseln Sie zu Ihrer E-Mail-Nachricht, und wählen Sie Bearbeiten > Einfügen aus.
-
Am unteren Rand des eingefügten Texts wird ein Symbol für das paste-Steuerelement angezeigt. Klicken Sie darauf, um Ihre Einfügeoptionen anzuzeigen.
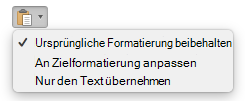
-
Quellformatierung beibehalten behält alle ursprünglichen Formatierungen und Bilder bei.
-
Zielformatierung abgleichen ändert die Schriftart so, dass sie der in Ihrer Nachricht verwendeten Schriftart entspricht. Bilder werden nicht geändert.
Tipp: Wenn der Schriftgrad beim Einfügen von Text in Ihre Nachricht vergrößert wird, verwenden Sie die Einfügeoption, um das Problem zu lösen.
-
Nur den Text übernehmen entfernt alle Formatierungen und Bilder und übernimmt nur den Text.
-
-
Wählen Sie die gewünschte Option aus.
Hinzufügen einer Liste
Sie wählen ihr Aufzählungszeichen- oder Zahlenformat mithilfe der Listenschaltflächen im Menüband aus. Sie können auch Abschnitte der Liste mit den Einzugsschaltflächen herauf- oder herabstufen, um eine geschachtelte Liste zu erstellen.

-
Setzen Sie den Cursor an die Stelle, an der Sie die Aufzählung platzieren möchten.
-
Klicken Sie auf der Registerkarte Nachricht auf den Pfeil neben Aufzählungszeichen oder Nummerierung.
-
Wählen Sie ein Aufzählungszeichen- oder Nummernformat aus, und beginnen Sie mit der Eingabe. Nachfolgend ein Beispiel für die verfügbaren Aufzählungszeichenformate.
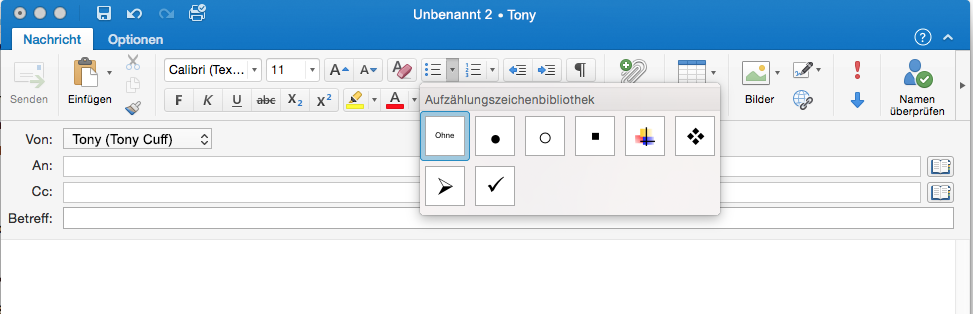
-
Drücken Sie die EINGABETASTE jeweils einmal, wenn Sie ein neues Aufzählungszeichen wünschen, oder drücken Sie die EINGABETASTE zweimal, um die Aufzählung zu beenden.
Tipp: Wenn Sie einen Absatz mit einem Sternchen und einem Leerzeichen (* ) oder mit der Zahl "1" und einem Punkt (1.), Outlook die Schaltfläche AutoKorrektur-Optionen anzeigt und mit dem Erstellen einer Aufzählung oder nummerierten Liste beginnt. Wenn Sie keine Aufzählung oder nummerierte Liste wünschen, klicken Sie auf die Schaltfläche AutoKorrektur-Optionen, und klicken Sie dann auf Automatisches Erstellen von Aufzählungszeichen beenden Listen oder automatisches Erstellen nummerierten Listen beenden.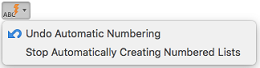
Erstellen eines benutzerdefinierten Aufzählungszeichens
Sie können ein benutzerdefiniertes Aufzählungszeichen aus einem Image erstellen.
-
Erstellen einer Aufzählung.
-
Klicken Sie mit der rechten Maustaste auf ein Aufzählungszeichen, und wählen Sie Aufzählungszeichen und Nummerierung > Anpassen aus.
-
Wählen Sie ein Bild aus, das als Aufzählungszeichen verwendet werden soll.
Einfügen einer Tabelle
Sie können eine Tabelle einfügen, indem Sie die Anzahl der Zeilen und Spalten angeben. Sie können auch größere Tabellen oder Tabellen mit benutzerdefinierten Breitenverhalten einfügen.
Hier ist die grundlegendste Methode zum Einfügen einer Tabelle:
-
Platzieren Sie den Cursor an der gewünschten Position der Tabelle.
-
Klicken Sie auf der Registerkarte Nachricht auf Tabelle

-
Klicken Sie, und die Tabelle wird in der Meldung angezeigt.
Verwenden Sie für größere Tabellen oder für mehr Kontrolle über die Spalten stattdessen den Befehl Tabelle einfügen :
-
Klicken Sie auf der Registerkarte Nachricht auf Tabelle und dann auf Tabelle einfügen.
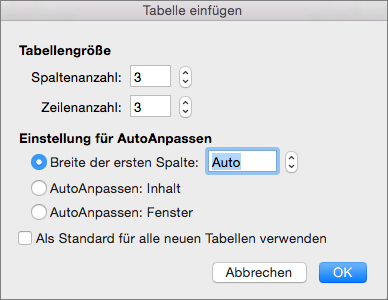
-
Wählen Sie unter Tabellengröße die Anzahl der Zeilen und Spalten aus.
-
Einstellung für optimale Breite bietet drei Optionen, mit denen Sie die Breite der Spalten festlegen können:
-
Anfängliche Spaltenbreite: Sie können outlook automatisch die Spaltenbreite mit Auto festlegen lassen, oder Sie können eine bestimmte Breite für alle Spalten festlegen.
-
Optimale Breite: Inhalt: Mit dieser Option werden sehr schmale Spalten erstellt, die beim Hinzufügen von Inhalt automatisch erweitert werden.
-
Optimale Breite: Fenster: Mit dieser Option wird die Breite der gesamten Tabelle automatisch geändert und an die Größe des Dokuments angepasst.
-
-
Wenn jede von Ihnen erstellte Tabelle genauso wie die gerade erstellte Tabelle aussehen soll, aktivieren Sie Als Standard für alle neuen Tabellen verwenden.
-
Klicken Sie auf OK.
Wenn Sie innerhalb der Tabelle klicken, werden die Registerkarten Tabellenentwurf und Layout angezeigt. Auf der Registerkarte Tabellenentwurf können Sie andere Farben oder Tabellenformate auswählen sowie Rahmen zur Tabelle hinzufügen bzw. entfernen. Auf der Registerkarte Layout können Sie Zeilen oder Spalten hinzufügen oder löschen, Zellen zusammenführen oder die Größe von Tabellen ändern.
Kopieren der Formatierung von einem Speicherort und Anwenden auf einen anderen Speicherort
Sie können schnell die gleiche Formatierung wie Farbe, Schriftschnitt und Schriftgrad sowie Rahmenformat auf mehrere Text- oder Grafikteile von einer Stelle an einen anderen anwenden.
-
Markieren Sie den Text oder die Grafik mit der zu kopierenden Formatierung.
-
Klicken Sie auf der Registerkarte Nachricht auf Format übertragen

Tipp: Um das Format der Mehrfachauswahl in Ihrem Dokument zu ändern, müssen Sie auf

-
Verwenden Sie den Pinsel, um die Formatierung auf markierten Text oder eine Grafik zu übertragen.
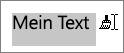
Ein- oder Ausblenden von Absatzmarkierungen
Beim Verfassen einer E-Mail-Nachricht werden in Ihrem Text möglicherweise einige Symbole angezeigt. Dies sind in Outlook tatsächlich Formatierungszeichen, z. B. Punkte (für Leerzeichen) oder Pfeile (für Tabstoppzeichen). Formatierungszeichen unterstützen das Textlayout. In einer gedruckten Nachricht werden sie nicht angezeigt.
Hinweis: Die Screenshots in diesem Abschnitt wurden in Outlook 2016 erstellt. Ihre Ansicht ist möglicherweise etwas anders, aber sofern nicht anders angegeben, ist die Funktionalität identisch.
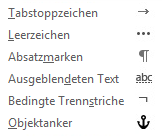
Hinweis: Wenn Sie Formatierungsmarkierungen aktivieren oder deaktivieren, bleibt Ihre Auswahl für alle nachfolgenden Nachrichten gültig, die Sie verfassen, beantworten oder weiterleiten.
Klicken Sie auf der Registerkarte Nachricht auf 










