In Visio können Sie die Darstellung von Formen anpassen, indem Sie deren Textfarben, Schriftart, Füllfarben und Muster, Linienstärke und -stil oder Schatten ändern.
Schnelles Anwenden von Formatierungen mithilfe von Formformatvorlagen
Die schnellste Möglichkeit zum Hinzufügen von Farbe zu einer Form ist das Menü mit voreingestellten Formenstilen.
-
Wählen Sie die Form aus, die Sie ändern möchten.
-
Wechseln Sie auf der Symbolleiste zu Start > Formenarten:
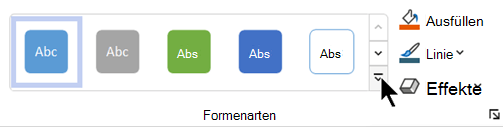
-
Öffnen Sie den Katalog mit Formatvorlagen, und wählen Sie eine Option aus, die alle dem Farbdesign Ihrer Zeichnung entsprechen. Die Optionen umfassen verschiedene Farben, Farbverläufe und Linienarten.
Manuelles Anwenden von Formatierungen
Sie können die Formatierung präziser anwenden, indem Sie den Bereich Form formatieren verwenden, wie unten beschrieben:
-
Wählen Sie die Form aus, die Sie ändern möchten.
-
Klicken Sie mit der rechten Maustaste auf die Form, und klicken Sie dann auf Form formatieren.
Der Bereich Form formatieren wird geöffnet.
-
Wählen Sie auf der Registerkarte

-
Wenn Sie einen Rahmen für die Form wünschen, wählen Sie unter Linie den Linientyp und die Farbe aus. Wählen Sie dann alle anderen gewünschten Optionen aus, z. B. Transparenz, Breite, Strichtyp und Cap-Typ.
-
Wenn Sie einen Effekt (z. B. Schatten, Spiegelung, Leuchteffekt oder 3D-Darstellung ) anwenden möchten, wählen Sie oben im Bereich die Registerkarte

Auswählen einer zu übernehmenden benutzerdefinierten Farbe
Sie können eine benutzerdefinierte Farbe anwenden, indem Sie eine Rot-Grün-Blau-Farbkombination oder einen hexadezimalen Farbcode angeben oder einen Farbbereich auswählen.
-
Wählen Sie eine oder mehrere Formen aus.
-
Wählen Sie Start >

-
Wählen Sie Weitere Farben > Benutzerdefiniert aus.
-
Sie können eine Rot-Grün-Blau-Farbkombination oder einen Hexadezimalwert für eine benutzerdefinierte Farbe angeben, oder Sie können eine Farbe direkt aus der Farbzuordnung auswählen.
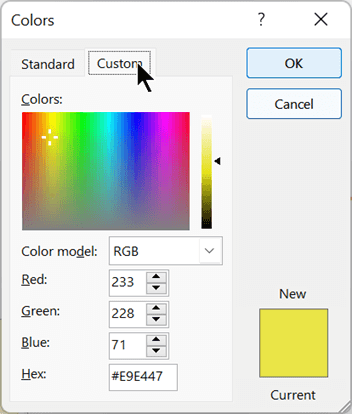
-
Um eine benutzerdefinierte Gliederungsfarbe auszuwählen, wählen Sie Start > Linie

Ändern der Linienstärke einer Form
-
Wählen Sie das Shape aus.
-
Wählen Sie auf der Registerkarte Start im Abschnitt Formenarten die Option Linie > Gewicht aus, und wählen Sie dann die gewünschte Stärke aus.
(Im Menü Linie können Sie auch die Linienart ändern. Verwenden Sie die Option Bindestriche oder Pfeile , um die gewünschte Art von Linie auszuwählen.)
Tipp: Für eine genauere Größenanpassung der Linienstärke können Sie mit der rechten Maustaste auf eine Form klicken und Form formatieren und dann Linie auswählen und die gewünschte Breite in Schritten von 0,25 Pt. auswählen.
Siehe auch
Anwenden von Transparenz auf eine Form
Auswählen, Verschieben, Ändern der Größe und Drehen von Shapes
Unabhängiges Anwenden von Farbe, Linienart, Farbverlauf und Effekt
-
Wählen Sie eine oder mehrere Formen aus.
-
Wählen Sie im Symbolleistenmenüband die Registerkarte Form aus.
-
Wählen Sie shape > Shape Fill

Das Menü

-
Wenn Sie einen Rahmen für die Form wünschen, wählen Sie

Sie können auch die Linienstärke, Striche oder Pfeile ändern (wenn Sie eine Verbindungslinie ausgewählt haben).
Auswählen einer zu übernehmenden benutzerdefinierten Farbe
-
Wählen Sie eine oder mehrere Formen aus.
-
Wenn Sie die Form mit einem Design oder einer Standardfarbe füllen möchten, wählen Sie Form > Formfüllung

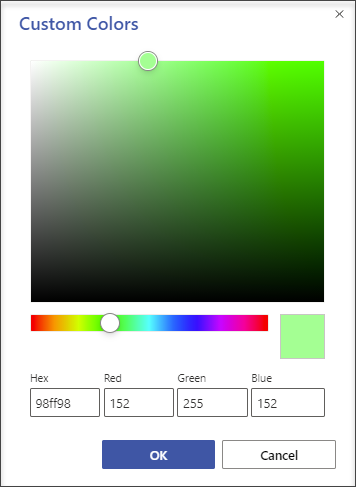
-
Um eine benutzerdefinierte Farbe auf den Rahmen der Form anzuwenden, wählen Sie Form > Formkontur

Ändern der Linienstärke einer Form
-
Wählen Sie das Shape aus.
-
Wählen Sie auf der Registerkarte Form

(Im Menü Formkontur können Sie auch die Linienart ändern. Verwenden Sie die Option Strich oder Pfeile , um die gewünschte Linie auszuwählen.)
Tipp: Für eine genauere Größenanpassung der Linienstärke können Sie mit der rechten Maustaste auf ein Shape klicken und Formatoptionen auswählen. Wählen Sie dann im Bereich Formatoptionen die Option Linie aus, und wählen Sie die genaue gewünschte Gewichtung in Schritten von 0,25 Pt. aus. Im Bereich Formatoptionen können Sie auch die Kontur- und Füllfarben einer Form auswählen, einschließlich benutzerdefinierter Farben.
Siehe auch
Ändern der Größe, Drehung und Reihenfolge eines Shapes in Visio für das Web










