Hinweis: Dieser Artikel hat seine Aufgabe erfüllt und wird bald zurückgezogen. Um Probleme vom Typ "Seite nicht gefunden" zu vermeiden, entfernen wir Links, die uns bekannt sind. Wenn Sie Links zu dieser Seite erstellt haben, entfernen Sie diese. Gemeinsam sorgen wir für funktionierende Verbindungen mit dem Internet.
Nachdem Sie ein Organigramm erstellt haben, können Sie unterschiedliche Formatierungsoptionen verwenden, damit es wie gewünscht aussieht.
Aktion
Ändern einer durchgezogenen Linie in eine gepunktete Linie
Um eine Berichtsbeziehung zwischen zwei Feldern mit gepunkteten Linien darzustellen, ändern Sie die Linienart zwischen den beiden Feldern.
-
Klicken Sie mit der rechten Maustaste auf die Zeile, die Sie ändern möchten, und klicken Sie dann im Kontextmenü auf Form formatieren .
-
Klicken Sie im Bereich Form formatieren bei Bedarf auf den Pfeil neben Linie, und wählen Sie dann den gewünschten Strichtyp aus.
Tipp: Wenn Sie mehrere Zeilen markieren möchten, drücken Sie STRG, und klicken Sie auf jede Zeile, die Sie ändern möchten.
Ändern der Farben eines Organigramms
Sie können Farbkombinationen, die von den Designfarben abgeleitet werden, auf die Felder in einer SmartArt-Grafik anwenden.
-
Klicken Sie auf ein Feld in der SmartArt-Grafik, deren Farbe Sie ändern möchten.
-
Klicken Sie unter SmartArt-Tools auf der Registerkarte Entwurf in der Gruppe SmartArt-Formatvorlagen auf Farben ändern.
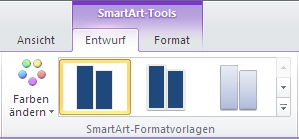
Wenn die Registerkarte SmartArt-Tools oder Entwurf nicht angezeigt wird, stellen Sie sicher, dass Sie eine SmartArt-Grafik ausgewählt haben. Möglicherweise müssen Sie auf die SmartArt-Grafik doppelklicken, um sie auszuwählen und die Registerkarte Entwurf zu öffnen.
-
Klicken Sie auf die gewünschte Farbkombination.
Tipp: Wenn Sie den Mauszeiger auf einer Miniaturansicht platzieren, können Sie sehen, wie sich die Farben auf die SmartArt-Grafik auswirken.
Ändern der Hintergrundfarbe eines Felds in einem Organigramm
-
Klicken Sie mit der rechten Maustaste auf den Rahmen eines Felds, und klicken Sie dann im Kontextmenü auf Form formatieren.
-
Klicken Sie im Bereich Form formatieren unter Füllung auf Einfarbige Füllung.
-
Klicken Sie auf Farbe

-
Bewegen Sie den Schieberegler Transparenz, oder geben Sie eine Zahl in das Feld neben dem Schieberegler ein, um anzugeben, wie stark durchsichtig die Hintergrundfarbe sein soll. Sie können den Transparenzgrad von 0 % (vollkommen undurchsichtig, die Standardeinstellung) bis 100 % (vollkommen transparent) einstellen.
Anwenden einer SmartArt-Formatvorlage auf ein Organigramm
Eine SmartArt-Formatvorlage ist eine Kombination verschiedener Effekte wie Linienart, Abschrägung oder 3D, die Sie auf die Felder in Ihrer SmartArt-Grafik anwenden können, um ein einzigartiges und professionell gestaltetes Aussehen zu schaffen.
-
Klicken Sie auf ein Feld in der SmartArt-Grafik, deren SmartArt-Formatvorlage Sie ändern möchten.
-
Klicken Sie unter SmartArt-Tools auf der Registerkarte Entwurf in der Gruppe SmartArt-Formatvorlagen auf die gewünschte SmartArt-Formatvorlage.
Sollen weitere SmartArt-Formatvorlagen angezeigt werden, klicken Sie auf die Schaltfläche Weitere

Wenn die Registerkarte SmartArt-Tools oder Entwurf nicht angezeigt wird, stellen Sie sicher, dass Sie eine SmartArt-Grafik ausgewählt haben. Möglicherweise müssen Sie auf die SmartArt-Grafik doppelklicken, um sie auszuwählen und die Registerkarte Entwurf zu öffnen.
Hinweise:
-
Wenn Sie den Mauszeiger auf einer Miniaturansicht platzieren, können Sie sehen, wie sich die SmartArt-Formatvorlage auf die SmartArt-Grafik auswirkt.
-
Tipp: Wenn Sie Microsoft PowerPoint 2013 verwenden, können Sie Ihr Organigramm animieren, um die einzelnen Felder, Verzweigungen oder hierarchischen Ebenen hervorzuheben. Informationen dazu finden Sie unter Animieren einer SmartArt-Grafik.










